XMにログインする際に必要な情報の確認方法とログインフォームへのアクセス方法を、実際の操作画面に沿って解説します。
Webの会員ページだけじゃなく、取引を行うMT4やMT5、そしてスマホアプリへのログイン手順も全て網羅しています。
ぜひご活用ください!
XMへのログイン時に必要な情報
XMTrading(エックスエム)の「会員ページ」・「MT4/MT5」・「XMアプリ」・「 WebTrader」へのログインには、ログインID(MT4/MT5の口座番号)・ログインパスワードが必要になります。
また、MT4/MT5へのログインにはサーバー名も必要です。
| ログイン先 | ログインID(口座番号) | パスワード | サーバー名 |
|---|---|---|---|
| 会員ページ | 必要 | 必要 | 不要 |
| MT4/MT5 | 必要 | 必要 | 必要 |
| XMアプリ | 必要 | 必要 | 不要 |
| WebTrader | 必要 | 必要 | 必要 |
「会員ページ」と「XMアプリ」へのログインは、リアル口座を開設している場合のみ可能です。
デモ口座のみの開設ではログインできないので、注意しておきましょう。
ログインIDの確認方法
| ログイン先 | ログインID(口座番号) |
|---|---|
| 会員ページ | 必要 |
| MT4/MT5 | 必要 |
| XMアプリ | 必要 |
| WebTrader | 必要 |
XMTrading(エックスエム)の「会員ページ」・「MT4/MT5」・「XMアプリ」・「 WebTrader」に必要なログインID(MT4/MT5口座番号)は以下の方法で確認可能です。
ログインIDの確認方法
ログインID(MT4/MT5口座番号)は、口座開設後にXMTradingから届くメール「XMTradingへようこそ-お口座の詳細」の「MT4/MT5のID」に記載されています。
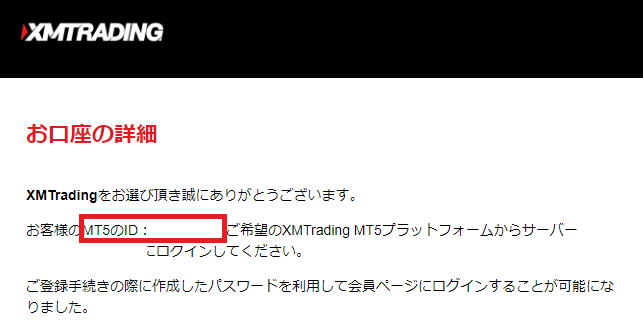
万が一メールを紛失してしまった場合には、「XMTrading公式日本語サポート」へ問い合わせを行えば対応してもらえます。
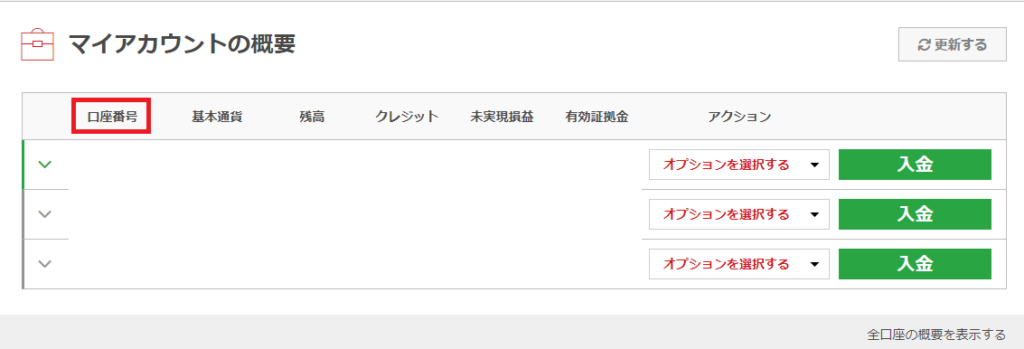
別の口座でログインできる場合は、会員ページにアクセスして「マイアカウントの概要」から「口座番号」の確認ができます。
パスワードの確認方法
| ログイン先 | パスワード |
|---|---|
| 会員ページ | 必要 |
| MT4/MT5 | 必要 |
| XMアプリ | 必要 |
| WebTrader | 必要 |
XMTrading(エックスエム)の「会員ページ」・「MT4/MT5」・「XMアプリ」・「 WebTrader」に必要なパスワードは以下の方法で確認可能です。
パスワードの確認方法
XMTradingでパスワードを確認する方法はないので、下記の方法でパスワードをリセットする必要があります。
「会員ページへアクセス」の画面下部の「パスワードをお忘れですか?」を選択します。
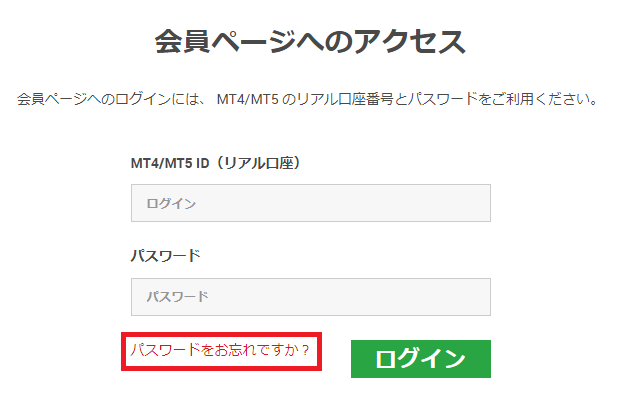
MT4/MT5の口座番号と口座開設時に登録したEメールアドレスを入力して「送信」を選択します。
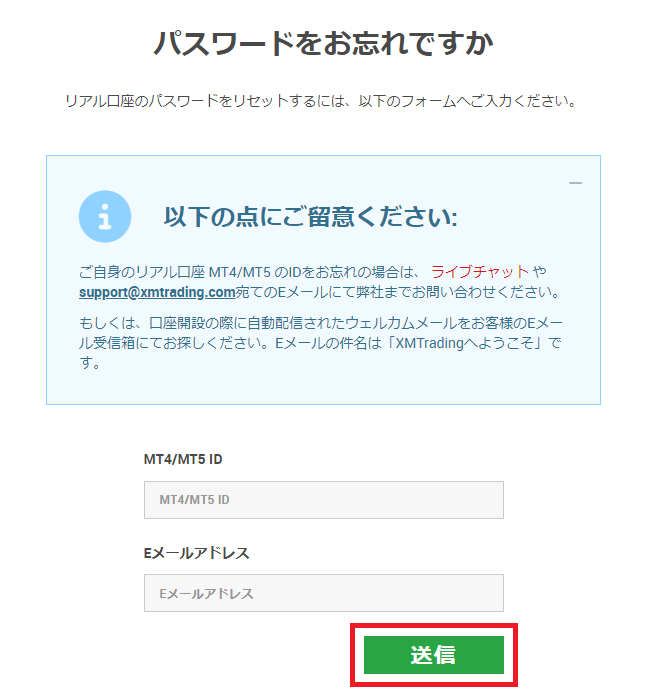
「送信」を選択して以下の画面が表示されればパスワードのリセット申請は完了です。
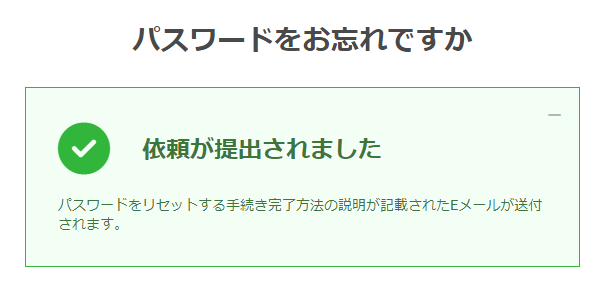
XMTradingから「パスワードリセット依頼」という件名のメールが届くので、本文内の「こちらをクリック」を選択します。
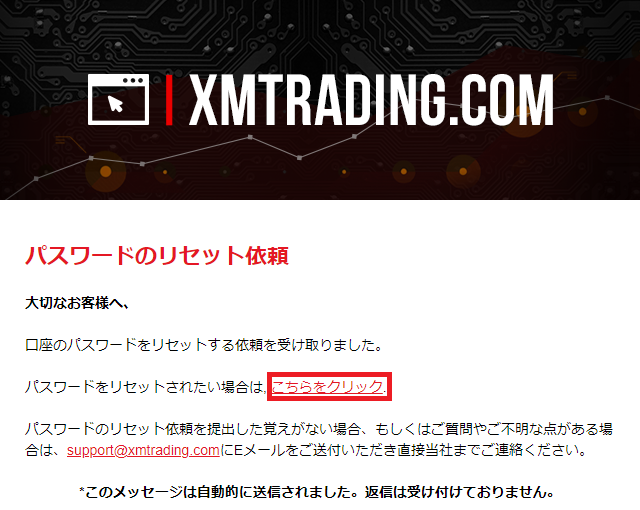
メール内の「こちらをクリック」を選択すると以下のパスワードリセット画面が表示されるので、「パスワード」・「パスワードの確認」・「MT4/MT5」・「セキュリティ質問」を入力します。
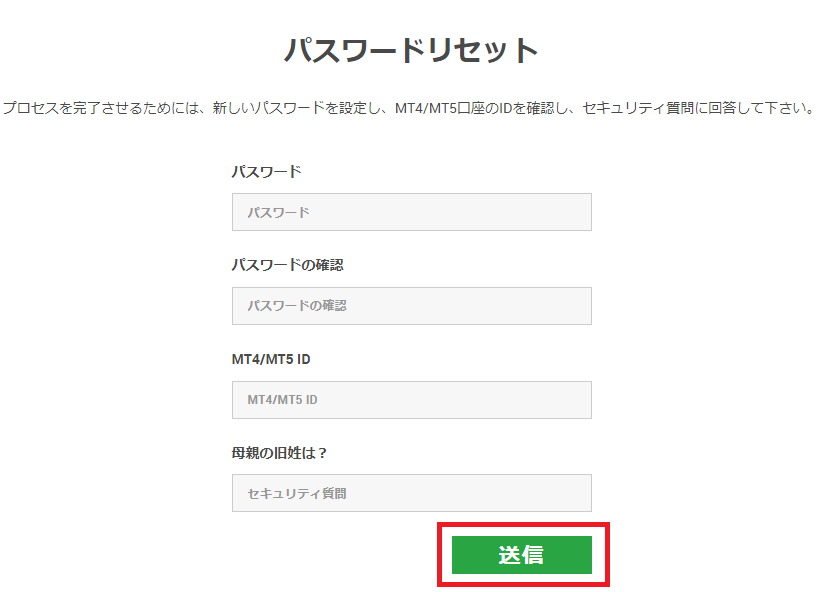
| 入力事項 | 入力内容 |
|---|---|
| パスワード | 新しく設定するパスワードを入力します |
| パスワードの確認 | 新たに設定したパスワードを再度入力します |
| MT4/MT5 ID | パスワードをリセットするMT4/MT5のIDを入力します |
| セキュリティ質問 | 口座開設時に設定したセキュリティ質問に回答します |
「送信」を選択後。「パスワードが変更されました」と表示されれば、パスワードのリセット作業は完了です。
サーバー名の確認方法
| ログイン先 | サーバー名 |
|---|---|
| 会員ページ | 不要 |
| MT4/MT5 | 必要 |
| XMアプリ | 不要 |
| WebTrader | 必要 |
XMTradingの「MT4/MT5」「 WebTrader」に必要なサーバー名は以下の方法で確認可能です。
サーバー名の確認方法
サーバー名は、口座開設後にXMTradingから届くメール「XMTradingへようこそ-お口座の詳細」の「XMTrading-Real」に記載されています。
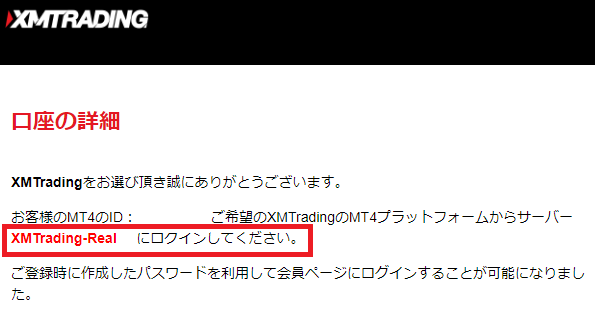
別口座でのログインが可能な場合は、会員ログインして「マイアカウントの概要」から確認することもできます。
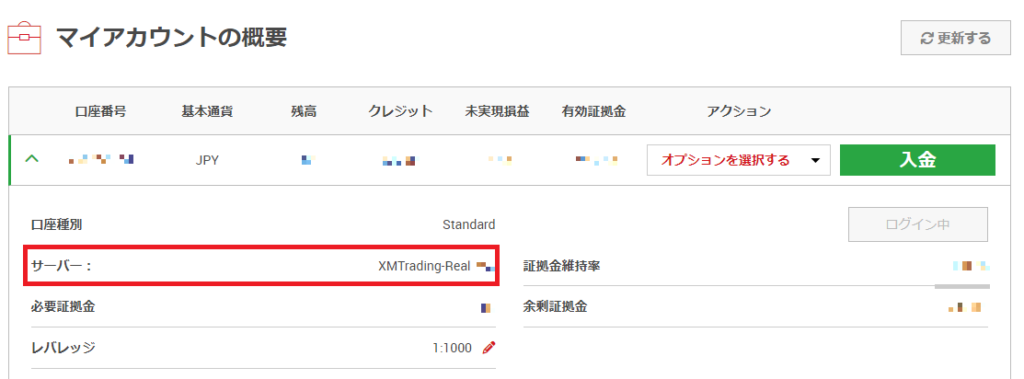
XMの会員ページへのログイン方法
XMTrading(エックスエム)の会員ページへのログイン方法を紹介します。
会員ページへのログインは下記の2ステップで完了します。
- XMTrading公式サイトへログインする
- ログインフォームを入力する
実際のPC画面で順番に紹介します。
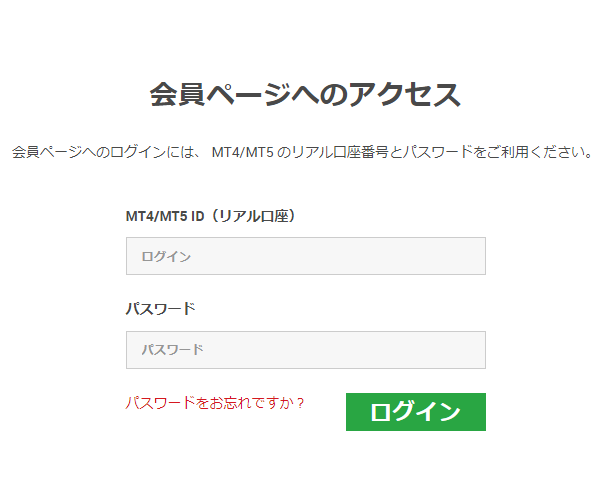
会員ログインフォームが表示されたら「MT4/MT5ID」と「パスワード」を入力して「送信」を選択すれば完了です。
パスワードを忘れてしまった場合には、下部の「パスワードをお忘れですか?」を選択すればパスワードをリセットすることができます。
XMのMT4・MT5へのログイン方法
XMTrading(エックスエム)のMT4/MT5へのログイン方法をPC・スマホそれぞれで紹介します。
| デバイス | MT4/MT5 |
|---|---|
| PC | XMTrading専用 |
| スマホ・iPhone | 共通アプリ |
MT4/MT5はデバイスごとにログイン方法が異なるので、しっかりと確認しておきましょう。
- PCからMT4・MT5へログインする方法
- スマホからMT4・MT5へログインする方法
それぞれ順番に解説していきます。
PCからMT4・MT5へログインする方法
PCからXMTradingのMT4/MT5へログインは下記の2ステップで完了します。
- XMTrading専用のMT4/MT5を起動する
- ログイン情報を入力する
PCからログインする場合は、XMTrading専用のMT4/MT5を選択する必要があります。
XMTrading専用のMT4/MT5を選択して起動します。
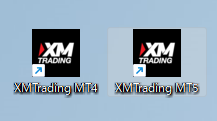
起動すると下記のログインフォームが表示されるので、「ログインID」・「パスワード」・「サーバー」をそれぞれ入力・選択して「ログイン」を選択すれば完了です。
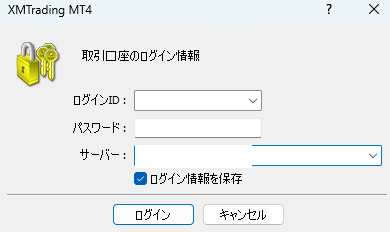
| 項目 | 詳細 |
|---|---|
| ログインID | 取引口座の口座番号を入力 |
| パスワード | 口座開設時に設定したパスワードを入力 |
| サーバー | 口座開設時にXMから届くメールに記載されている「XMTradingReal」の内容を選択する |
ログイン時にサーバー名が表示されていない場合は、下記の方法でサーバー名を追加することができます。
サーバー名の追加方法
XMのサーバー名をMT4/MT5に追加する方法
MetaTrader 4 (MT4)の場合
MT4を開き画面上部の「ファイル」→「デモ口座の申請」を選択する。
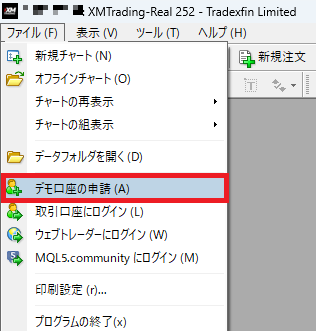
「デモ口座の申請」を選択すると取引サーバーフォームが表示されるので、「スキャン」を選択します。
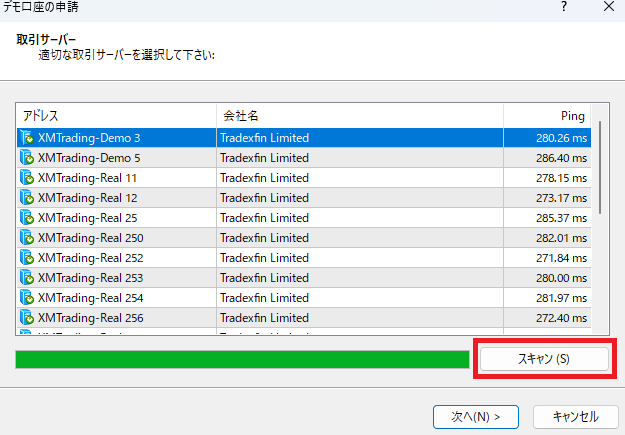
スキャンは数十秒ほどで完了します。
完了するとサーバー一覧に表示されるようになります。
MetaTrader 5 (MT5)の場合
MT5を開き画面上部の「ファイル」→「口座を開く」を選択します。
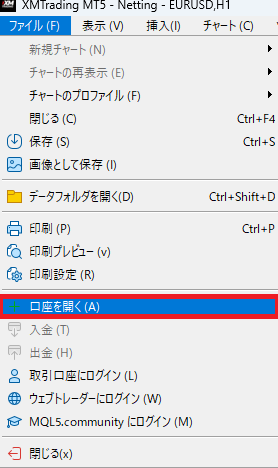
証券会社を探すフォームが表示されるので、画面上部の検索窓へ「XMTrading」を入力し「会社を探す」を選択します。
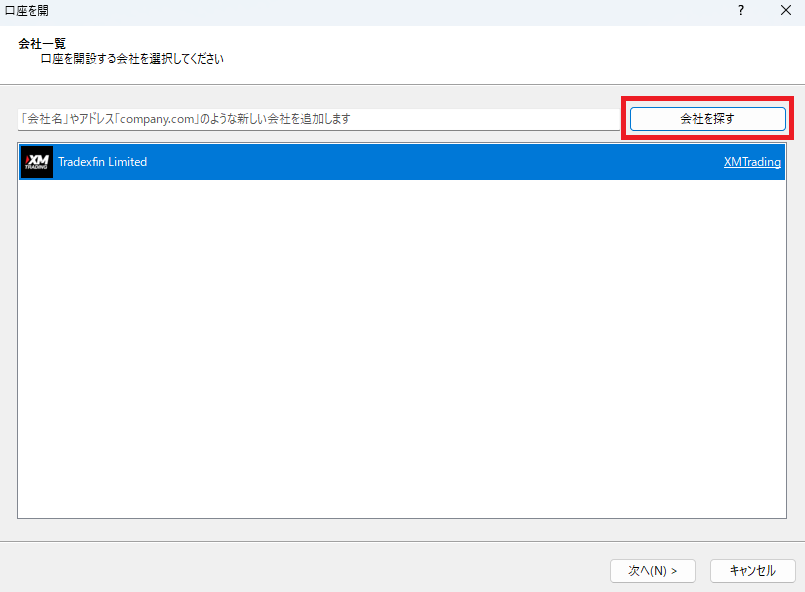
「次へ」を押さずにこの画面を閉じればサーバーが表示されるようになります。
ログイン画面を再度表示すると「サーバー名」が追加されています。
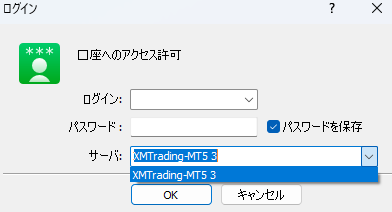
スマホからMT4・MT5へログインする方法
スマホからXMTradingのMT4/MT5へログインは下記の2ステップで完了します。
- MT4/MT5共通アプリを起動する
- ログイン情報を入力する
スマホからログインする場合は、MT4/MT5共通アプリからログインします。
MT4/MT5共通アプリを起動します。
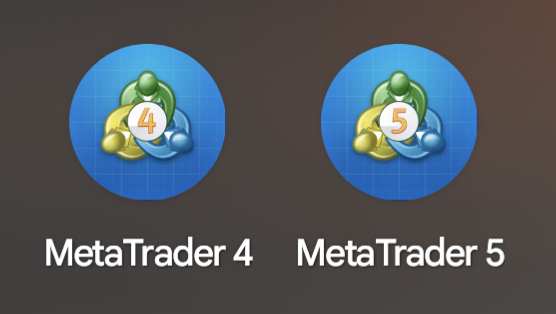
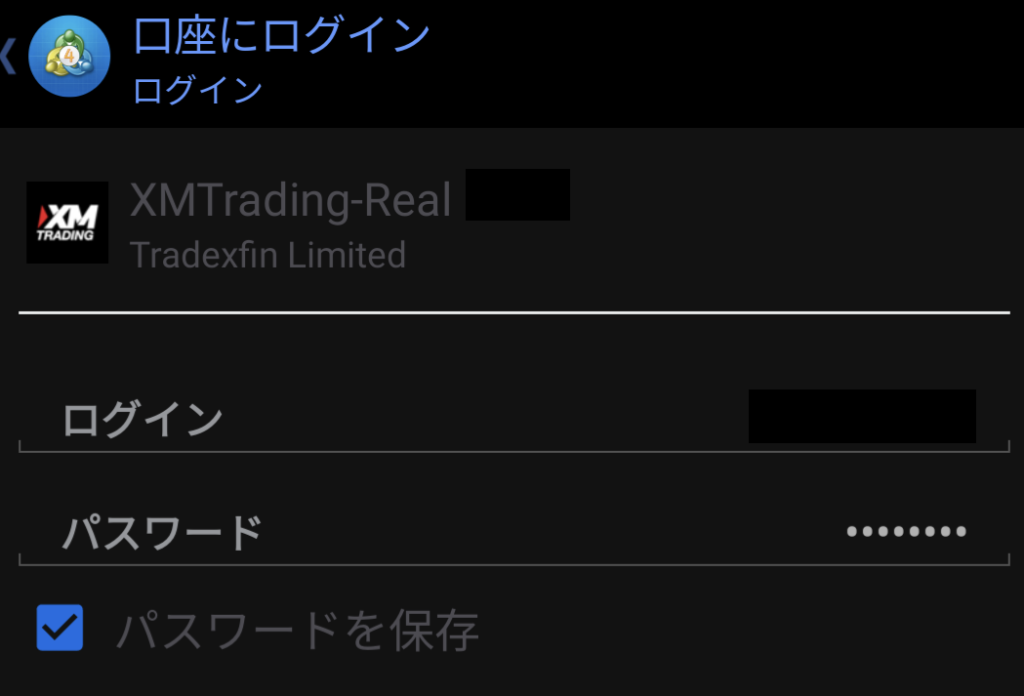
起動すると下記のログインフォームが表示されるので、「ログインID」・「パスワード」・「サーバー」をそれぞれ入力・選択すれば完了です。
| 項目 | 詳細 |
|---|---|
| ログインID | 取引口座の口座番号を入力 |
| パスワード | 口座開設時に設定したパスワードを入力 |
| サーバー | 口座開設時にXMから届くメールに記載されている「XMTradingReal」の内容を選択する |
XMTradingアプリへログインする方法
XMTradingアプリへログインは下記の2ステップで完了します。
- XMアプリを起動する
- ログインフォームを入力する
XMアプリへのグインは、会員ページ・取引口座と同じ情報でログイン可能です。
ログイン方法以外の操作方法については「XMのスマホアプリの使い方完全攻略ガイド」にまとめているので、そちらも合わせてご覧ください。MT4/MT5にはない便利機能についても紹介しています。
ダウンロードしたXMアプリを起動します。
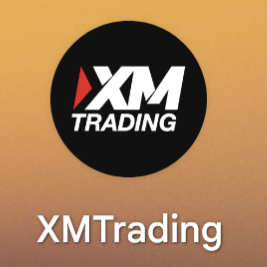
起動すると下記のログインフォームが表示されるので、「ログインID」・「パスワード」をそれぞれ入力・選択すれば完了です。
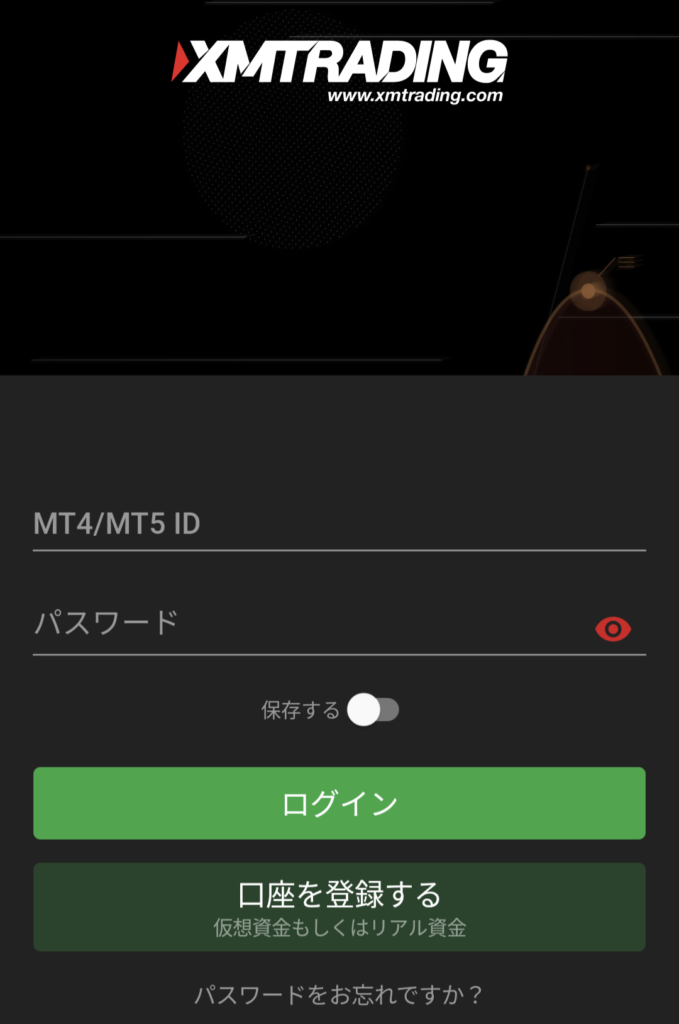
| 入力事項 | 入力内容 |
|---|---|
| MT4/MT5ID | 取引口座の口座番号を入力します |
| パスワード | 口座開設時に設定したパスワードを入力します |
XMTrading MT4・MT5 WebTraderへログインする方法
XMTrading(エックスエム)のMT4/MT5WebTraderへのログイン方法は下記の2ステップで完了します。
- XMTrading公式サイトへアクセス
- MT4/MT5 WebTraderを選択
- ログイン情報を入力
XMのWebTraderは、MT4/MT5と同じ口座番号・パスワード・サーバー名を入力すればログイン可能です。
ログインフォームが表示されるので、「ログインID」・「パスワード」・「サーバー」を入力・選択して、「YES」を選択すれば完了です。
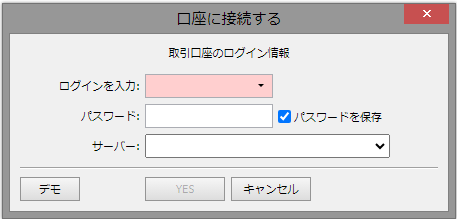
XMへログインできない主な原因
XMTrading(エックスエム)へログインできない主な原因は以下の6つです。
取引口座が凍結している場合やデモ口座しか開設していないと「会員ページ」へのログインができなくなるので、注意しましょう。
- 取引口座が凍結されている
- ログインID・パスワード・サーバー名が間違っている
- デバイス(パソコン・スマホ)の不具合
- ネットワークが不安定
- デモ口座しか開設していない
それぞれ順番に解説していきます。
取引口座が凍結されている
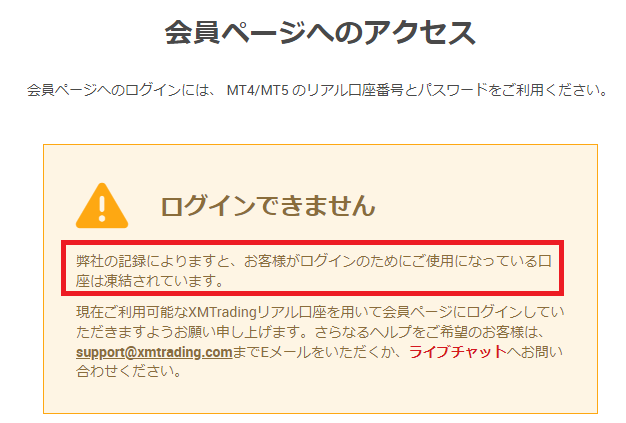
XMTrading(エックスエム)では、取引口座が凍結されていると「会員ページ」・「MT4/MT5」・「XMアプリ」・「WebTrader」へのログインができなくなります。
| ログイン先 | 口座凍結状態 |
|---|---|
| 会員ページ | ログイン不可 |
| MT4/MT5 | ログイン不可 |
| XMアプリ | ログイン不可 |
| WebTrader | ログイン不可 |
口座凍結になる原因・理由
- 取引口座の残高が500円未満の状態で90日間「入出金」・「取引」の履歴がない
- XMTradingの利用規約・禁止事項に該当する取引を行った
口座残高が500円以上の場合でも90日間「入出金」・「取引」実績が確認できないと「休眠口座」状態へ移行し、さらに90日が経過すると「口座凍結」となります。
口座凍結になる規約違反・禁止事項
両建て取引や経済指標発表時のみのトレード等は、XMTradingでは規約違反・禁止事項に該当する取引として口座凍結の対象となるので、注意が必要です。
対処方法
- 別口座のIDでログインする
- 新たに口座開設を行う
XMTradingの口座凍結に関する詳しい内容は下記の記事を参考にしてください。

ログインID・パスワード・サーバー名が間違っている
XMTrading(エックスエム)では、ログインID・パスワード・サーバー名を間違えている場合は、「会員ページ」・「MT4/MT5」・「XMアプリ」・「WebTrader」へのログインができません。
| ログイン先 | ログインID (口座番号) | パスワード | サーバー名 |
|---|---|---|---|
| 会員ページ | 必要 | 必要 | 不要 |
| MT4/MT5 | 必要 | 必要 | 必要 |
| XMアプリ | 必要 | 必要 | 不要 |
| WebTrader | 必要 | 必要 | 必要 |
ログインID・パスワード・サーバー名はそれぞれ以下の方法で確認可能です。
ログイン情報の確認方法
ログインID(MT4/MT5口座番号)の確認方法
XMTradingから届く「XMTradingへようこそ・お口座の詳細」という件名のメール本文の「お客様のMT4/MT5ID」に記載されています。
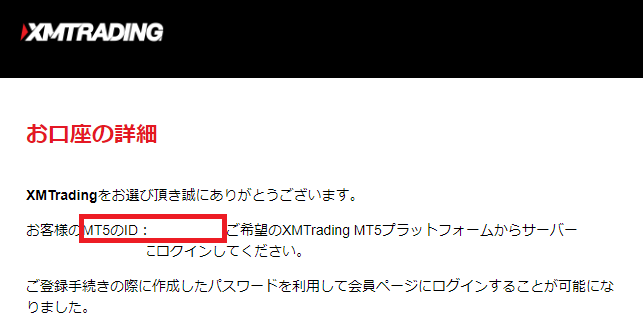
別口座でのログインが可能な場合は、会員ページ内の「マイアカウントの概要」から確認可能です。
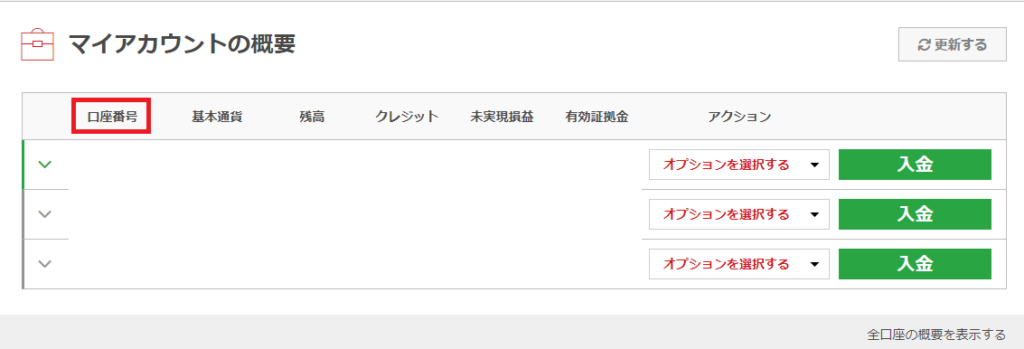
パスワードの確認方法
パスワードを確認する方法はないので、パスワードをリセットする必要があります。
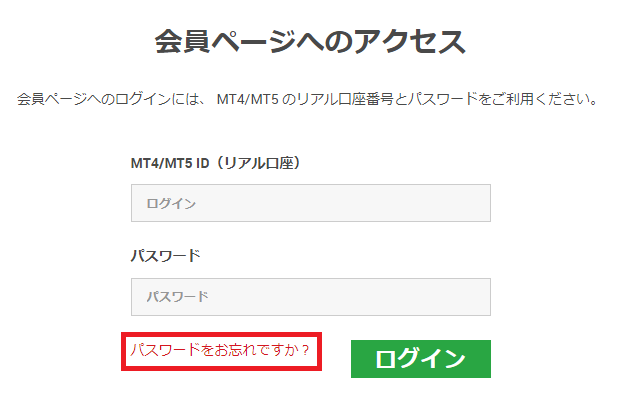
会員ページへのアクセスフォームから「パスワードをお忘れですか?」を選択し、必要情報を入力します。
XMTradingから「パスワードリセット依頼」という件名のメールが届くので、本文内の「こちらをクリック」を選択します。
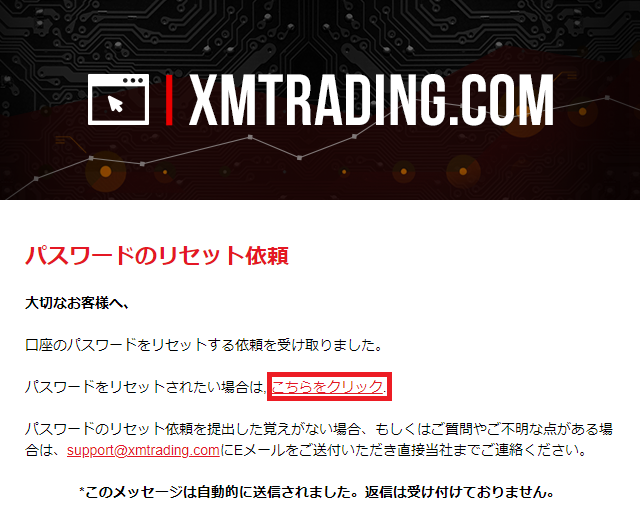
パスワードリセットフォームに必要事項を入力すれば、リセットは完了です。
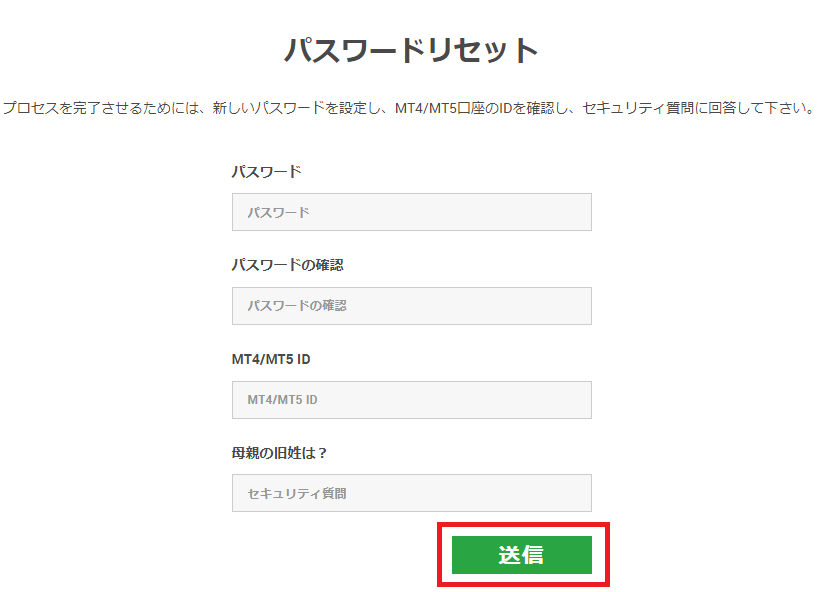
サーバー名の確認方法
サーバー名は、XMTradingから届く「XMTradingへようこそ・お口座の詳細」という件名のメール本文の「XMTrading-Real」に記載されています。
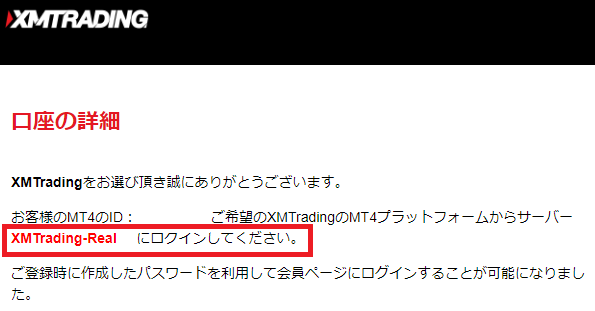
別口座でのログインが可能な場合は、会員ページ内の「マイアカウントの概要」から確認可能です。
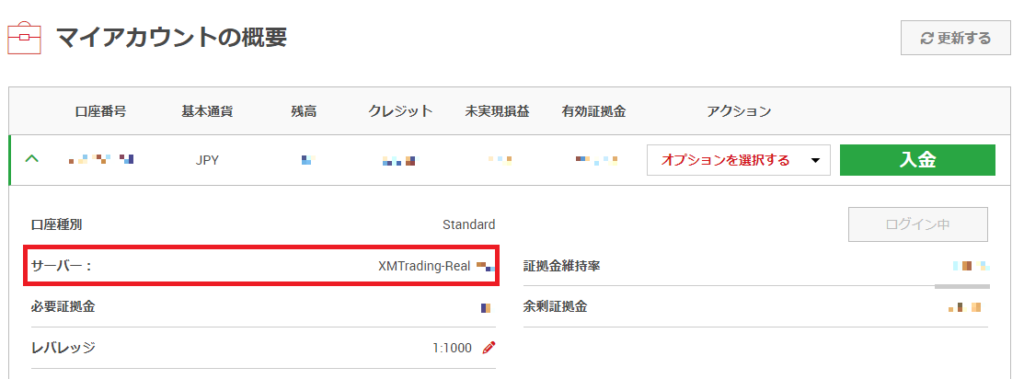
デバイス(パソコン・スマホ)の不具合
PCやスマホの故障などデバイスの不具合によってXMTradingの「会員ページ」・「MT4/MT5」・「XMアプリ」・「WebTrader」へのログインができなくなることがあります。
また、古いデバイスではOSが最新版のMT4/MT5やXMアプリに対応していないケースもあります。
特に、MacOSは最新バージョンへの対応が遅れる傾向にあるので、注意しておきましょう。
それぞれのツールごとに推奨されているスペックは以下の通りです。
Windows:MetaTrader 4 (MT4)
- オペレーティングシステム:Microsoft Windows 7 SP1以上
- プロセッサー:インテル・セレロンをベースとする1.7 GHz以上のCPU
- RAM:256 MB以上のRAM
- メモリ:50 MBの空ドライブスペース
Windows:MetaTrader 5 (MT5)
- オペレーティングシステム:Microsoft Windows 7以上、 Windows 10の64ビットバージョン(推奨)
- プロセッサー:最新の全CPUに適しているSSE2がサポートされているもの (Pentium 4/Athlon 64以上)
- その他のハードウェア要件:プラットフォームの利用状況によって異なる(チャートの表示枚数等)
Mac:MetaTrader 4 (MT4)
- オペレーティングシステム:macOS Ventura(推奨)
Mac:MetaTrader 5 (MT5)
- オペレーティングシステム:macOS Ventura(推奨)
Android/Huawei:MetaTrader 4 (MT4)/MetaTrader 5 (MT5)
- オペレーティングシステム:Android 5.0以上
iPhone/iPad:MetaTrader 4 (MT4)/MetaTrader 5 (MT5)
- オペレーティングシステム:iOS11.0以上
XMTradingアプリ(Android)
- オペレーティングシステム:Android 7.0以上
XMTradingアプリ(iPhone/iPad)
- オペレーティングシステム:iOS14.0以上
推奨スペックを満たしていても、デバイスの状態によっては安定して作動しない場合もあります。
ネットワークが不安定
ネットワークへの接続が不安定な場合でも、XMTrading(エックスエム)へログインできないことがあります。
また、ブラウザ・ブラウザの拡張機能・ウイルス対策ソフトが原因となるケースもあるので注意が必要です。
Wi-Fi接続の場合は、ルーター・モデム・デバイスを再起動することで解消することがあります。
それでも解決しない場合は、以下の方法を試してみましょう。
- ブラウザの拡張機能・ウイルス対策ソフトを一時的に停止する
- ブラウザのキャッシュをクリアする
- 電波障害が発生していないか確認する
デモ口座しか開設していない
XMTrading(エックスエム)では、リアル口座を開設しているアカウントのみ「会員ページ」・「XMアプリ」へのログインが可能です。
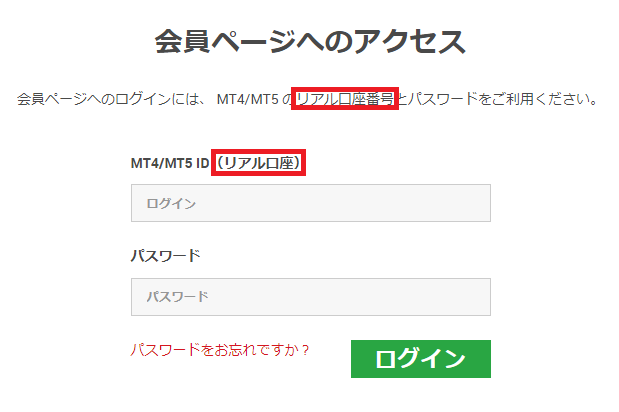
デモ口座しか開設していない場合には、「MT4/MT5」・「WebTrader」のみログイン可能です。
リアル口座の開設は数分で完了しますが、口座を有効化するには1営業日ほど時間がかかるので注意しましょう。
XMTradingのリアル口座開設に関する詳しい方法は、下記の記事で開設しているので参考にしてください。

XMでログインできない理由と対処法
XMTrading(エックスエム)にログインできない理由と対処方法をそれぞれ紹介します。
取引口座が凍結・口座番号・パスワードを間違えていると、すべてのツールにログインできないので注意しましょう。
- 会員ページにログインできない場合
- MT4・MT5へログインできない場合
- XMアプリにログインできない場合
- WebTraderへログインできない場合
それぞれ順番に解説していきます。
会員ページにログインできない場合
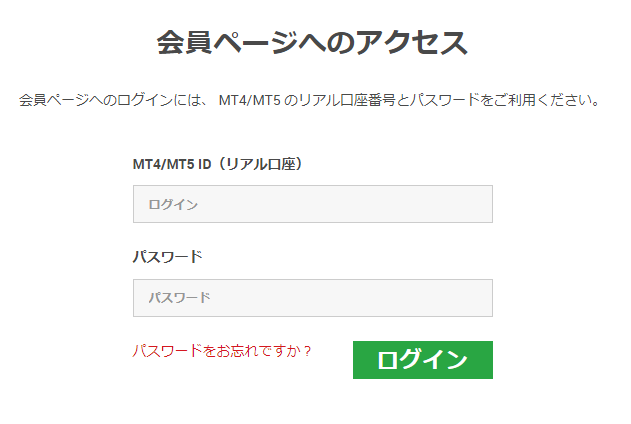
XMTrading(エックスエム)の「会員ページ」にログインできない場合の理由と対処法は下記の通りです。
ログインできない原因
- MT4/MT5ID・パスワードを間違えている
- 取引口座が凍結している
- デモ口座しか開設していない
- URLを間違えている
- インターネット環境が不安定
- 公式サイトがメンテナンス中である
接続先のURLを間違えていると「会員ページ」にログインすることができません。
XMTradingには、日本向けと海外向けの公式サイトがそれぞれ存在しており、日本向けサイトで開設したアカウントでは海外向けサイトへはログインできません。
XMTradingのURL
- 日本向け:https://www.xmtrading.com/jp/
- 欧州向け:https://www.xm.com/
- その他海外向け:https://www.xmglobal.com/
日本向けサイトはURLの末尾がjpになっているので、ログインできなかった場合には確認してみましょう。
対処法
| 原因 | 対処法 |
|---|---|
| MT4/MT5ID・パスワードを間違えている | 半角・全角・大文字・小文字・空白などの入力間違いがないか再度入力してみる |
| 取引口座が凍結している | 別の口座のIDでログインする 再度新規口座開設を行う |
| デモ口座しか開設していない | XMTradingの「リアル口座」を開設する |
| URLを間違えている | 日本向け公式サイトからログインを行う |
| インターネット環境が不安定 | Wi-Fiのネットワーク環境を確認する デバイス・ルーターを再起動する LANケーブルの断線・規格を対応する 電波障害が発生していないか確認する |
| 公式サイトがメンテナンス中である | メンテナンスが終了する時間まで待つ |
MT4・MT5へログインできない場合
XMTrading(エックスエム)の「MT4・MT5」にログインできない場合の理由と対処法は下記の通りです。
ログインできない原因
- ログインID・パスワードが間違っている
- MT4/MT5口座が凍結されている
- 口座が有効化されていない
- サーバーを間違えている
- MT4/MT5のバージョンが古い
- 通信環境が悪い
- メンテナンス中である
- プラットフォーム(MT4/MT5)が異なっている
- 他社のプラットフォームにログインしようとしている
XMTradingでは、MT4/MT5の両方のプラットフォームで口座開設が可能ですが、それぞれの互換性はなくMT4で開設した口座番号でMT5にログインすることはできません。
また、アプリ版のMT4/MT5は他の業者と共通ですが、PCではXMTrading専用のMT4/MT5があるので、注意しましょう。
アプリ版MT4/MT5
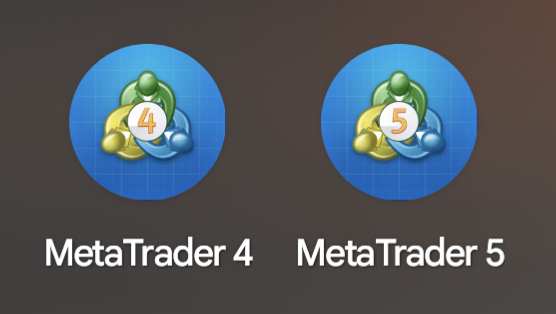
PC版MT4/MT5
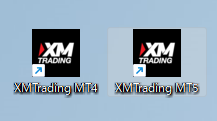
古いMT4/MT5を利用している場合にもログインできなくなることがあります。
現在開発元のMetaQuotes社が発表しているサポート対象外となるのは以下の通りです。
- MT4:build1340より古いバージョン(2021年7月)
- MT4:Windows XP/2003/Vistaなど古いバージョンのOS(最小許容OS:Windows7)
- MT5:32ビットプラットフォーム版(2024年1月まで動作可能)
MT5の32ビット版は2024年1月でサポートが終了するので、早めにアップデートしておきましょう。
対処法
| 原因 | 対処法 |
|---|---|
| MT4/MT5ID・パスワードを間違えている | 半角・全角・大文字・小文字・空白などの入力間違いがないか再度入力してみる |
| MT4/MT5口座が凍結されている | 別の口座のIDでログインする 再度新規口座開設を行う |
| 口座が有効化されていない | XMTrading公式サイトへアクセスして会員ページから口座の有効化を行う |
| サーバーを間違えている | XMTradingから届いた「XMTradingへようこそ-お口座の詳細」で確認する |
| MT4/MT5のバージョンが古い | 最新バージョンへアップデートする |
| 通信環境が悪い | Wi-Fiのネットワーク環境を確認する デバイス・ルーターを再起動する LANケーブルの断線・規格を対応する 電波障害が発生していないか確認する |
| 公式サイトがメンテナンス中である | メンテナンスが終了する時間まで待つ |
| プラットフォーム(MT4/MT5)が異なっている | MT4・MT5を間違えていないか確認する |
| 他社のプラットフォームにログインしようとしている | XMTrading公式サイトからダウンロードした専用のプラットフォームでログインする |
XMアプリにログインできない場合
XMTrading(エックスエム)の「XMアプリ」にログインできない場合の理由と対処法は下記の通りです。
ログインできない原因
- アプリのログイン情報が間違っている
- 口座が凍結されている
- アプリのバージョンが古い
- ネットワーク環境が不安定
- XMがメンテナンスを行っている
XMアプリは、メンテナンス・不具合等の修正のため定期的にアップデートを行っています。
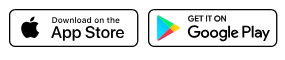
デバイスでアプリのアップデートを手動設定にしていると古いバージョンのままになっているケースがあるので、定期的に確認して最新バージョンへ更新するようにしておきましょう。
対処法
| 原因 | 対処法 |
|---|---|
| アプリのログイン情報が間違っている | 半角・全角・大文字・小文字入力を間違えていないか再確認する |
| 口座が凍結されている | 凍結されていない別の口座でログインする 新たに口座を開設する |
| アプリのバージョンが古い | Androidは「GooglePlay」・iPhone/iPadは「AppStore」から最新のバージョンにアップデートする |
| ネットワーク環境が不安定 | Wi-Fiの接続状態を再確認する キャリアで通信障害が発生していないか確認する |
| XMがメンテナンスを行っている | メンテナンスが終了するまで待つ |
WebTraderへログインできない場合
XMTrading(エックスエム)の「WebTrader」にログインできない場合の理由と対処法は下記の通りです。
ログインできない原因
- ログインID・パスワードが間違っている
- MT4/MT5口座が凍結されている
- 口座が有効化されていない
- サーバーを間違えている
- プラットフォーム(MT4/MT5)が異なっている
- セキュリティソフトが誤検知している
- 通信環境が悪い
- メンテナンス中である
XMのWebTraderは、ウェブブラウザ上で動作するのでウイルス対策ソフトが誤検知するケースがあります。
また、Webブラウザのセキュリティ設定が高いとブロックされログインできないことがあるので、注意しましょう。
一時的にレベルを下げることで利用可能になりますが、終了後はセキュリティレベルを戻すことを忘れないように気を付けましょう。
対処法
| 原因 | 対処法 |
|---|---|
| ログインID・パスワードが間違っている | 半角・全角・大文字・小文字・空白などの入力間違いがないか再度入力してみる |
| MT4/MT5口座が凍結されている | 別の口座のIDでログインする 再度新規口座開設を行う |
| 口座が有効化されていない | XMTradingの「リアル口座」を開設する |
| サーバーを間違えている | 日本向け公式サイトからログインを行う |
| プラットフォーム(MT4/MT5)を間違えている | ログイン先にプラットフォームを間違えていないか確認する |
| セキュリティソフトが誤検知している | セキュリティレベルを一時的に下げる |
| 通信環境が悪い | Wi-Fiのネットワーク環境を確認する デバイス・ルーターを再起動する LANケーブルの断線・規格を対応する 電波障害が発生していないか確認する |
| メンテナンス中である | メンテナンスが終了する時間まで待つ |
エラーメッセージ別ログインできない理由と対処法
XMTrading(エックスエム)へのログインできないときに表示されるエラーメッセージごとの理由と対処方法を4つ紹介します。
同じエラー理由でもPC・スマホ・iPhone/iPadなどデバイスごとに表示されるエラーメッセージが異なるので、下記の対処法をしっかりと確認してください。
- 何らかのエラーが発生しましたと表示される場合
- 回線不通と表示される場合
- 無効な口座と表示される場合
- 不正な口座・認証失敗と表示される場合
それぞれ順番に解説していきます。
何らかのエラーが発生しましたと表示される場合
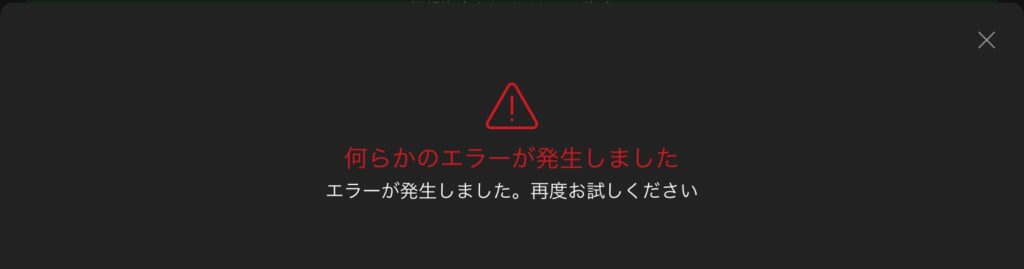
XMTrading(エックスエム)へのログイン時に、「何かしらのエラーが発生しました」と表示されるのはiPhone/iPad版のXMアプリ使用している場合です。
| デバイス | エラー表示内容 |
|---|---|
| iPhone/iPad | 何かしらのエラーが発生しました |
| Android | エラーが発生しました。再度お試しください |
Androidでは同じの原因でも下記のように「エラーが発生しました。再度お試しください」と表示されます。
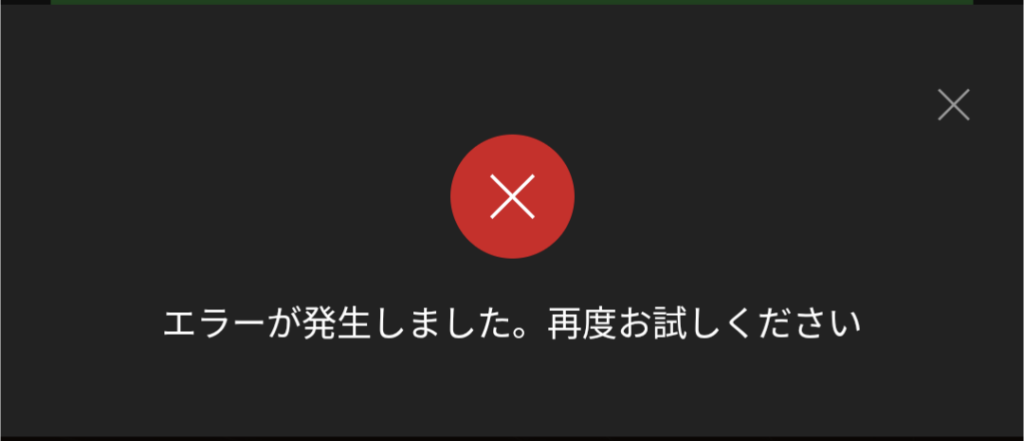
エラーメッセージが表示される原因は以下の4つです。
- ログインID・パスワードを間違えている
- 口座が凍結されている
- ネットワーク環境が不安定
- XMアプリのバージョンが古い
XMアプリは、会員ページのようにエラー内容が表示されないので、考えられる要因を1つずつ確認する必要があります。
特に半角・全角・小文字・大文字などの入力ミスをしているケースが多いので、注意しましょう。
対処方法
| 原因 | 対処方法 |
|---|---|
| ログインID・パスワードを間違えている | 半角・全角・大文字・小文字・空白などの入力間違いがないか再度入力してみる |
| 口座が凍結されている | 別の口座IDでログインする 口座開設を再度行う |
| ネットワーク環境が不安定 | Wi-FiのON・OFFを行ってみる ルーター・デバイスを再起動する 通信障害が発生していないか確認する ウイルス対策ソフトを一時的に停止する |
| XMアプリのバージョンが古い | XMTrading公式サイト・GooglePlay・AppStoreから最新のバージョンへアップデートする |
回線不通と表示される場合
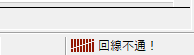
XMTrading(エックスエム)のMT4/MT5でログイン時に「回線不通」と表示される原因は下記の5つです。
- 通信環境が不安定
- 口座が凍結されている
- セキュリティソフトに誤検知されている
- 為替市場が閉場している
- メンテナンス中・サーバーがダウンしている
通信環境が不安定・取引口座が凍結されている・セキュリティソフト・市場が閉場している・メンテナンス中の場合に、「回線不通」のエラーメッセージが表示されます。
また、為替市場が閉場している土日にMT4/MT5にログインした場合も「回線不通」となっていますが、過去チャートの検証作業等は可能です。
対処方法
| 原因 | 対処方法 |
|---|---|
| 通信環境が不安定 | Wi-Fiの接続状態を確認する LANケーブルの抜け・断線を確認する 通信障害が発生していないか確認する |
| 取引口座が凍結している | 別の口座IDでログインする 再度口座開設を行う |
| セキュリティソフトに誤検知されている | セキュリティソフトを一時的に停止する |
| 為替市場が閉場している | 市場が開場するまで待つ |
| メンテナンス中・サーバーがダウンしている | メンテナンス・サーバーが復旧するまで待つ |
正常に通信が行われている場合には下記の画像のように通信速度が表示されています。
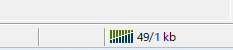
無効な口座と表示される場合
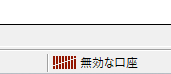
XMTrading(エックスエム)のMT4/MT5でログイン時に「無効な口座」と表示される原因は下記の5つです。
- 取引口座番号を間違えている
- パスワードが間違っている
- サーバーを間違えている
- 取引口座が有効化されていない
- デモ口座の有効期限が切れている
ログイン情報を間違えている・取引口座が有効化されていない・デモ口座の有効期限が切れている場合に「無効な口座」と表示されます。
対処方法
| 原因 | 対処方法 |
|---|---|
| 取引口座IDを間違えている | 半角・全角・大文字・小文字・空白などの入力間違いがないか再度入力してみる XMから届くメールを確認する マイアカウントの概要から確認する |
| パスワードを間違えている | 半角・全角・大文字・小文字・空白などの入力間違いがないか再度入力してみる パスワードのリセットを行う |
| サーバーを間違えている | XMから届くメールを確認する マイアカウントの概要から確認する |
| 取引口座が有効化されていない | 「身分証明書」・「現住所確認書類」を提出して本人確認を行う |
| デモ口座の有効期限が切れている | 再度デモ口座の開設を行う |
不正な口座・認証失敗と表示される場合
XMTrading(エックスエム)で不正な口座・認証失敗と表示される原因は下記の6つです。
- ログイン情報(取引口座ID・パスワード・サーバー)を間違えている
- 取引口座が凍結している
- 口座が有効化されていない
- ネットワーク環境が不安定
- 古いバージョンのMT4/MT5アプリを使用している
- メンテナンス中
いずれかが原因でログインできない場合、iPhone/iPadは「不正な口座」・Androidでは「認証失敗」と表示されます。
| デバイス | エラー表示内容 |
|---|---|
| iPhone/iPad | 不正な口座 |
| Android | 認証失敗 |
iPhone/iPad
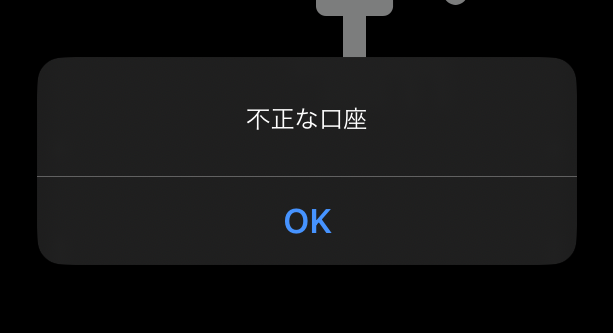
Android
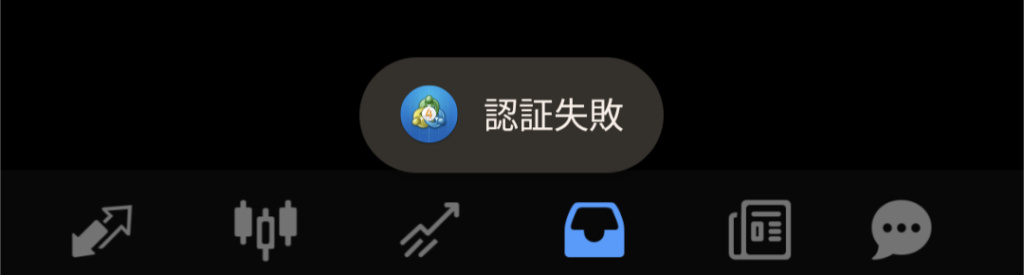
デバイスごとに表示されるエラーメッセージは異なりますが、原因は同じなので下記の対処方法を試してみてください。
対処方法
| 原因 | 対処方法 |
|---|---|
| ログイン情報を間違えている | 半角・全角・大文字・小文字を正しく入力する |
| 取引口座が凍結している | 別の口座IDでログインする 口座開設を再度行う |
| 口座が有効化されていない | 本人確認書類を提出して口座を有効化する |
| ネットワーク環境が不安定 | 通信環境を確認する デバイス・ルーターの再起動を行う 通信障害が発生していないか確認する |
| 古いバージョンのMT4/MT5アプリを使用している | 最新のバージョンへアップデートする |
| メンテナンス中 | メンテナンス終了後にログインする |
XMのログインに関するよくある質問
XMTrading(エックスエム)のログインに関するよくある質問を紹介します。
- XMの会員ページにログインできません。なぜですか?
-
XMTradingの会員ページにログインできない原因は以下の6つです。
- MT4/MT5ID・パスワードを間違えている
- 取引口座が凍結している
- デモ口座しか開設していない
- URLを間違えている
- インターネット環境が不安定
- 公式サイトがメンテナンス中である
- XMはデモ口座でも会員ページにログインできますか?
-
いいえ、XMTradingの会員ページにはデモ口座ではログインできません。
リアル口座のみログイン可能なので、注意しましょう。
- XMのMT4/MT5へログインできません。
-
XMTradingのMT4/MT5へログインできない原因は以下の9つです。
- ログインID・パスワードが間違っている
- MT4/MT5口座が凍結されている
- 口座が有効化されていない
- サーバーを間違えている
- プラットフォーム(MT4/MT5)が異なっている
- MT4/MT5のバージョンが古い
- 通信環境が悪い
- メンテナンス中である
- 他社のプラットフォームにログインしようとしている
- XMの会員ページ・MT4/MT5へのログイン情報を忘れてしまいました。
-
XMTradingのログイン情報を忘れてしまった際の解決方法は下記の通りです。
- ログインID:XMから届くメールを確認する・公式サポートへ問い合わせる
- パスワード:会員ページのログインフォームからパスワードのリセットを行う
- サーバー名:XMから届くメールを確認する・公式サポートへ問い合わせる
- XMのログイン情報を確認する方法を教えてください。
-
XMTradingのログイン情報を確認する方法は以下の通りです。
ログインID・サーバー名:マイアカウントの概要から確認する
パスワードは確認方法がないので、リセットを行う必要があります。
- XMはMT5の口座番号でMT4へログインできますか?
-
いいえ、MT5の口座番号はMT5のみで有効なので、MT4口座へログインすることはできません。
- XMでログイン時に「ログイン情報が無効です」と表示されました。
-
XMTradingアプリで「ログイン情報が無効です」と表示されるのは、iPhone/iPadの場合です。
口座番号・パスワードのどちらかが間違っている可能性があります。
- XMでログイン時に「何らかのエラーが発生しました」と表示されました。
-
XMTradingで「何かしらのエラーが発生しました」と表示されるのは、iPhone/iPadでXMアプリを利用している場合です。
エラーメッセージが表示される原因は以下の4つです。
- ログインID・パスワードを間違えている
- 口座が凍結されている
- ネットワーク環境が不安定
- XMアプリのバージョンが古い














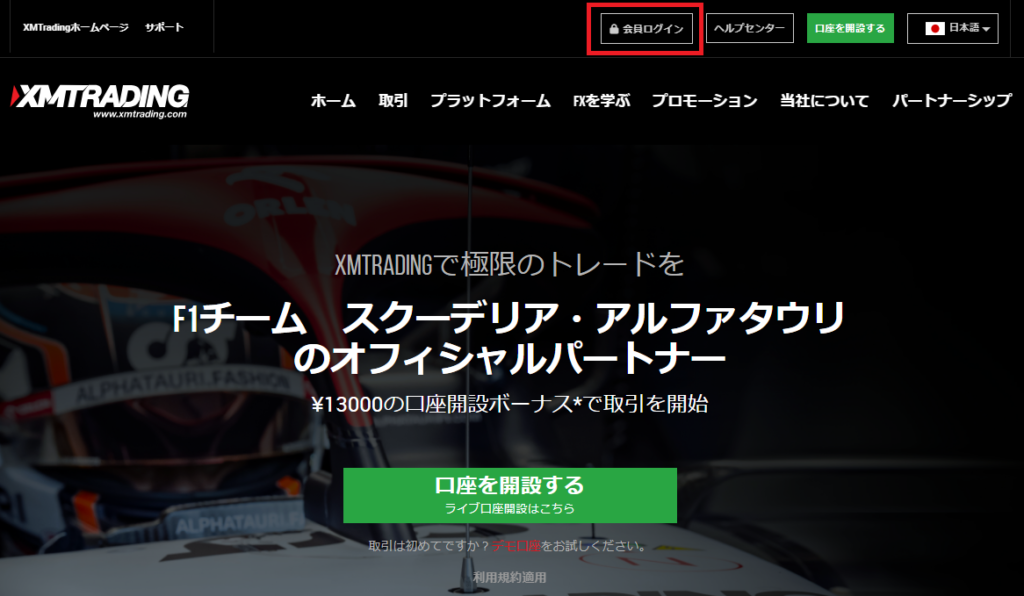
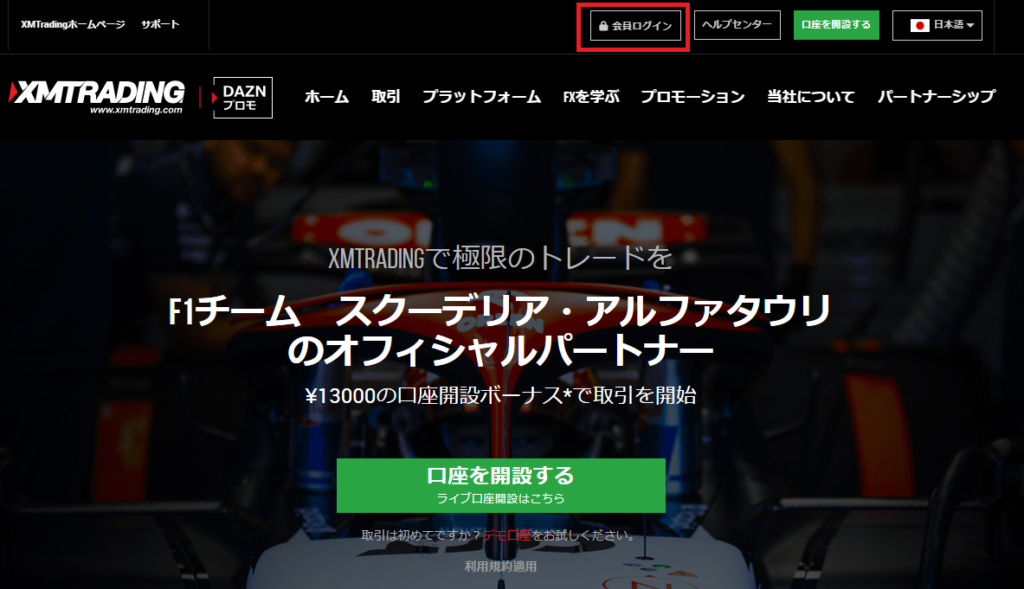
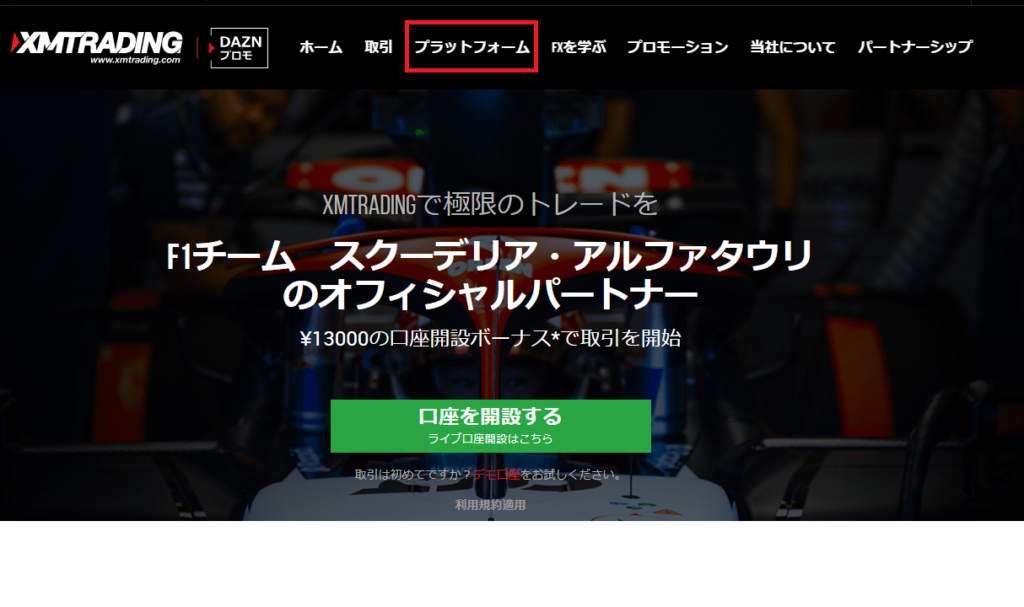
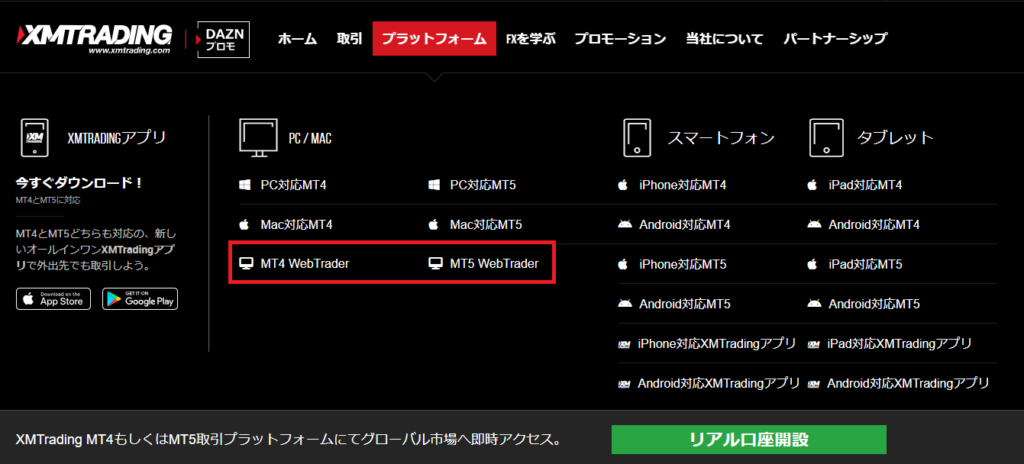
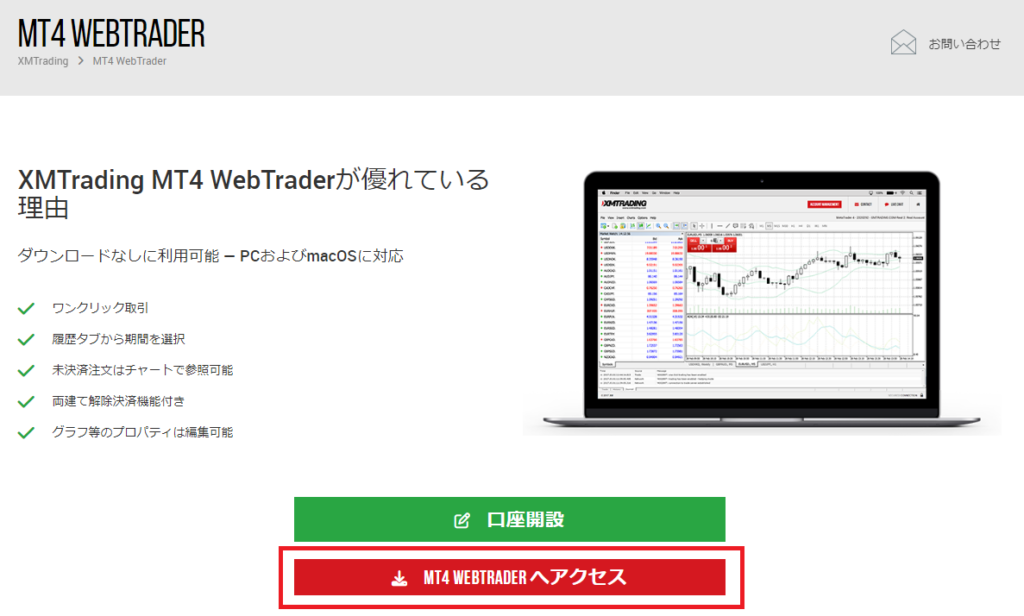
コメント