XMでは専用のスマホアプリを提供しています。
XMの取引口座に特化した仕様になっており、MT4やMT5よりも便利な独自機能も多数です。
XMのアプリを使いこなせば普段の取引や口座管理も楽に行えるようになります。
そんなXMアプリの使い方をダウンロード方法から注文の出し方、入出金方法まで順に丁寧にレクチャーしていきます。
XMTradingアプリとは?主な特徴と機能
XMTradingアプリとは、海外FX業者XMTrading(エックスエム)が提供するスマートフォン向けの取引アプリです。
ここでは、上記のXMTradingアプリの主な特徴と機能をご紹介します。
XMTrading独自のアプリ
XMTradingアプリは、XMTradingのユーザー専用に開発された取引アプリです。
国内FX業者では、各社で独自の取引アプリのみを提供しているものの、海外FX業者はMT4/MT5アプリのみが一般的となります。
XMTradingアプリは、MT4/MT5の取引口座がそのまま使えるため、現在MT4/MT5アプリが新規ダウンロードできないiOSでもスマホ取引が可能です。
XMTradingの全てを一括で行える機能
XMTradingアプリは、XMTradingの全サービスを1つのアプリにしたものです。
- XMTradingの取引口座の入出金
- テクニカル分析・ファンダメンタルズ分析
- Trading Centralのマーケット予想
- XMTradingの口座で取引
- 各種ボーナスの獲得と確認
カスタムインジケーターやEAの追加と設定ができないこと以外は、ほぼ全ての機能をXMTradingアプリは備えています。
MT4/MT5アプリとの違い
XMTradingアプリとMT4/MT5アプリの違いは以下の通りです。
| 違い | XMTradingアプリ | MT4/MT5アプリ |
|---|---|---|
| 対象のFX業者 | XMTradingのみ | 他社口座も対応 |
| MT4口座 | 対応 | MT4アプリのみ |
| MT5口座 | 対応 | MT5アプリのみ |
| テクニカル分析 | 可能 | 可能 |
| ファンダメンタルズ分析 | 可能 | 不可 |
| 口座の入出金 | 可能 | 不可 |
| その他サービス | 可能 | 不可 |
MT4/MT5アプリは、他社の口座もログインして取引が行える半面、取引以外の機能は搭載されていません。
一方で、XMTradingアプリはXMTradingの口座専用になるものの、取引以外の機能も搭載されています。
本格的な分析をしながらトレードしたい方はスマホアプリよりもPC版のMT5を利用しましょう。
XMTradingアプリのダウンロード・ログイン手順
ここでは、XMTradingアプリのダウンロード・ログイン手順をご紹介します。
実際の操作画面にそって解説しますので一緒にやってみましょう。
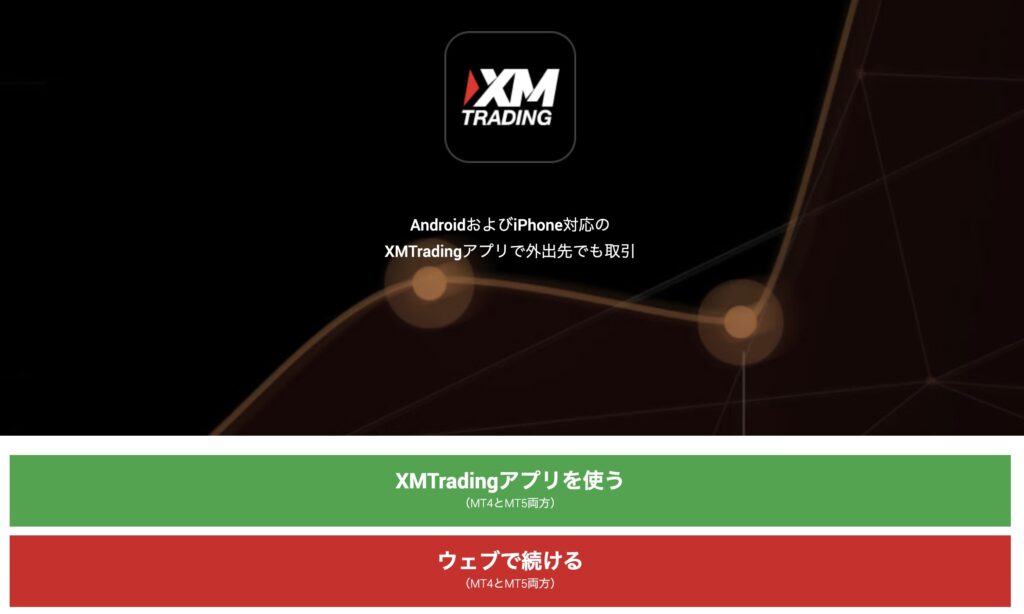
まずは、XMのホームページから「XMTrading」のアプリをダウンロードしましょう。
開発元がTradexfin Limitedとなっていることを確認するか、もしくはXMTrading公式サイトの「プラットフォーム」からダウンロードすると間違いありません。
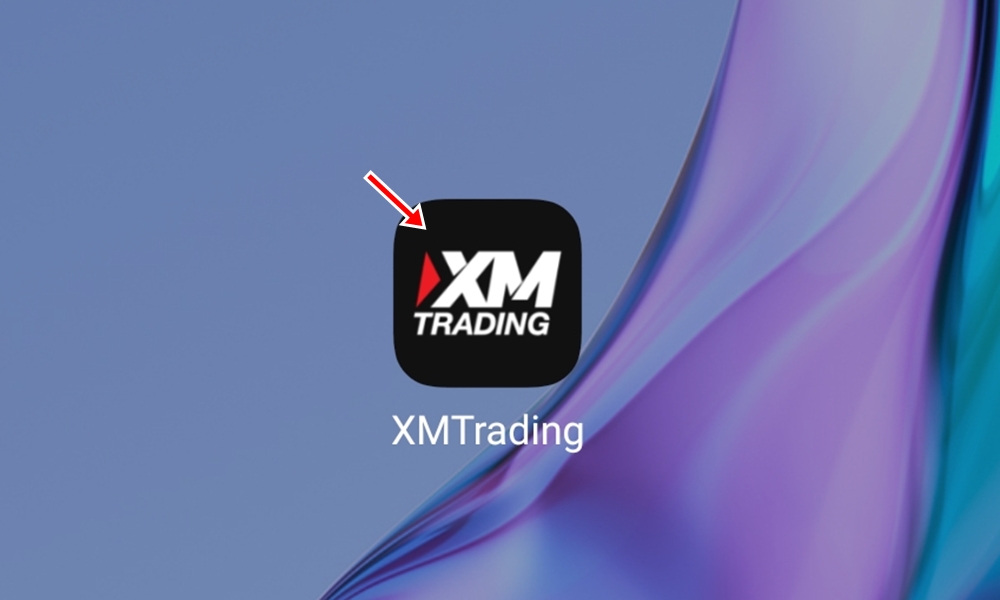
XMTradingアプリをダウンロードしましたら、早速アイコンをタップしてXMTradingアプリを起動しましょう。
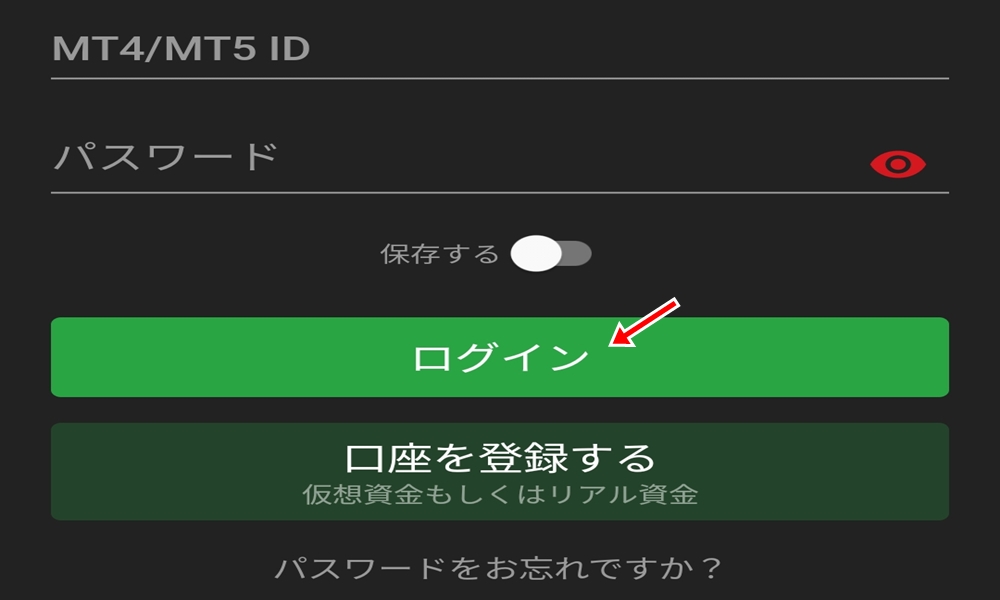
XMTradingアプリを起動するとログイン画面が自動的に表示されます。
以下のログイン情報を入力して、XMTradingの口座へログインしましょう。
- MT4/MT5 ID
- パスワード
XMTradingアプリからログインする場合は、サーバー情報は不要です。
XMTradingアプリのダウンロード~ログイン手順は以上になります。
XMTradingアプリの見方と使い方【基本編】
ここでは、XMTradingアプリの基本的な見方・使い方として以下の機能をご紹介します。
MT4/MT5アプリの利用経験がある方は、上記のメニューが使えるだけでXMTradingの取引で困ることはないでしょう。
XMTradingアプリ:気配値
XMTradingアプリの基本的な使い方1つ目は「気配値」です。
気配値メニューでは、ウォッチリストに設定した各銘柄のリアルタイム価格の確認や、チャートを表示する銘柄の選択など各種の取引機能を使う起点としての役割もあります。
それでは、XMTradingアプリの気配値メニューの基本的な使い方をみてみましょう。
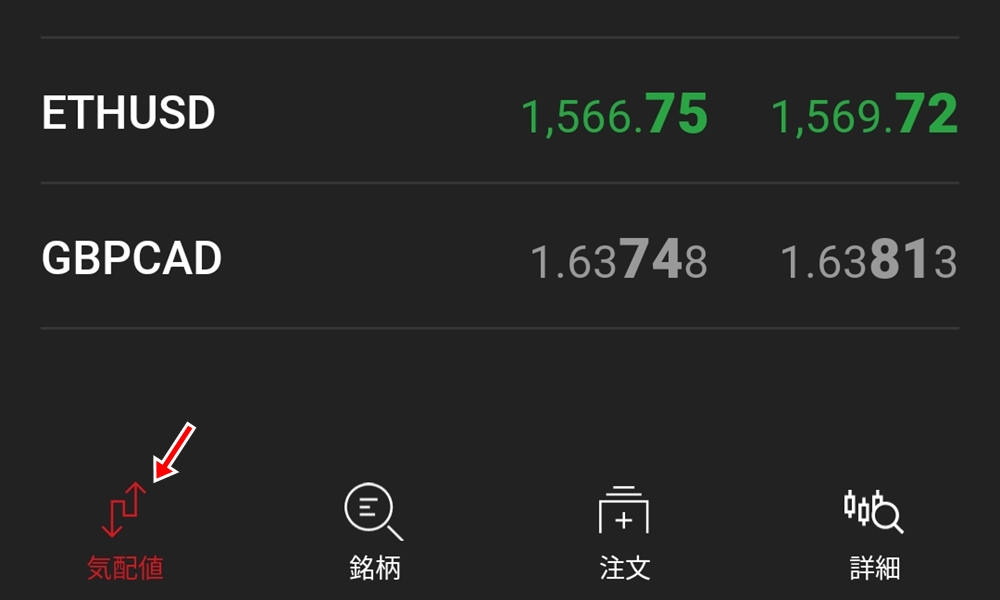
XMTradingアプリの下部メニューから「気配値」をタップしましょう。
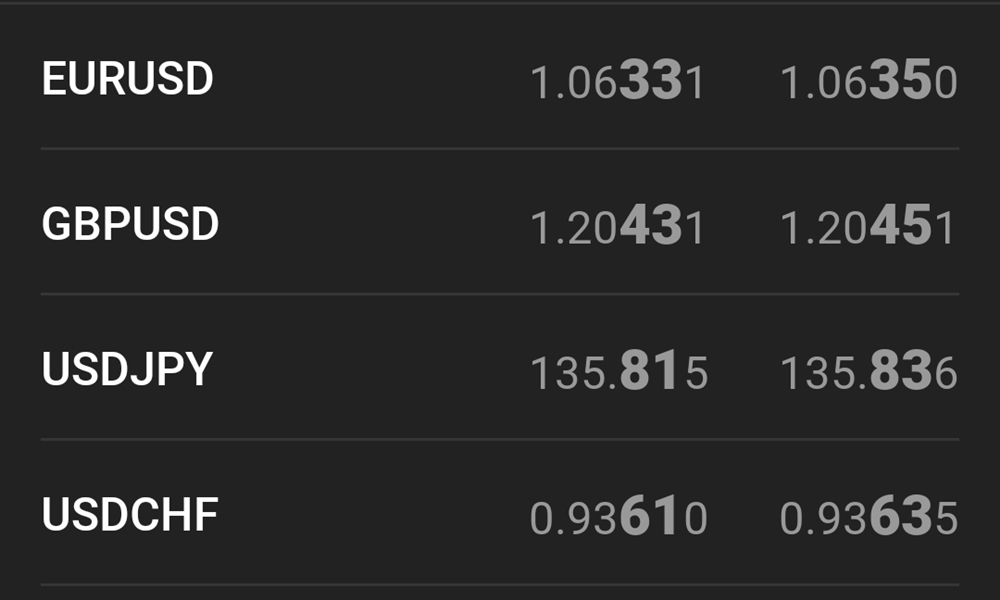
気配値一覧が表示されます。初期状態のウォッチリストでは、自動的に主要通貨ペアのみが表示されていますが、自由にウォッチリストを変更することも可能です。
取引したい銘柄・チャートを表示したい銘柄をタップすると詳細画面が表示されます。
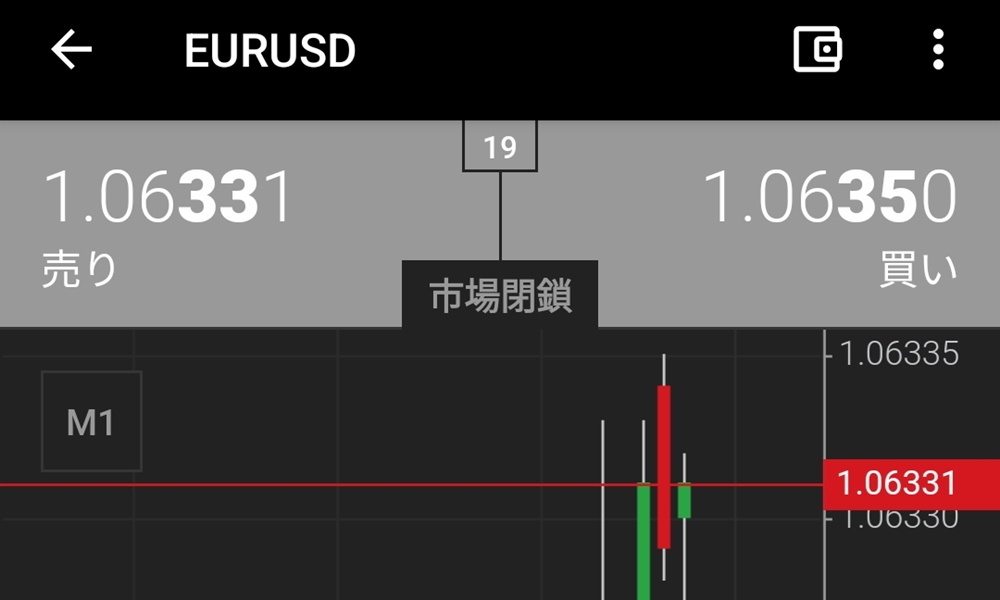
気配値一覧から銘柄をタップすると、チャート画面が表示されています。
一番上に配置されているクイックトレーディングボタンでは、市場価格で成行注文を即時に発注することが可能です。
銘柄の取引条件を確認する場合は、下へスクロールしましょう。
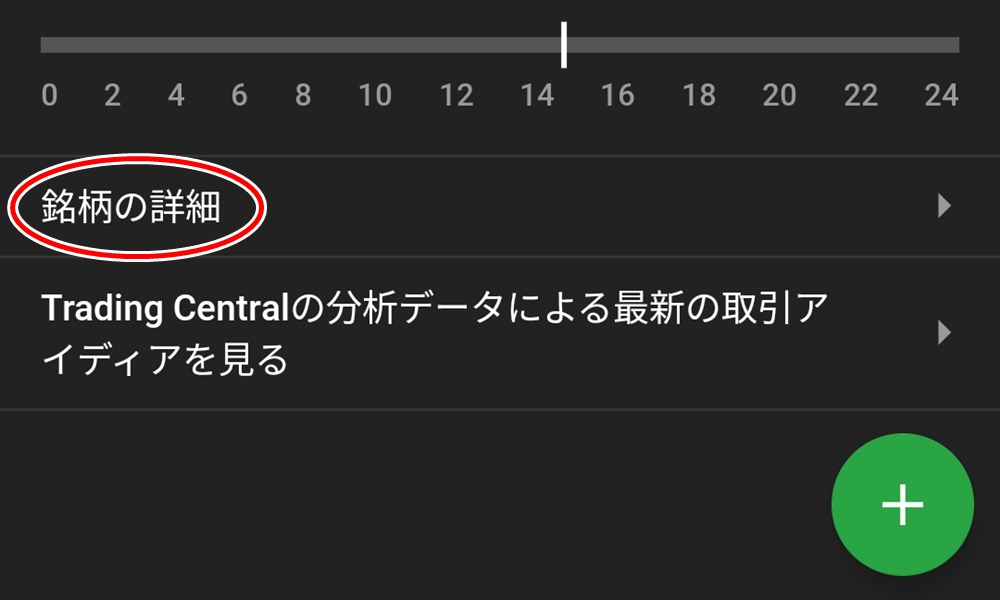
銘柄の詳細をタップすると取引条件の詳細を確認することができます。
最新のスワップポイントを確認したい場合などに使いましょう。
XMTradingアプリ:チャート
XMTradingアプリの基本的な使い方2つ目は「チャート」です。
チャートメニューでは、文字通りに各銘柄のリアルタイムチャートを確認することができます。
XMTradingアプリのチャートメニューは、MT4/MT5アプリと同等のテクニカル分析が可能です。
それでは、XMTradingアプリのチャートメニューの基本的な使い方をみてみましょう。
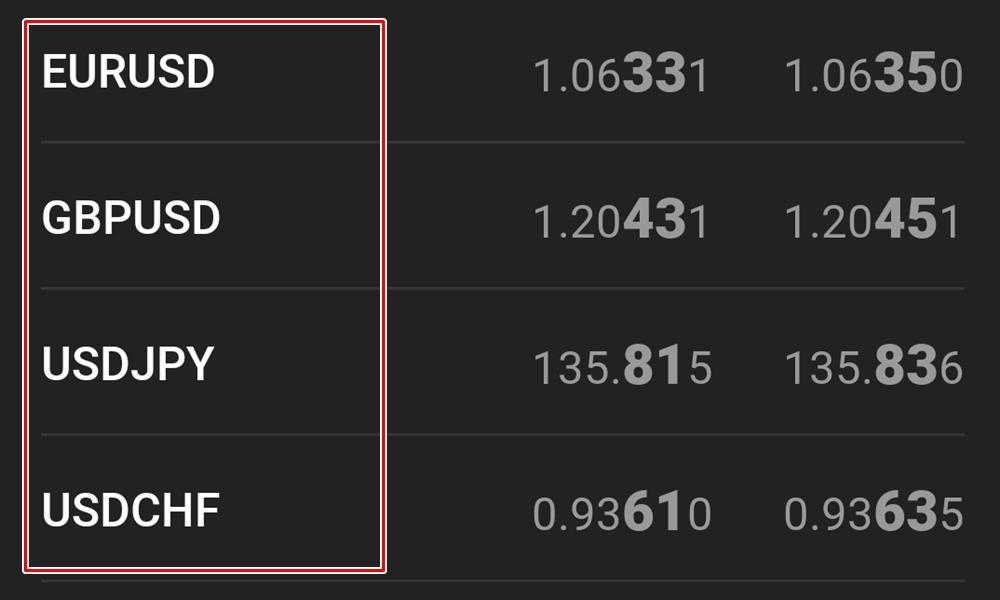
XMTradingアプリのチャートメニューは、まず下部メニューから「気配値」をタップして気配値一覧を表示します。
気配値一覧からはチャートを表示したい銘柄をタップしましょう。
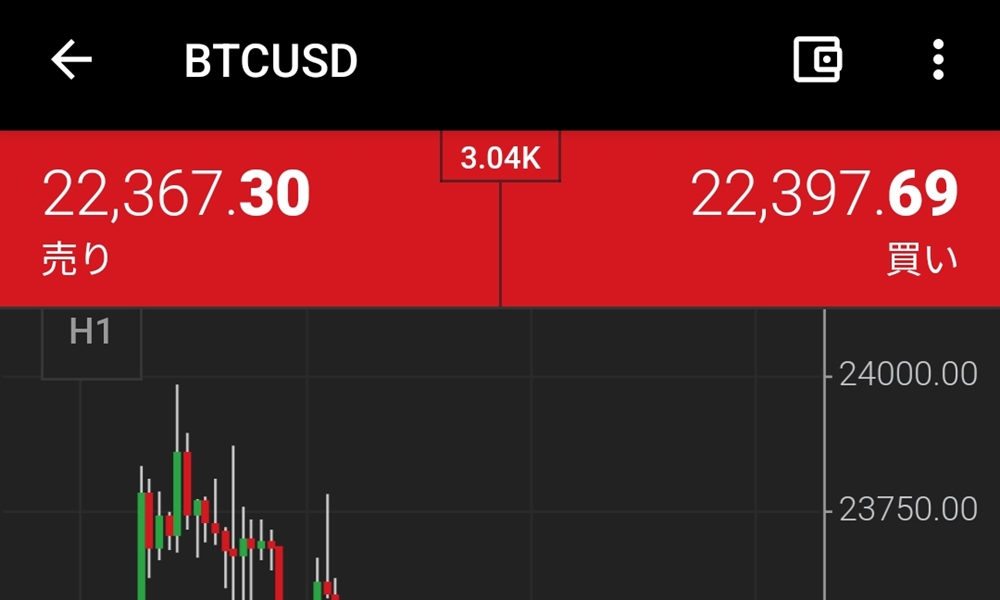
銘柄をタップすると、縦画面でチャートが表示されます。
クイックトレーディングや各銘柄の取引所条件の確認、そしてTrading Centralのマーケット予想がこちらの画面から確認できます。
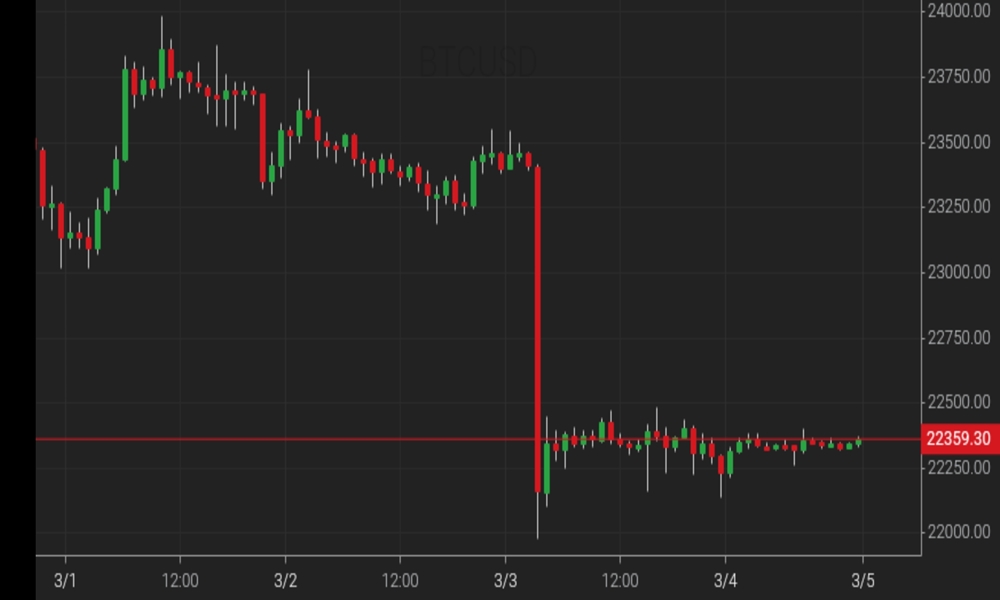
スマートフォンを横向きにすることで、より多くのテクニカル分析機能を使うことができます。
インジケーターの追加や、各種オブジェクトの描写は横向き表示で操作しましょう。
XMTradingアプリ:注文・決済
XMTradingアプリの基本的な使い方3つ目は「注文・決済」です。
取引を行うには、注文と決済の使い方はもちろん理解しておかなければなりません。
XMTradingで注文・決済の手順を確認しましょう。
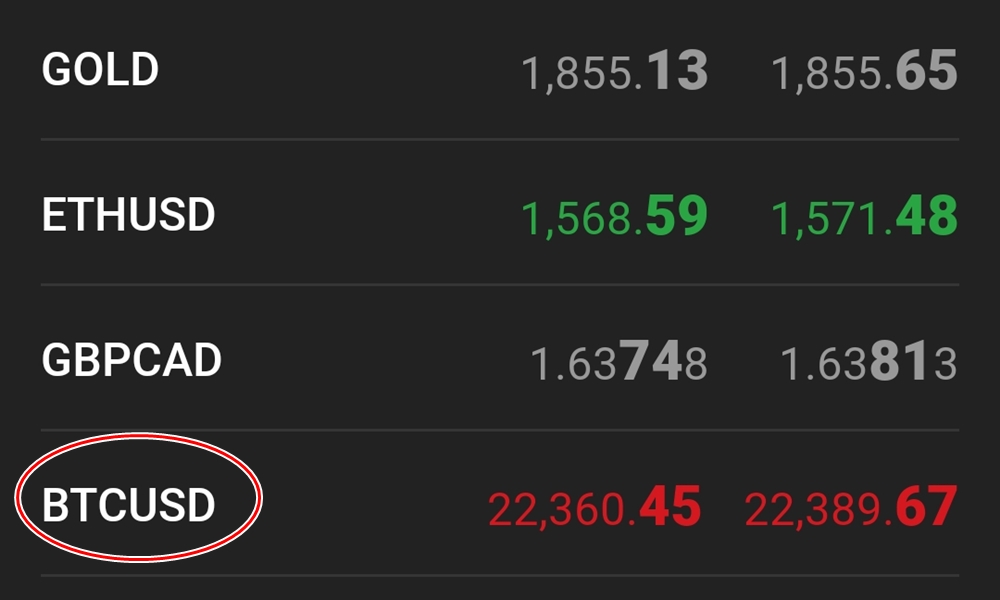
まずは、XMTradingアプリの下部メニューから「気配値」をタップして、気配値一覧から取引したい銘柄を選びましょう。
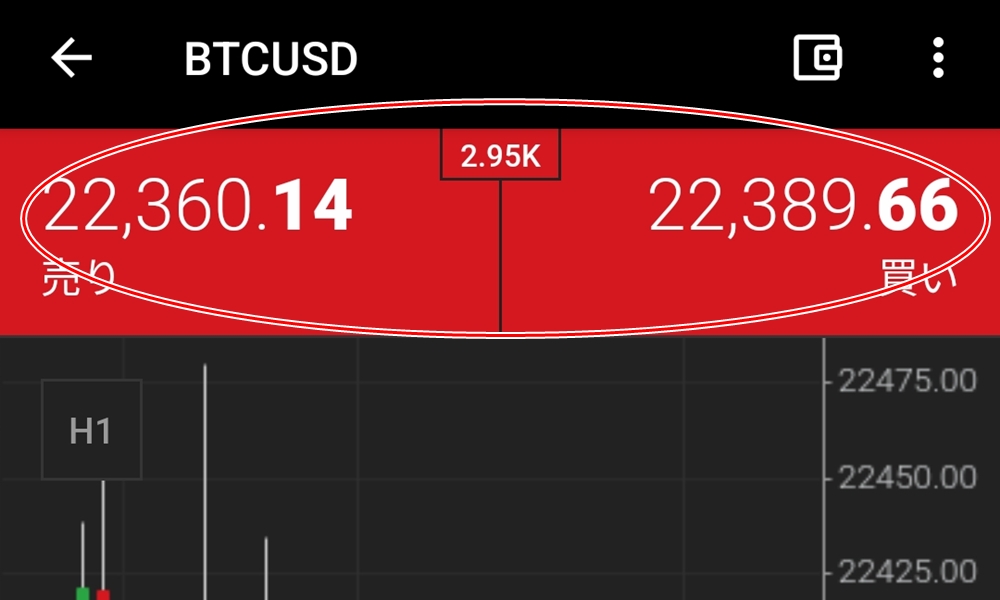
取引したい銘柄を選択すると、チャート画面の上部にクイックトレーディング画面が表示されます。
それぞれのボタンからリアルタイム価格で成行注文を発注することが可能です。
- 売りボタン:現在価格で成行売り注文を発注
- 買いボタン:現在価格で成行買い注文を発注
あらかじめ損切り注文を設定したい・指値注文を発注したい場合は、そのまま画面を下にスクロールしましょう。
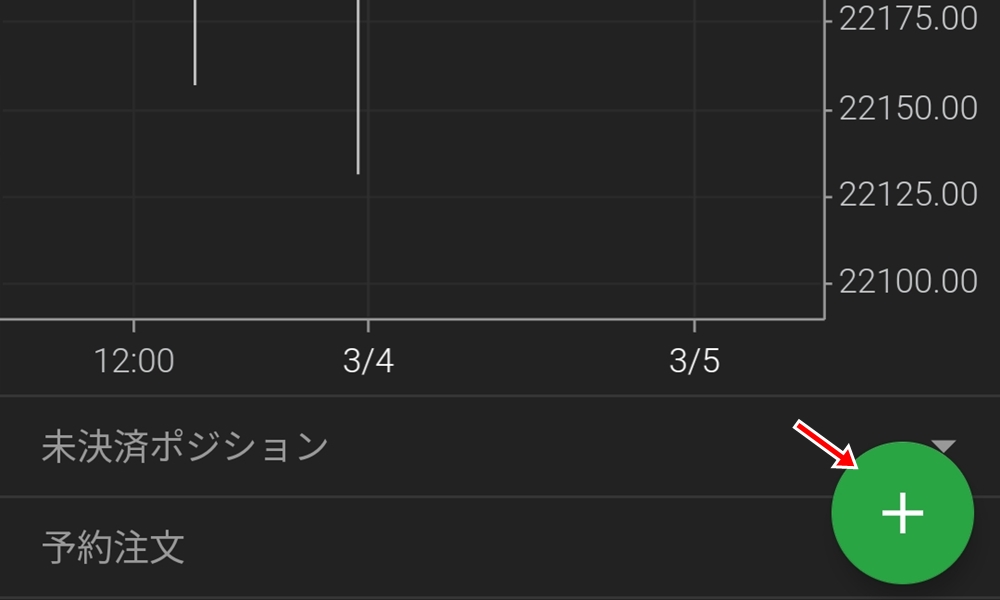
チャート画面の下部からは、選択した銘柄の未決済ポジションと予約注文状況が表示されます。
新規で予約注文(指値・逆指値)を発注する場合は、右下の「+アイコン」をタップしましょう。
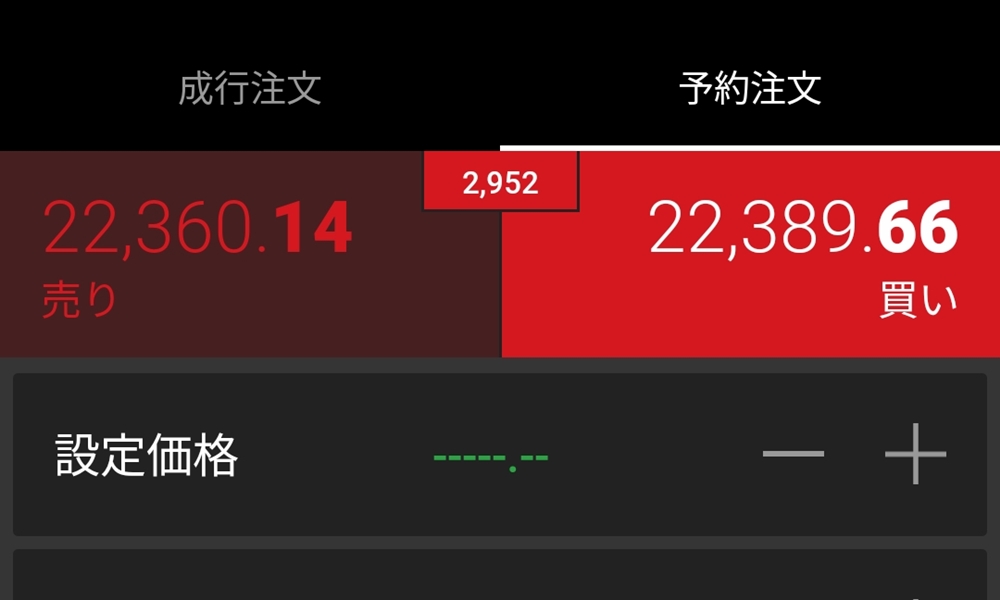
新規予約注文画面では、それぞれ上から順に以下の項目を操作して発注します。
- 注文種別:成行注文・予約注文を切り替え
- 売買方向:リアルタイム価格が表示・売りと買いを切り替え
- 設定価格:注文価格を設定
- ロット数:発注するロット数を設定
- ストップロス:損切り注文(SL:ストップロス注文)を設定
- テイクプロフィット:利食い注文(TP:テイクプロフィット注文)を設定
上記の項目を必要に応じて設定しましたら「注文を確定する」をタップして発注完了です。
XMTradingアプリの見方と使い方【上級編】
ここでは、XMTradingアプリの使い方【上級編】として、以下の操作方法をご紹介します。
上級編として、MT4/MT5アプリには実装されていない機能を使ってXMTradingアプリを上手に活用しましょう。
XMTradingアプリ:一括決済・部分決済
XMTradingアプリの上級者向けの使い方1つ目は「一括決済・部分決済」です。
XMTradingアプリでは、部分決済だけでなくMT5と同様に複数ポジションの一括決済に対応しています。
一括決済はピラミッティングやナンピン手法など、複数ポジションでトレードを行う方に便利です。
それでは、XMTradingアプリの一括決済・部分決済の手順を詳しくみてみましょう。
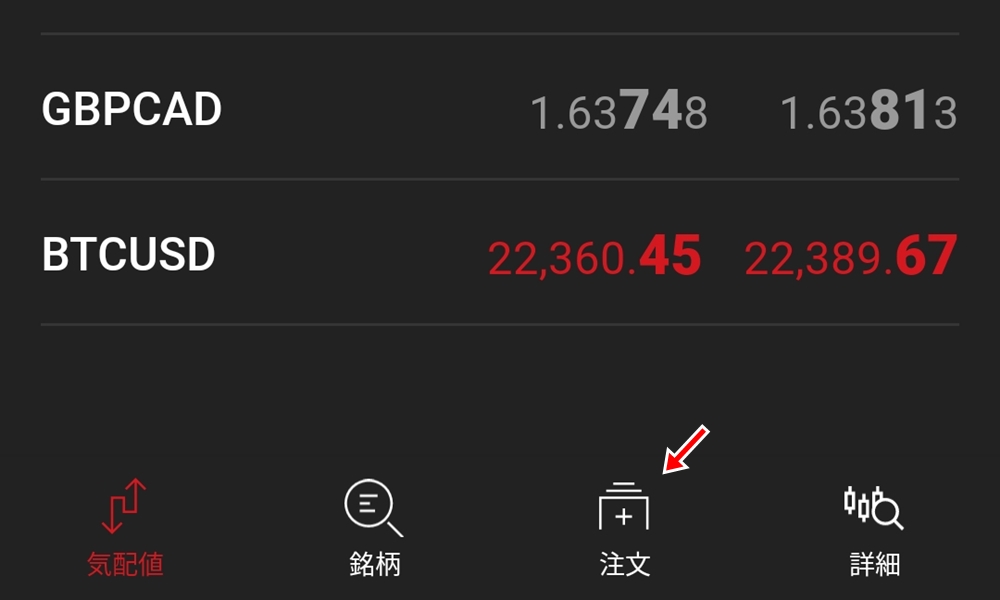
XMTradingアプリで一括決済・部分決済を行うには、下部メニューの「注文」をタップしましょう。
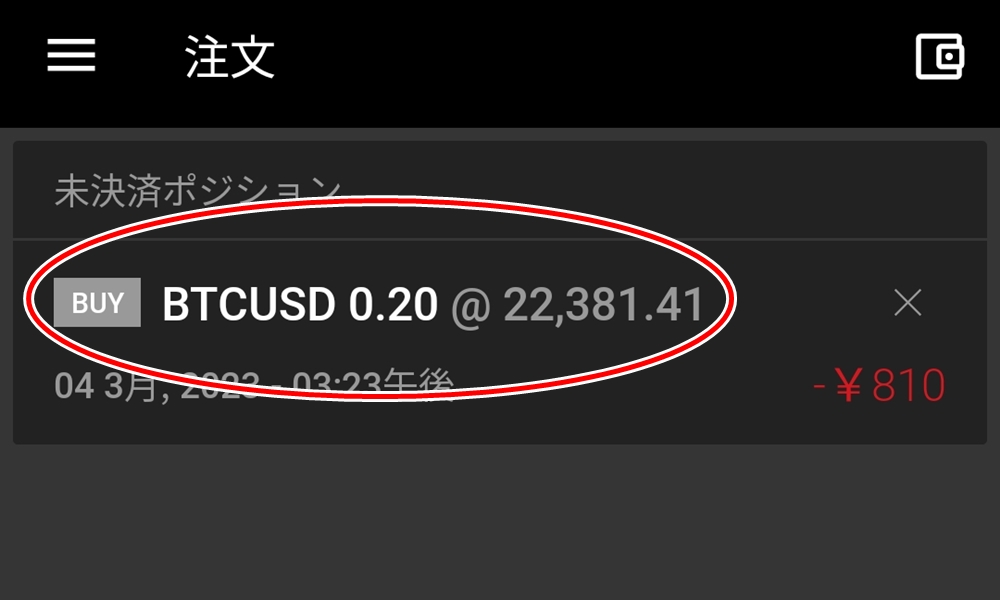
注文メニューでは、現在の未決済ポジションと予約注文が全て表示されます。
一括決済・部分決済をしたいポジションをタップしましょう。
また、各ポジションの右側にある「×ボタン」をタップすると、対象のポジションが即時に成行決済されます。
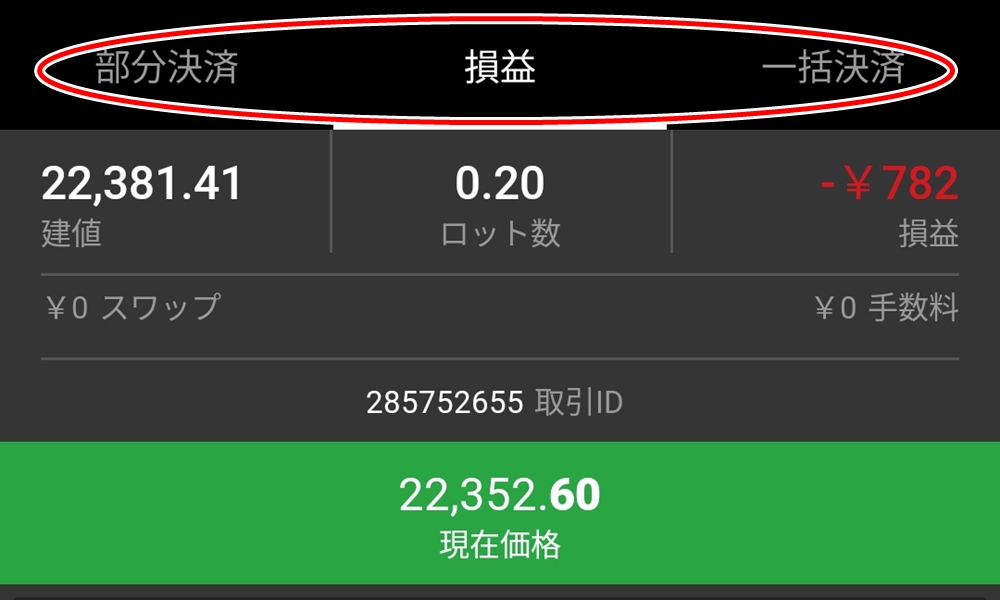
ポジションの決済画面が表示されます。
それぞれ以下の項目を操作してポジションの決済を行いましょう。
- 部分決済:部分決済を選択するとロット数を指定してポジションを決済します。
- 損益:選択中のポジションを全て決済します。
- 一括決済:選択した銘柄の全ポジションを決済します。
XMTradingアプリ:ウォッチリスト
XMTradingアプリの上級者向けの使い方2つ目は「ウォッチリスト」です。
ウォッチリストとは、気配値で表示したい銘柄のリストを作成してワンタップで切り替えられる便利な機能になります。
XMTradingの取り扱い銘柄は100種類を超えるため、ウォッチリストを使ってスキャルピング用・指数用など分けておくと使い勝手が良いです。
それでは、XMTadingアプリのウォッチリストの作成手順をみてみましょう。
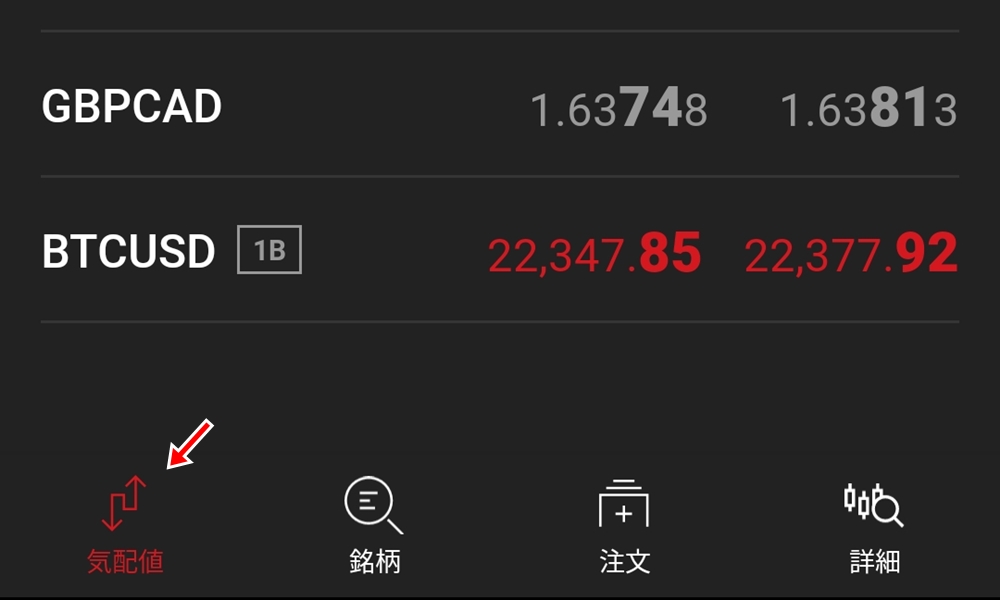
ウォッチリストを作成するには、まず下部メニューから「気配値」をタップして気配値一覧を表示しましょう。
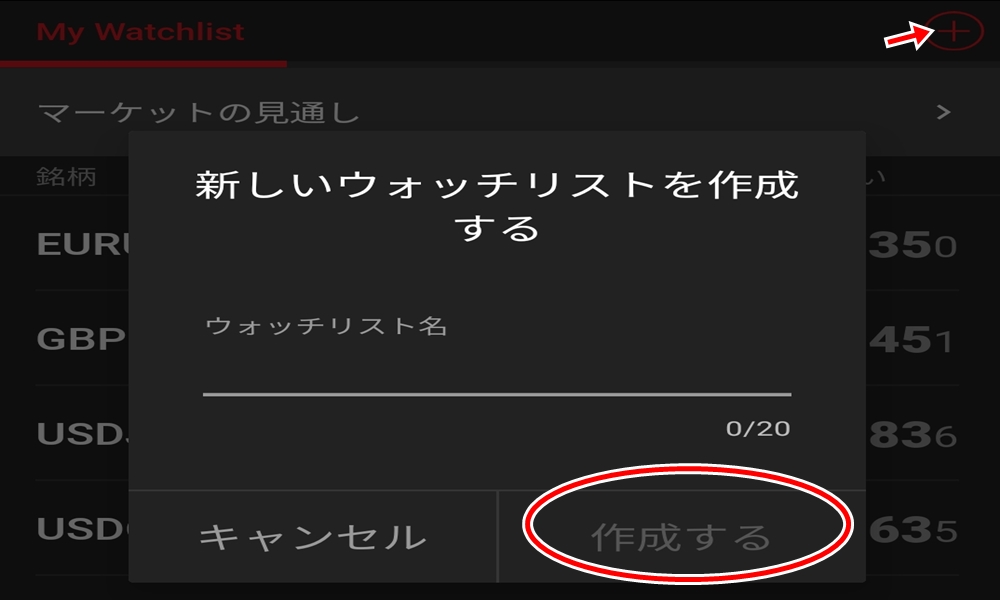
気配値一覧では、右上の「+アイコン」をタップして、ウォッチリストの作成を開始します。
ウォッチリストの名前を設定して「作成する」をタップしましょう。
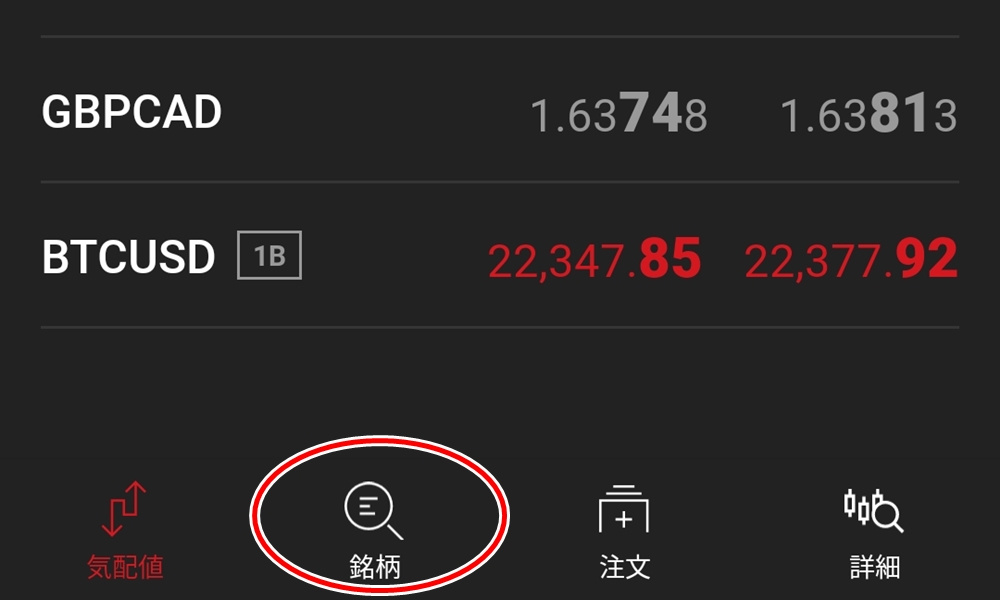
ウォッチリストを作成しましたら、ウォッチリストへ銘柄を追加します。
下部メニューから「銘柄」をタップしましょう。
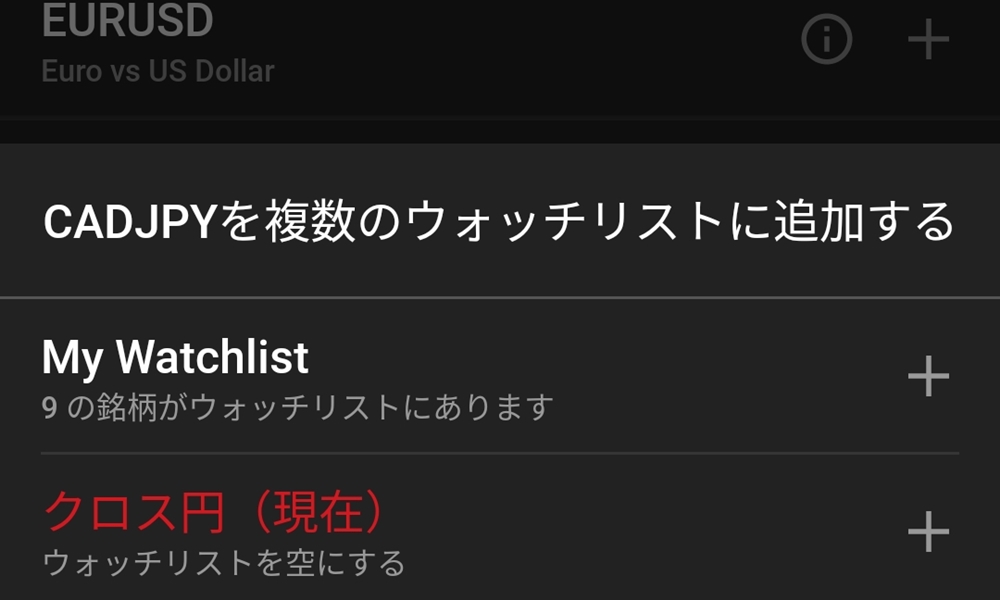
銘柄メニューでは、ウォッチリストに追加したい銘柄を選択しましょう。
それぞれ、以下の銘柄がジャンル別に配置されています。
- Popular:定番の取引銘柄
- Forex:通貨ペア
- CFDs:株価指数・貴金属・エネルギー・商品先物
- Cryptocurrencies:仮想通貨
ウォッチリストに追加したい銘柄を選択しましたら、それぞれ追加したいウォッチリストを選択しましょう。
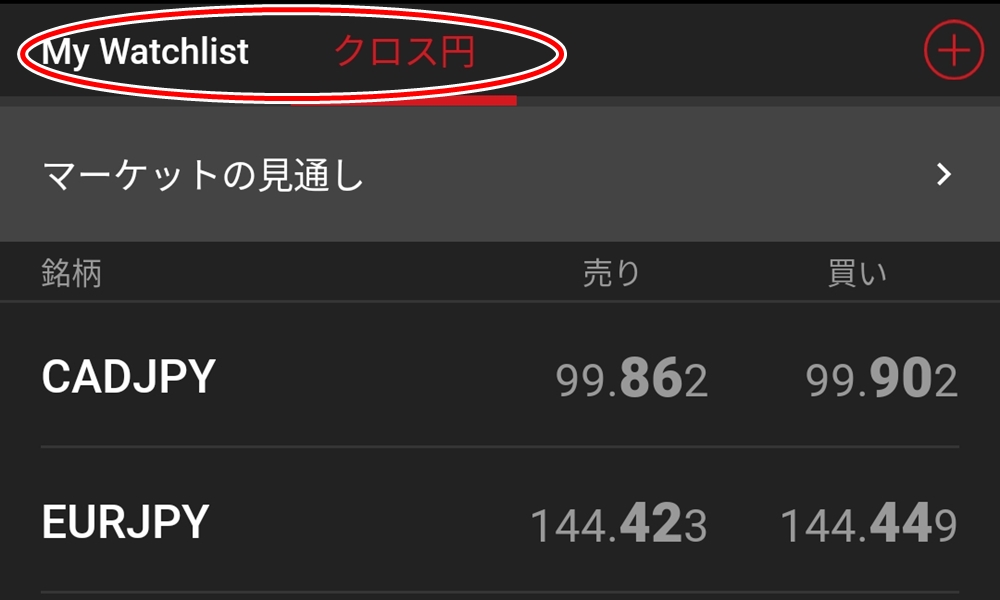
作成したウォッチリストは、気配値一覧のタブで切り替えることができます。
また、ウォッチリストの銘柄を削除したい・順番を変更したい場合はウォッチリストの銘柄を長押しすると変更可能です。
XMTradingアプリ:Trading Centralの確認
XMTradingアプリの上級者向けの使い方3つ目は「Trading Centralの確認」です。
XMTradingでは、テクニカル分析ツールを提供するTrading Centralとの提携によって、無料で専門家によるマーケット予想を確認できます。
それでは、XMTradingアプリからTrading Centralの分析データの確認方法をみてみましょう。
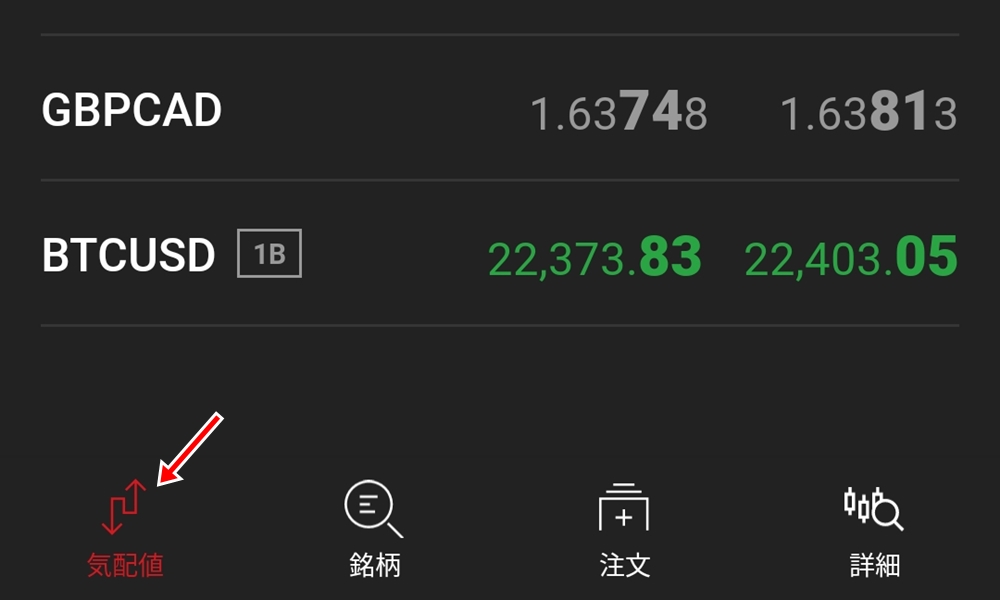
Trading Centralの分析データを確認するには、まず下部メニューから「気配値」をタップして気配値一覧を表示しましょう。
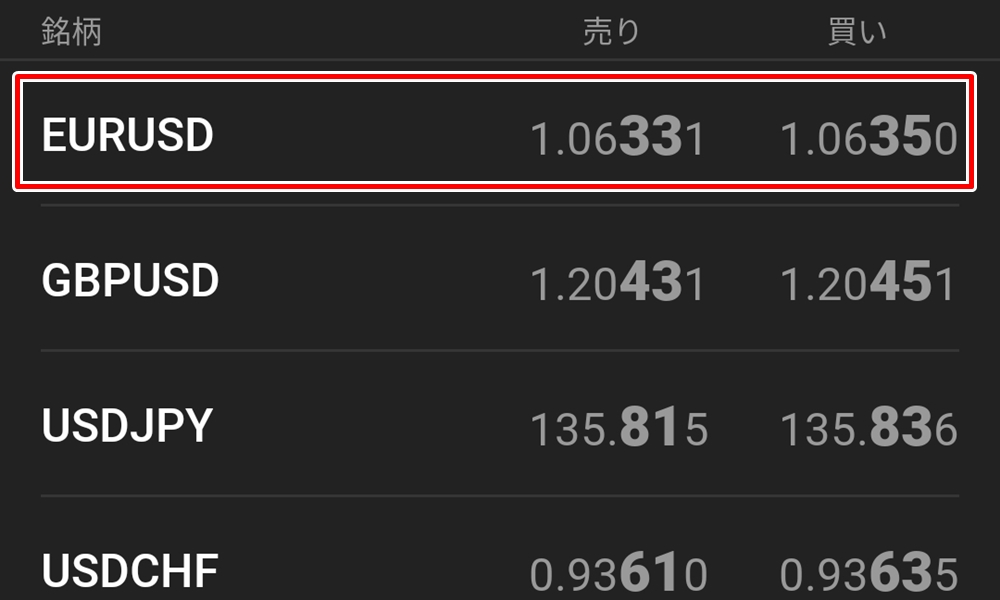
気配値一覧で、上部にある「マーケットの見通し」をタップすると主要銘柄の分析データを確認することができます。
各銘柄の分析データを確認するには、Trading Centralの分析データを確認したい銘柄をタップしましょう。
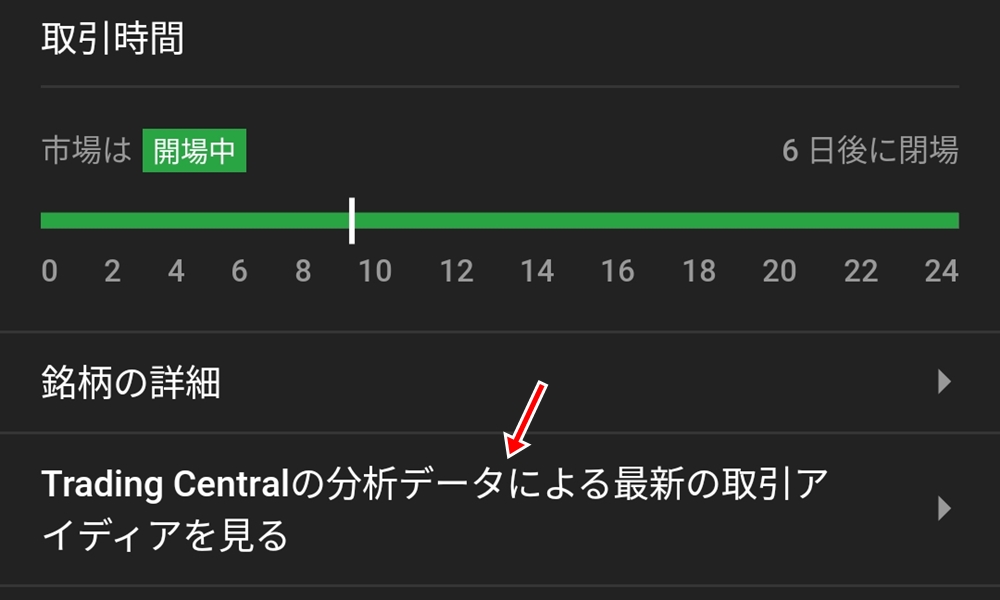
銘柄の個別ページが表示されましたら、下へスクロールして「Trading Centralの分析データによる最新の取引アイディアを見る」をタップしましょう。
XMTradingアプリのチャート画面の使い方
ここでは、XMTradingアプリのチャート画面で以下の詳しい使い方をご紹介します。
豊富なインジケーター・オブジェクトを備えているXMTradingアプリのチャート画面を使いこなしましょう。
XMTradingアプリ:チャートタイプを変更する
XMTradingアプリのチャート画面の使い方1つ目は「チャートタイプを変更する」です。
XMTradingでは、ローソク足・バーチャート・ラインチャートの表示に対応しています。
ざっくりと銘柄の価格推移を変更したい場合や、細かくローソク足でテクニカル分析を行いたい場合には、チャートタイプを変更して使いましょう。
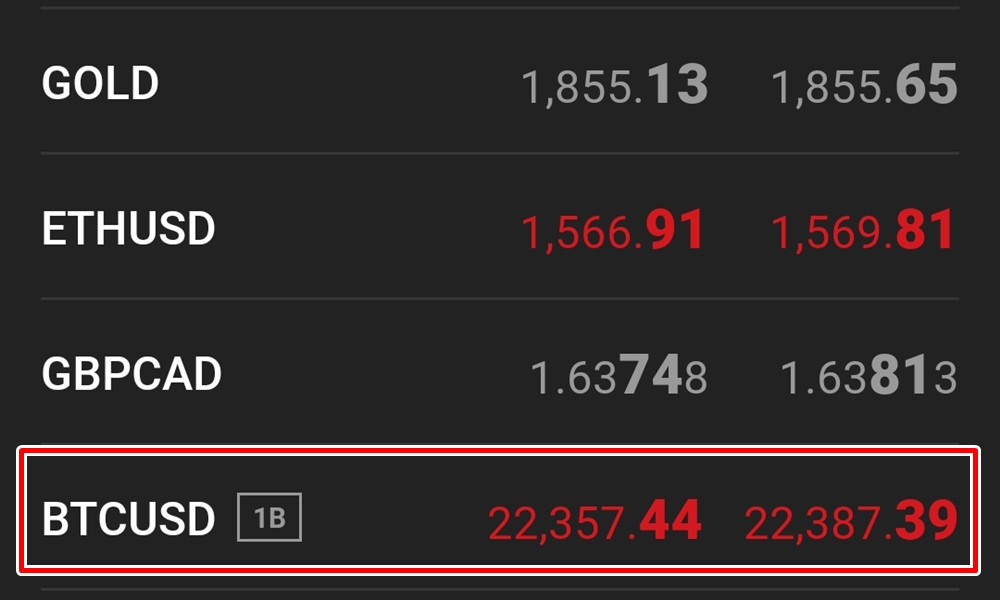
まずは、気配値一覧から取引銘柄のチャートを表示しましょう。
下部メニュー「気配値」→「取引したい銘柄」の順にタップします。
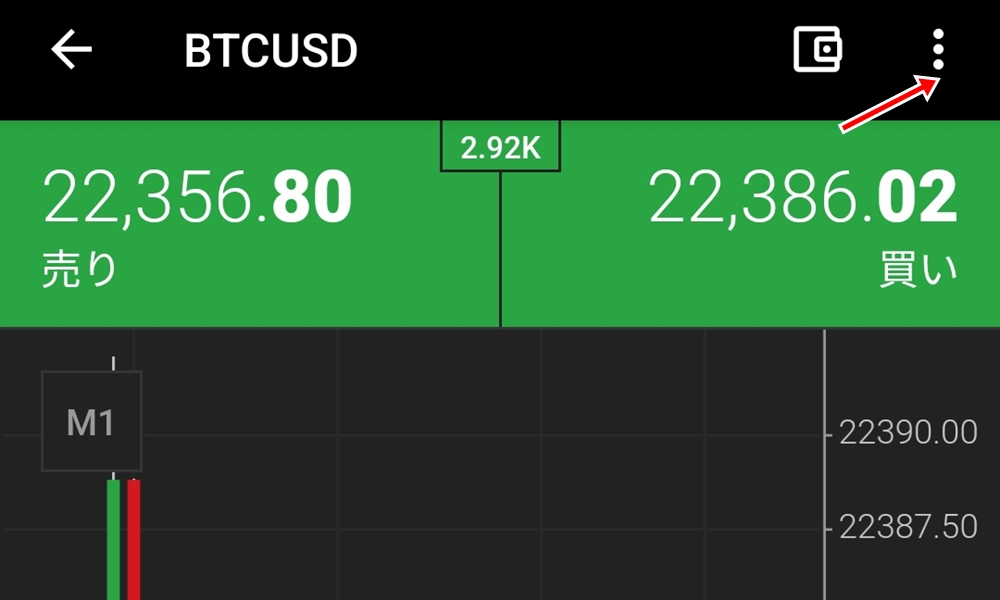
チャート画面が表示されましたら、右上のアイコンをタップしてチャートの設定画面を表示しましょう。
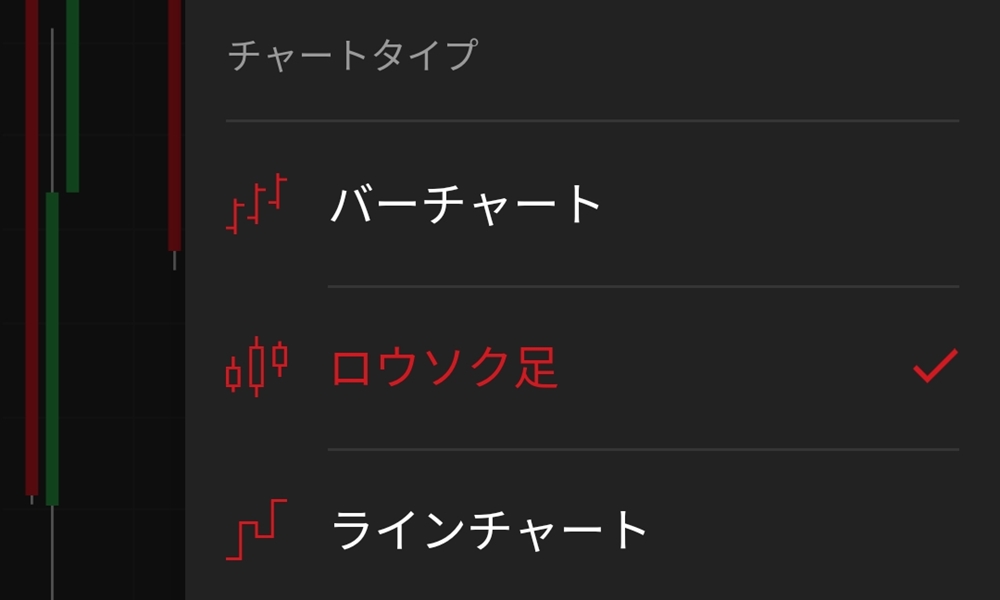
チャートの設定画面では「チャートタイプ」の項目からワンタップでチャートタイプを切り替えられます。
XMTradingアプリ:チャートの時間足の切り替え
XMTradingアプリのチャート画面の使い方2つ目は「チャートの時間足の切り替え」です。
1時間足・5分足・日足など、テクニカル分析では複数の時間足で多角的に相場をみることも重要になります。
XMTradingアプリでは、MT4と同様に以下の時間足が表示可能です。
- 分足:1分・5分・15分・30分
- 時間足:1時間・4時間
- 日足以上:日足・週足・月足
それでは、XMTradingアプリの時間足の変更手順をみてみましょう。
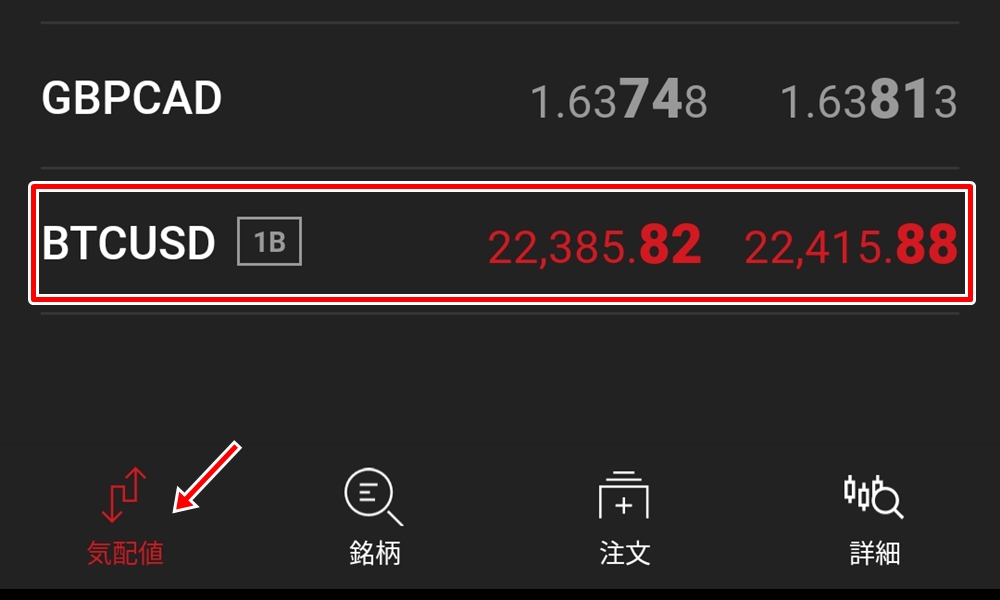
まずは、気配値一覧から取引銘柄のチャートを表示しましょう。
下部メニュー「気配値」→「取引したい銘柄」の順にタップします。

チャート画面が表示されましたら、スマートフォンを横画面表示に切り替えます。
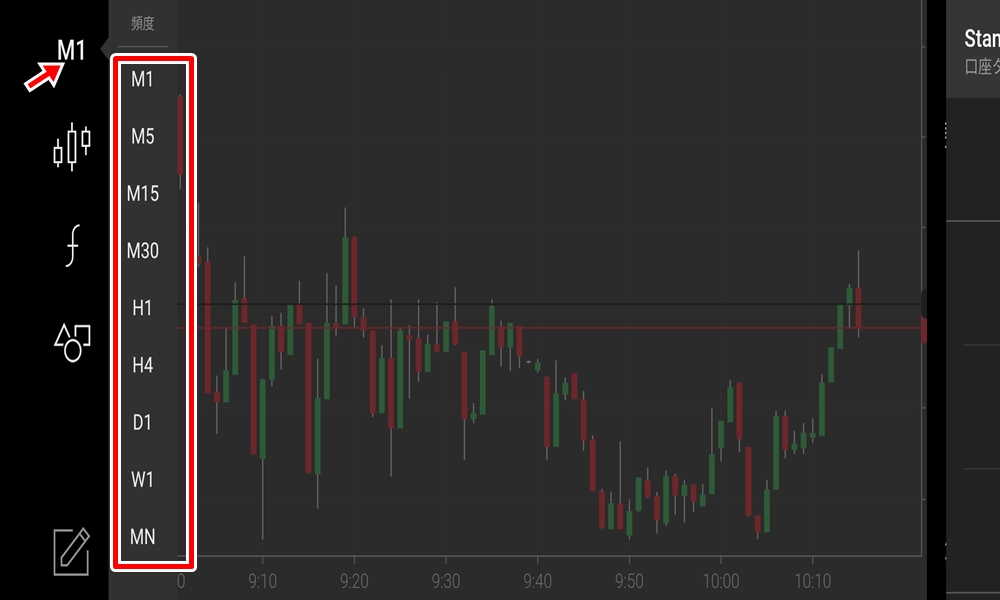
横画面表示でチャートをタップしましょう。
表示される各種設定画面で、左上の時間足変更ボタンから、表示したいチャートの時間足を選択して変更が可能です。
XMTradingアプリ:インジケーター・オシレーターを追加する
XMTradingアプリのチャート画面の使い方3つ目は「インジケーター・オシレーターを追加する」です。
XMTradingアプリでは、MT5と同様に以下の主要なインジケーター・オシレーターに加えて全92種類に対応しています。
- Moving Average(単純移動平均線)
- Exponential Moving Average(指数平滑移動平均線)
- Bollinger Bands(ボリンジャーバンド)
- MACD
- Relative Strength Index(相対力指数)
それでは、テクニカル分析で役立つインジケーター・オシレーターの追加手順を確認してみましょう。
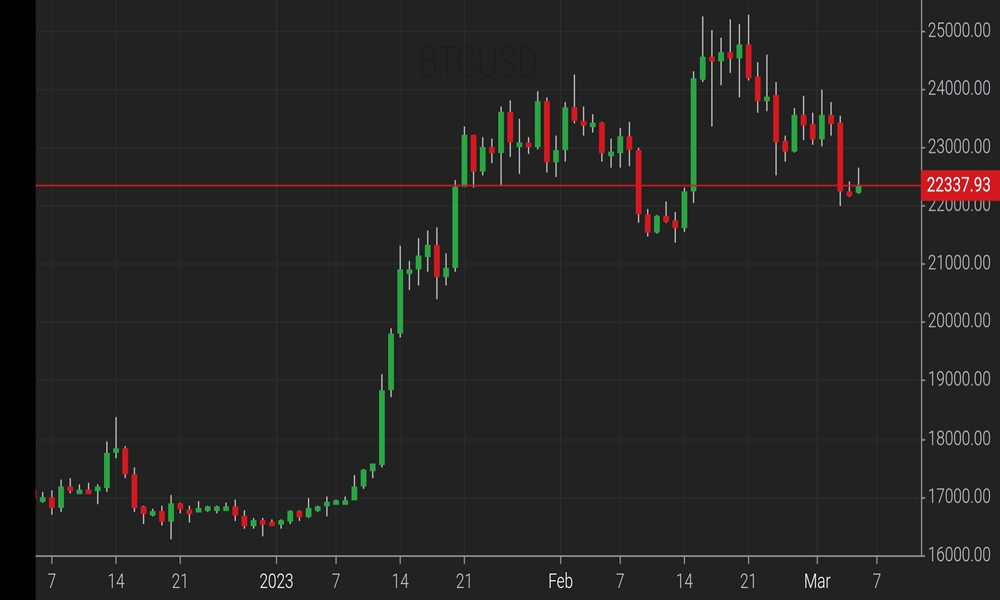
インジケーター・オシレーターの追加は、チャートの横画面表示の状態で行います。
下部メニュー「気配値」→「銘柄」→「横画面表示」の順に操作しましょう。
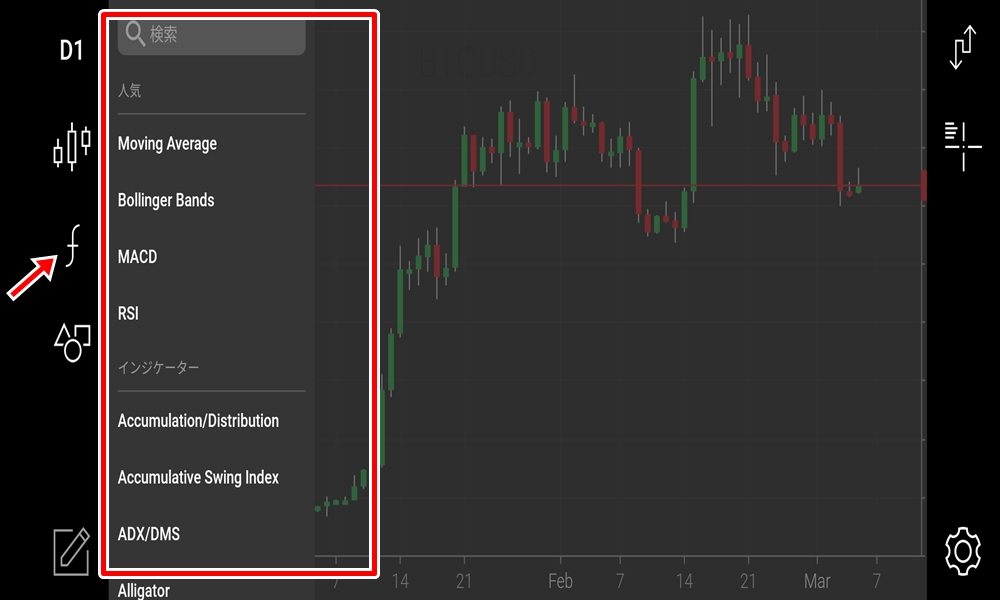
チャート画面をタップして、テクニカル指標の設定画面(左上から3番目のアイコン)を開きましょう。
チャートに追加したいインジケーター・インジケーターを選択してタップします。
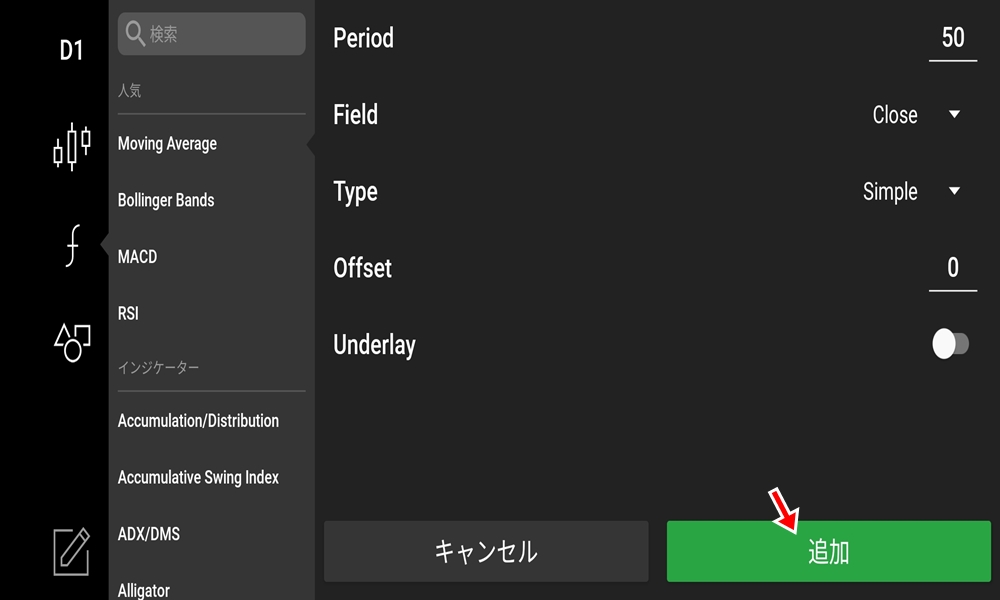
インジケーター・オシレーターの設定画面が表示されます。
デフォルト状態では定番の数値が自動で適用されていますので、そのまま使う場合は「追加」をタップしましょう。
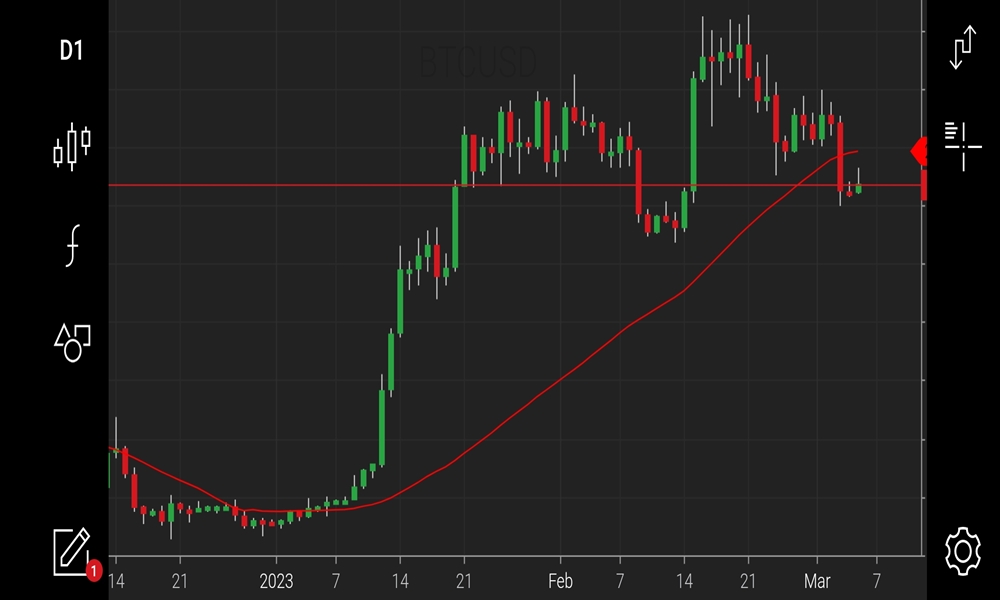
設定した内容でインジケーター・オシレーターがチャート上に表示されます。
XMTradingアプリ:オブジェクトを追加する
XMTradingアプリのチャート画面の使い方4つ目は「オブジェクトを追加する」です。
XMTradingアプリでは、水平線やトレンドラインといった基本的なオブジェクトに加えて、フィボナッチ関連の定番オブジェクトをチャート上に追加することができます。
- Ellipse(楕円)
- Trendline(トレンドライン)
- Vertical line(垂直線)
- Horizontal line(水平線)
- Fibonacci Retracement(フィボナッチ・リトレースメント)
- Fibonacci Time Zones(フィボナッチ・タイムゾーン)
- Fibonacci Fan(フィボナッチ・ファン)
- Fibonacci Arc(フィボナッチ・アーク)
テクニカル分析に欠かせない各種オブジェクトの追加方法をみてみましょう。
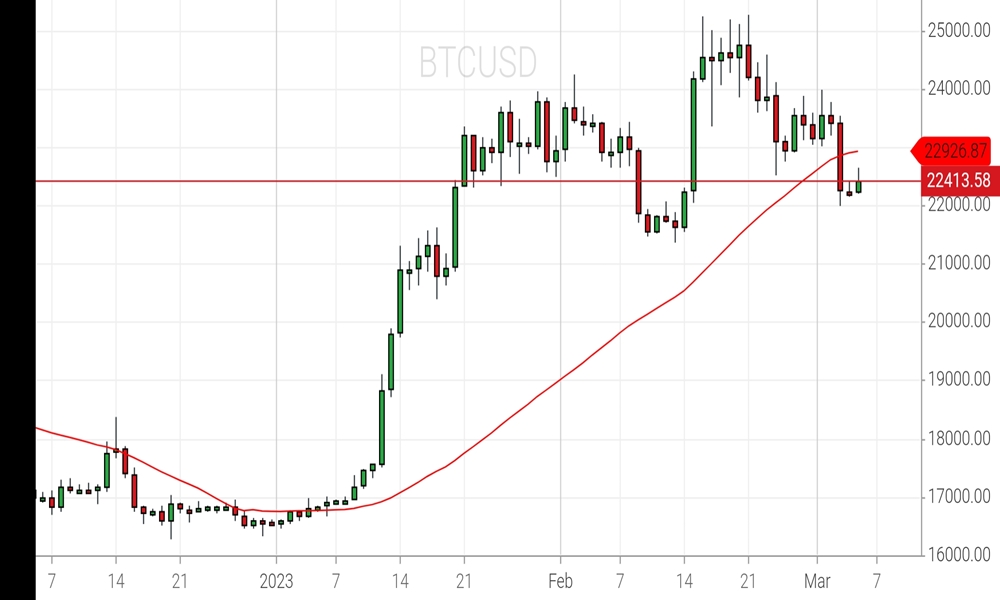
まずは、オブジェクトを追加する銘柄のチャートを横画面で開きましょう。
下部メニュー「気配値」→「銘柄」→「横画面表示」の順に操作しましょう。
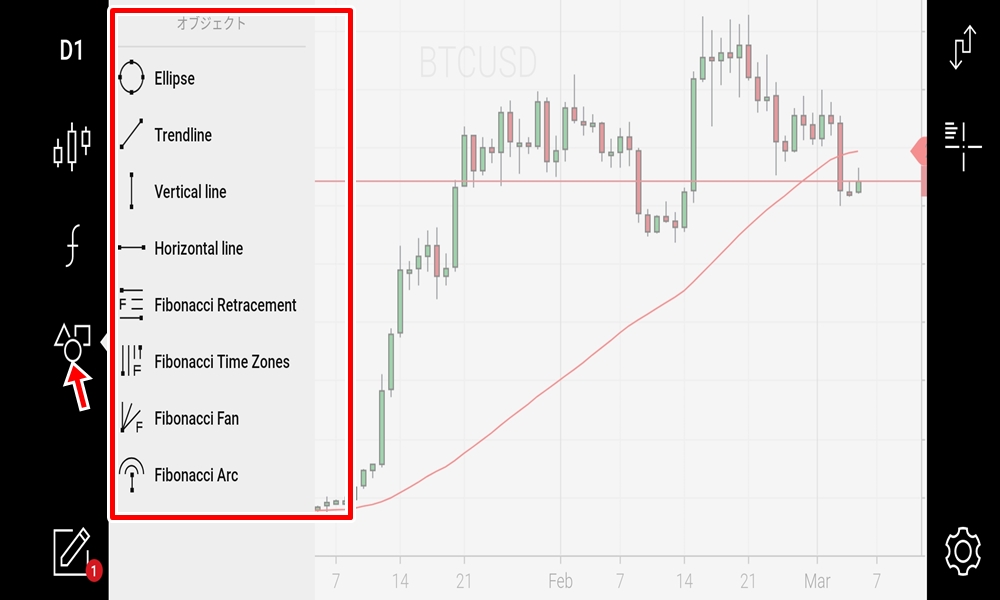
チャート画面をタップしてオブジェクトの追加メニューを開きましょう。
左上から4番目がオブジェクトの追加画面です。
オブジェクト追加メニューを開きましたら、チャートに追加したいオブジェクトをタップします。
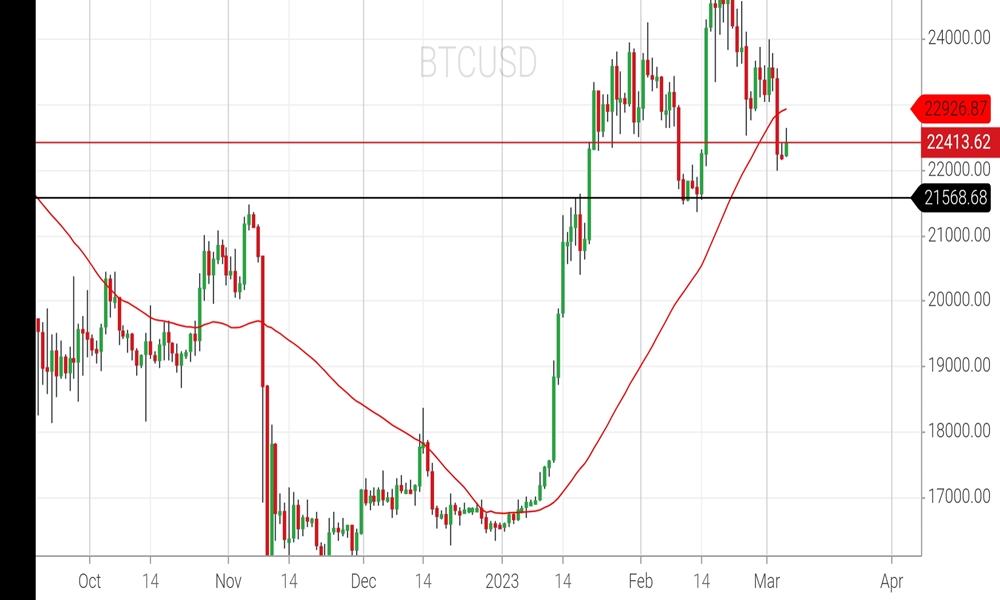
オブジェクトをチャートに配置していきます。
オブジェクトの移動は、水平線は押しながら移動、水平線以外はオブジェクトをタップして表示される点を押しながら移動させましょう。
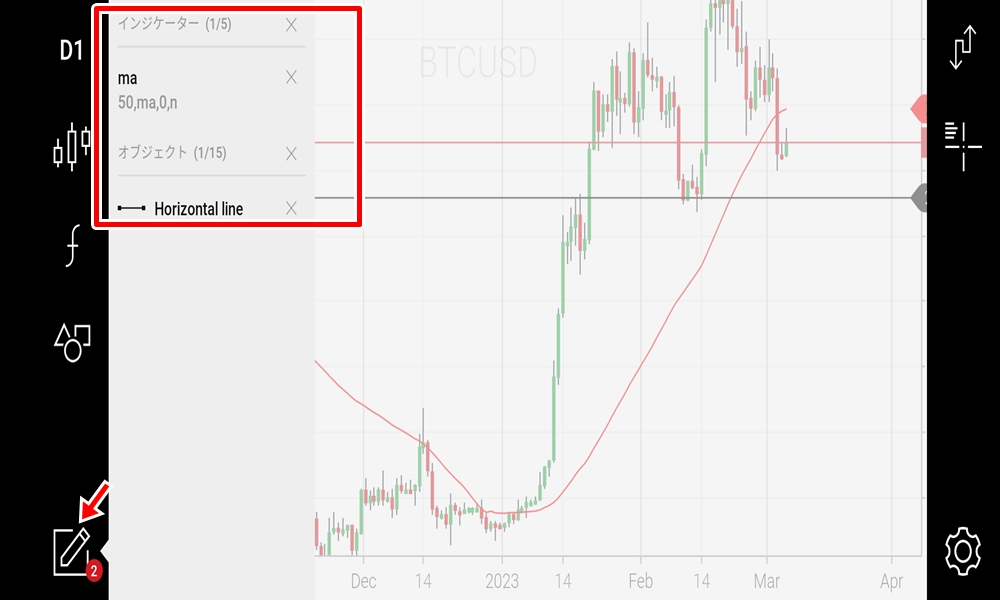
チャート上のオブジェクトを削除したい場合は、オブジェクトを追加した際のアイコン下にある、一覧から削除したいオブジェクトの×ボタンを押すと消すことができます。
XMTradingアプリで入金する
XMTradingアプリから会員ページと同じ操作手順で以下の方法で入金が可能です。
| 入金方法 | 手数料 | 反映時間 | 最低入金額 | 1回当たりの 入金上限額 |
|---|---|---|---|---|
| 国内銀行送金 (銀行入金) | 1万円未満: 最大1,500円 1万円以上:無料 | 1時間以内 (金融機関の 営業時間内) | 1万円 | 1,000万円 |
| クレジット デビットカード (JCB・VISA) | 無料 | 即時反映 | JCB:1万円 VISA:500円 | JCB:30万円 VISA:80万円 |
| コンビニ入金 | 無料 | 即時反映 | 1万円 | 20万円 |
| bitwallet | 無料 | 即時反映 | 500円 | 80万円 |
| STICPAY | 無料 | 即時反映 | 500円 | 80万円 |
| BXONE | 無料 | 即時反映 | 500円 | 80万円 |
XMTradingの入金方法については以下の記事で詳しく解説しています。

XMTradingアプリで出金する
XMTradingアプリから会員ページと同じ操作手順で以下の方法で出金が可能です。
| 出金方法 | 出金手数料 | 出金処理の 完了目安 | 最低出金額 | 利益分の出金 |
|---|---|---|---|---|
| 国内銀行送金 | 40万円未満: 2,500円 40万円以上: 無料 | 2~5営業日 | 1万円 | 可能 |
| クレジットカード | 無料 | カード会社による | 500円 | 不可 |
| bitwallet | 無料 | 即時反映 | 500円 | 不可 |
| STICPAY | 無料 | 即時反映 | 500円 | 不可 |
| BXONE | 無料 | 即時反映 | 500円 | 不可 |
XMTradingの出金方法については以下の記事で詳しく解説しています。

XMTradingアプリで口座間の資金移動
XMTradingアプリでは、口座間の資金移動の機能が実装されていません。
したがって、XMTradingアプリから会員ページにアクセスして、ウェブ上で口座間の資金移動を行う必要があります。
XMTradingアプリから口座間資金移動の手続きページは、以下の手順で表示しましょう。
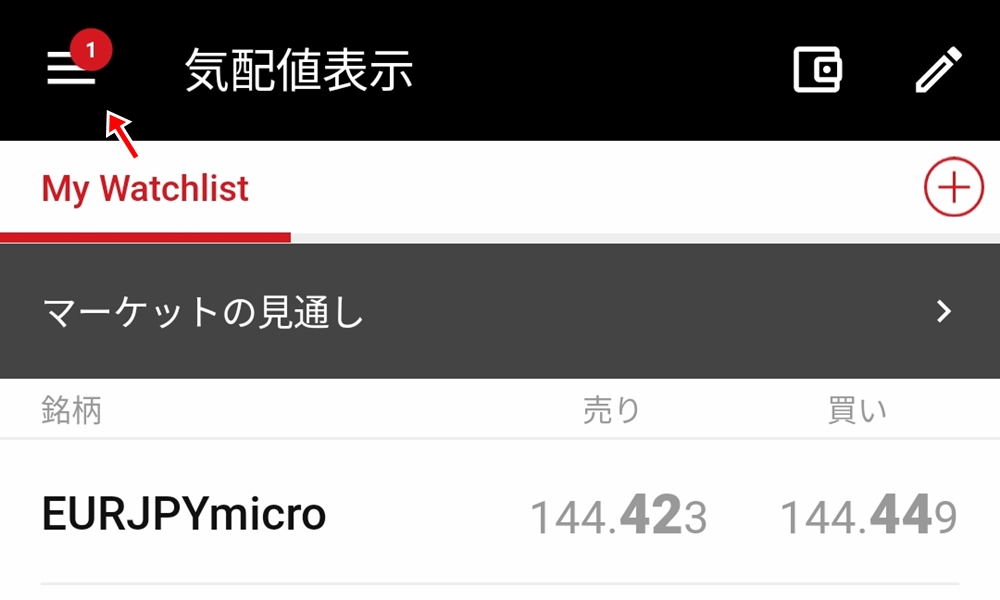
XMTradingアプリの左上にある操作メニューをタップしましょう。
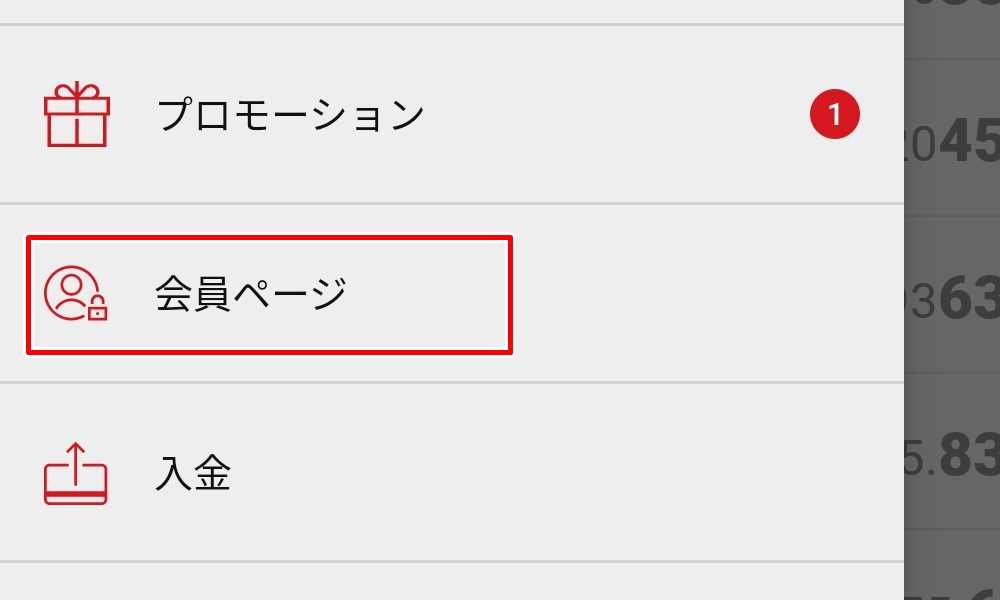
操作メニューから「会員ページ」をタップします。
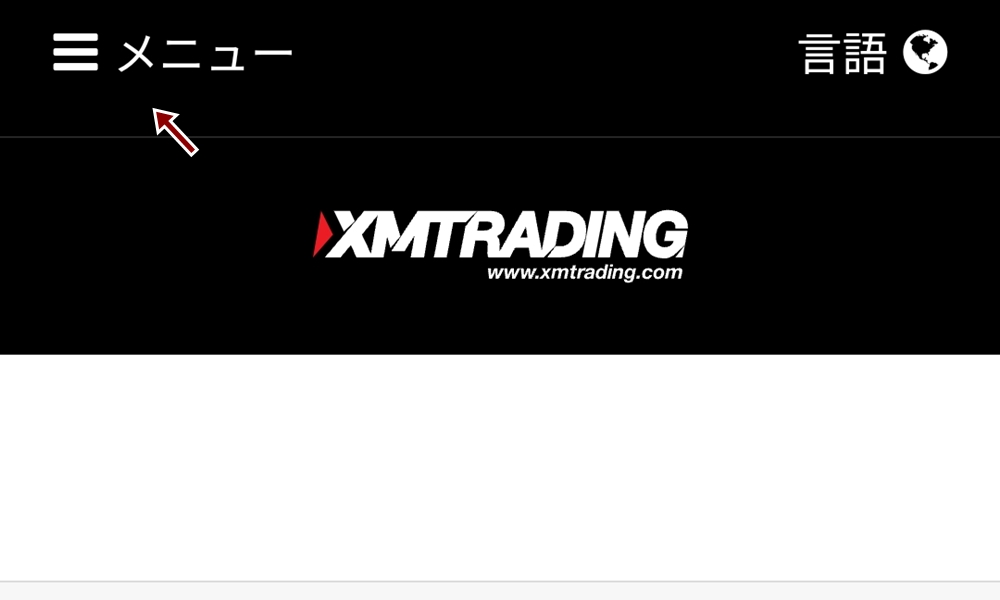
XMTradingの会員ページでは、左上のメニューをタップしましょう。
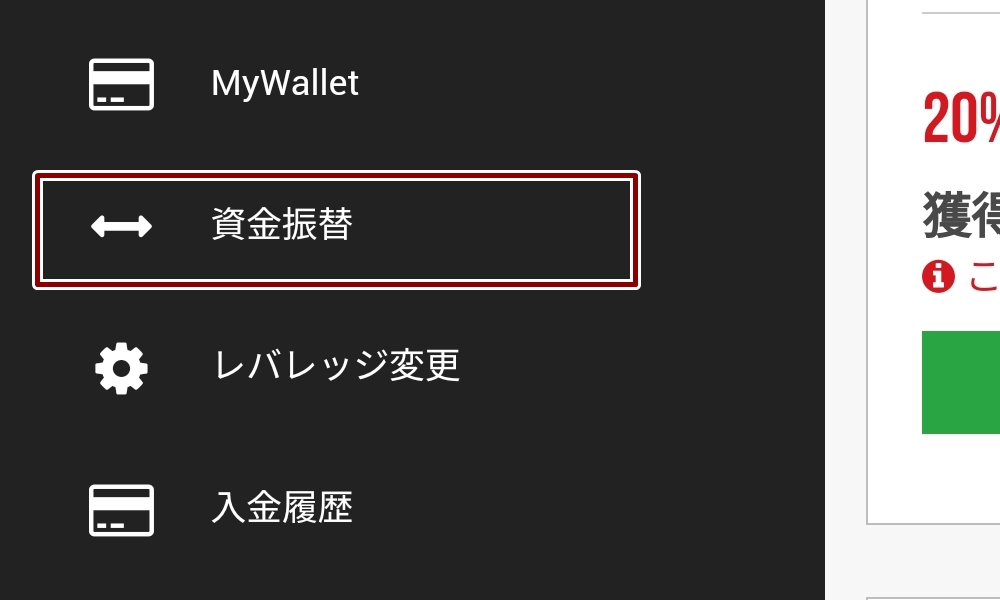
XMTradingの会員ページのメニューから「資金振替」を選択して、口座間の資金移動を行いましょう。
スマートフォンから手続きした場合も、最低金額500円から即時に口座間の資金移動が反映されます。
XMTradingアプリで追加口座を開設する
XMTradingアプリでは、追加口座の機能が実装されていません。
また、XMTradingアプリから会員ページにログインした場合は、追加口座のメニューが表示されない仕様となっています。
したがって、お使いのスマートフォンに搭載されているブラウザから、会員ページにアクセスして追加口座を開設しましょう。
XMTradingアプリに関するよくある質問
- XMTradingアプリで一括決済は可能ですか?
-
はい、XMTradingアプリで一括決済は可能です。「注文」→「ポジションを選択」→「一括決済を選択」の手順で行いましょう。
- XMTradingアプリはMT4・MT5のどちらの口座を使いますか?
-
XMTradingアプリはMT4・MT5のどちらの口座でも利用可能です。
- XMTradingアプリはデモ口座でも使えますか?
-
はい、XMTradingアプリからデモ口座の開設とデモ口座のログイン情報でデモトレードが可能です。
- XMTradingアプリはMT4・MT5の様に自動売買はできますか?
-
いいえ、スマホ版のMT4・MT5と同様に自動売買(EA)を導入したり、稼働させることはできません。自動売買の運用状況と注文変更・未決済ポジションの確認・決済のみが可能です。
- XMTradingのスマホ取引はどのアプリがおすすめですか?
-
XMTradingのスマホ取引は、MT4・MT5にこだわりがない限り「XMTradingアプリ」がおすすめです。XMTradingアプリがスマートフォン向けの取引ツールとして、最も多くの機能を備えています。例えば、スマホ版MT4に未実装の一括決済や、MT4・MT5では見られないTrading Centralのマーケット予想といった機能がXMTradingアプリでは利用可能です。















コメント