VantageTrading(ヴァンテージ)では、スマホ専用アプリの「VantageTradingアプリ」を提供しています。
口座開設や入出金・トレードがアプリ内で完結しているため、公式サイトから毎回マイページにログインする必要がありません。
また、経済カレンダーやニュースレターも確認可能となっており、非常に便利なアプリとなっています。
この記事では、VantageTradingアプリの使い方やトレード・入出金方法について詳しく解説していきます。
- Vantageアプリは入出金・トレードがアプリ内で完結するため、トレードするために公式サイトにログインする手間が省ける
- Vantageアプリは経済カレンダーやニュースレターの確認ができ、手軽にFXの情報収集が可能
- VantageTradingアプリは利用可能なインジケーターやオシレーターの数が少ない
\1.5万無料ボーナス+最大300万円入金ボーナス!/
VantageTradingアプリの概要
VantageTradingアプリは口座開設・入出金・トレードなど様々な機能を1つのアプリで操作可能です。
使用料は無料で、スマートフォン・iPhoneの両方に対応しています。
- VantageTradingアプリの機能一覧
- MT4/MT5アプリとの違い
それぞれ順番に解説していきます。
VantageTradingアプリの機能一覧
VantageTradingアプリは、VantageTradingで提供しているサービスを1つに集約したものです。
- 新規口座・追加口座の開設
- 資金の移動・入金・出金
- トレード
- 経済カレンダー・ニュースレターの確認
口座開設や入出金・トレードなど基本的な操作以外に、経済指標やニュースレターを確認できます。
iOS・Androidの両方に対応しており、「AppStore」・「GooglePlay」からダウンロード可能です。
MT4/MT5アプリとの違い
VantageTradingアプリとMT4/MT5アプリの違いは下記の通りです。
| 比較項目 | VantageTradingアプリ | MT4/MT5アプリ |
|---|---|---|
| 対象のFX業者 | VantageTradingのみ | 他社口座も対応 |
| MT4口座 | 対応 | MT4アプリのみ |
| MT5口座 | 対応 | MT5アプリのみ |
| テクニカル分析 | 可能 | 可能 |
| 口座の入出金 | 可能 | 不可 |
| ライブチャット | 可能 | 不可 |
VantageTradingアプリはトレードに特化した仕様ではないので、利用可能なインジケーターやオシレーターの数は少なくなっています。
VantageTradingアプリで利用可能なインジケーター・オシレーター
- MA(移動平均線)
- BOLL(ボリンジャーバンド)
- MIKE
- BBI
- VOLUME
- MACD
- KDJ
- RSI
- CCI
- KD
MT4/MT5アプリでも使えるインジケーター・オシレーターに限りがあるので、本格的なチャート分析を行いたい方は、PC版のMT4/MT5をダウンロードしましょう。
VantageTradingアプリのダウンロード方法
VantageTradingアプリのダウンロード方法は下記の通りです。
- VantageTrading公式サイトへアクセス
- VantageTradingアプリを選択
- 対応するダウンロード先を選択
「AppStore」・「GooglePlay」の両方に対応しているので、iOS・Androidのどちらでも利用可能です。

VantageTrading公式サイトへアクセスして、上部メニューの「≡」をタップします。
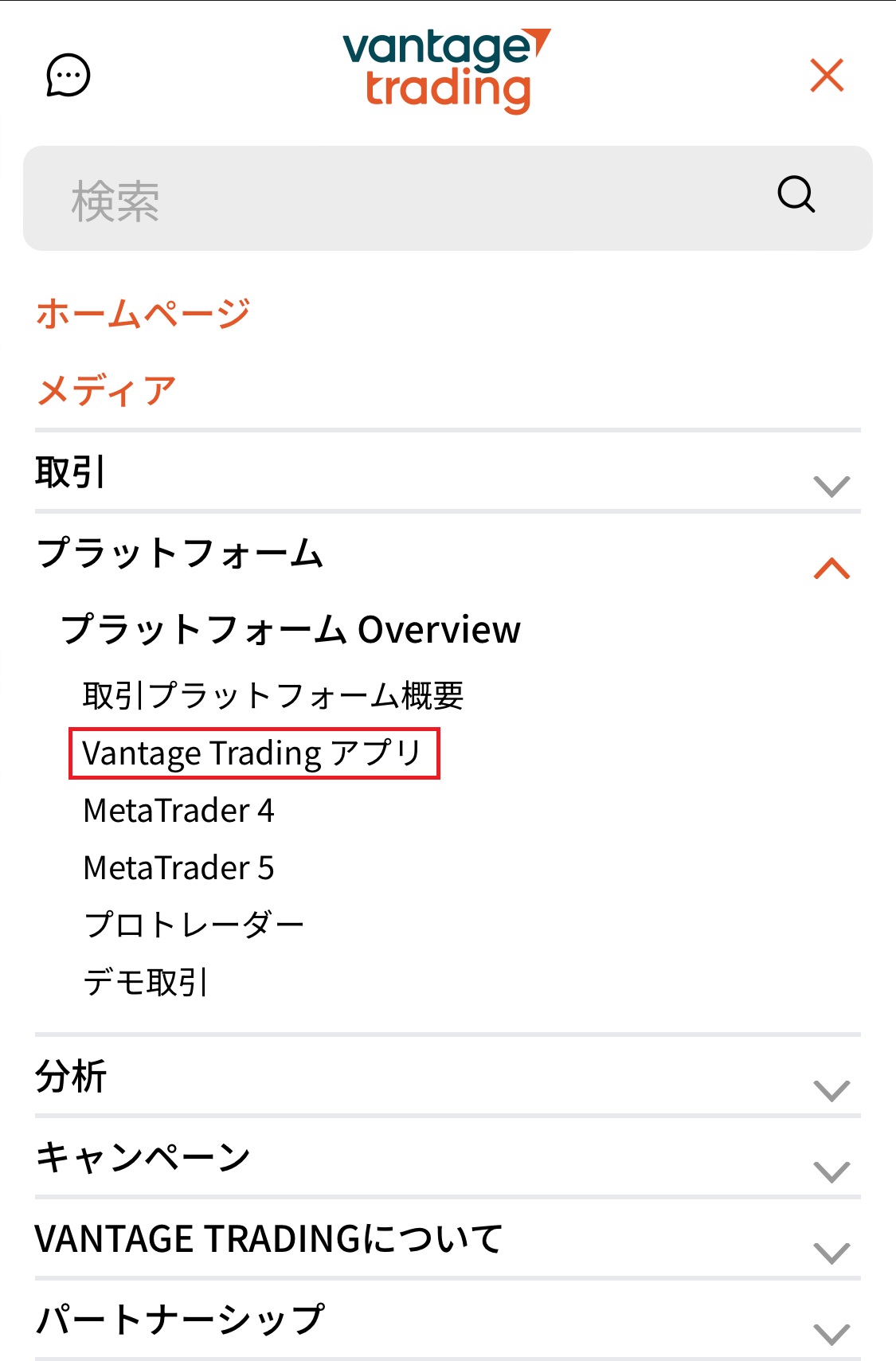
「取引>VantageTradingアプリ」をタップします。
iOS・の場合は「AppStore」、Androidは「GooglePlay」を選択してダウンロードすれば完了です。
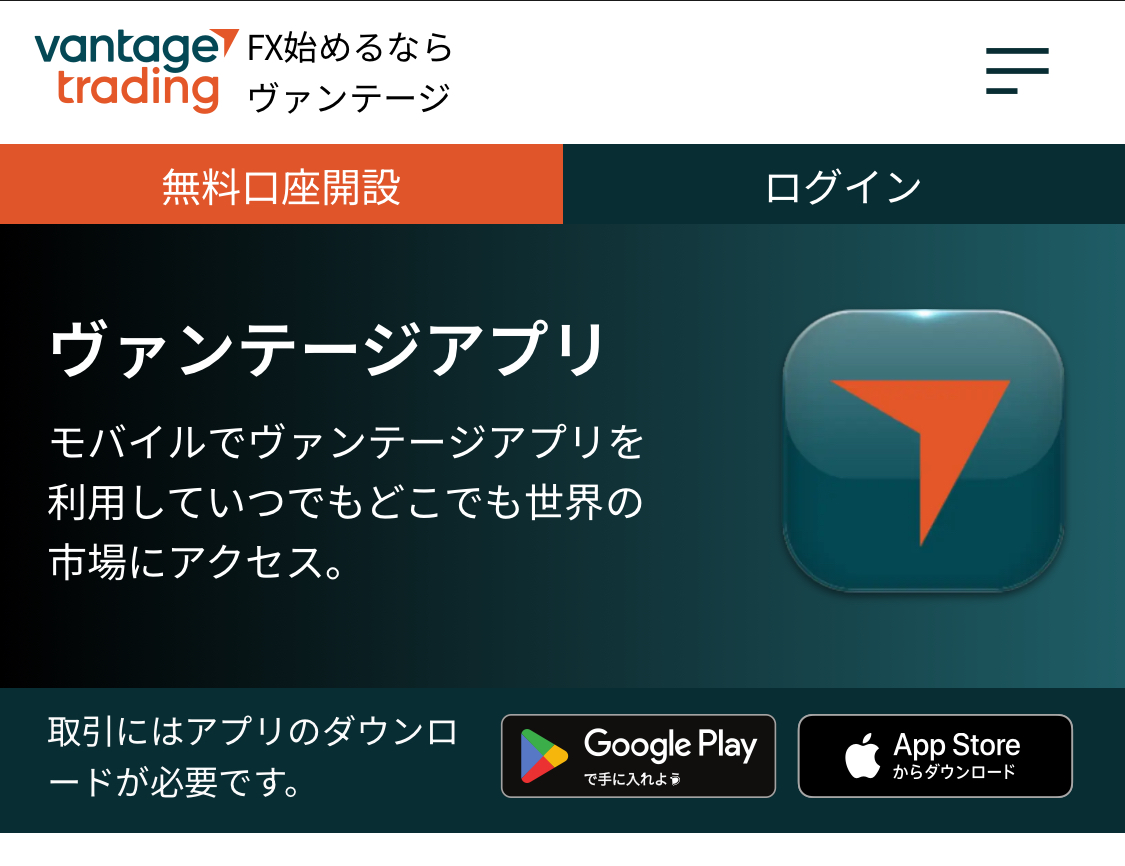
VantageTradingアプリで口座開設する方法
VantageTradingアプリで口座開設する方法は下記の通りです。
- VantageTradingアプリを起動
- サインアップを選択
- OTP認証
VantageTradingアプリでの口座開設は電話番号によるOTP認証が必要になります。
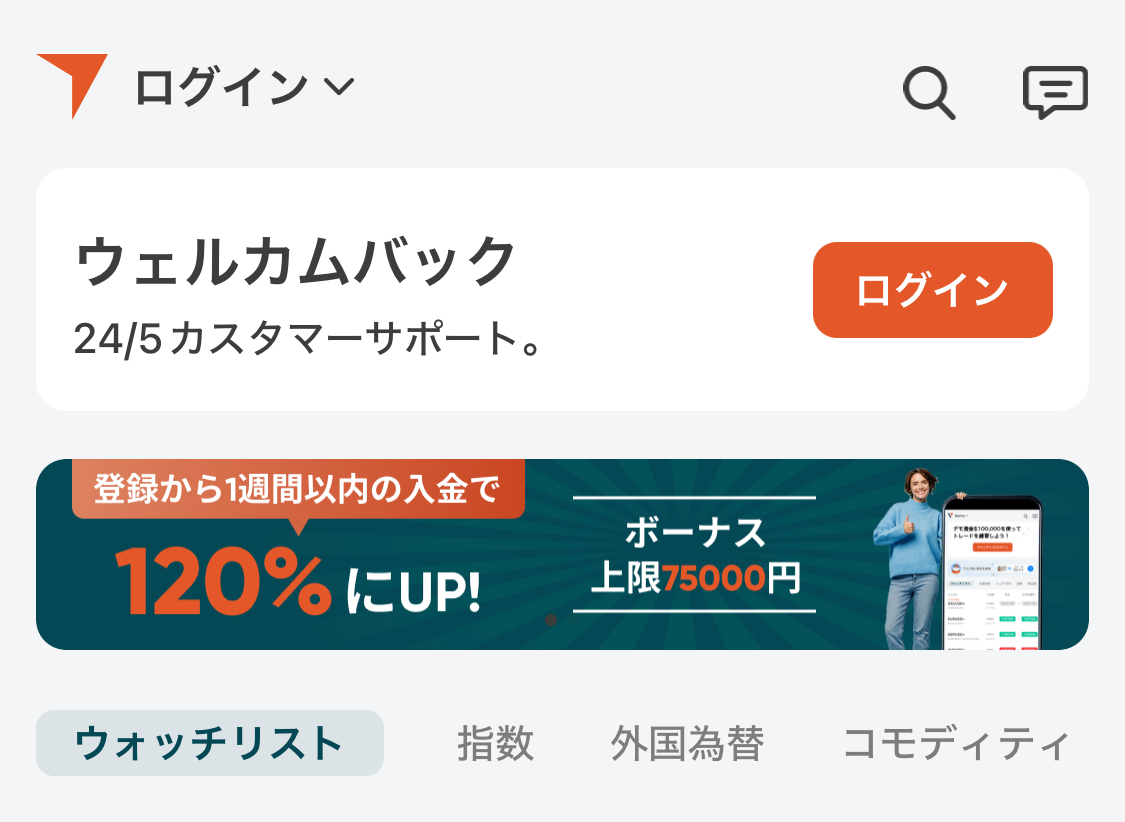
VantageTradingアプリを起動し、上部メニューの「ログイン」をタップします。
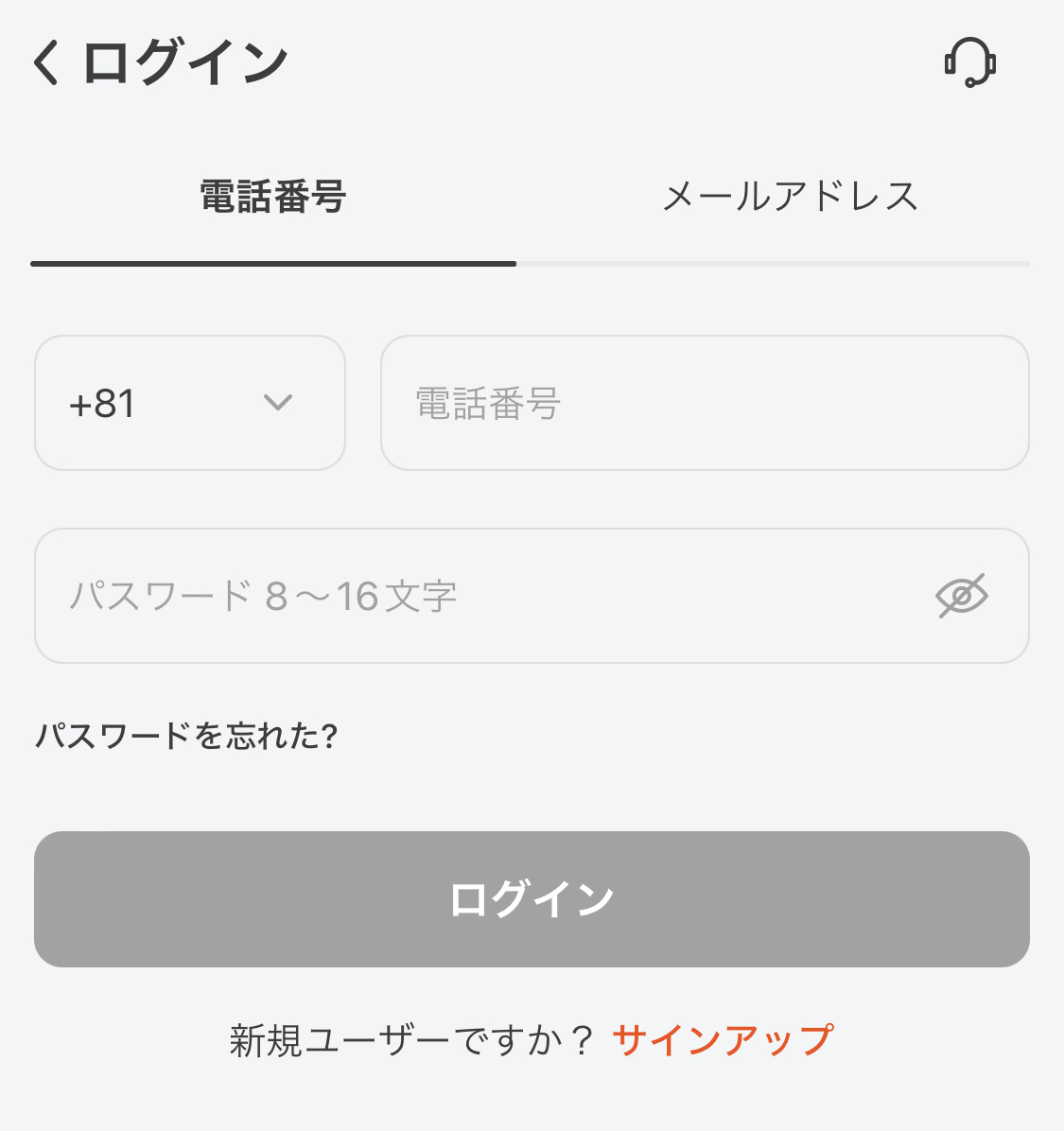
ログインフォームが表示されるので、下部の「新規ユーザーですか?サインアップ」をタップします。
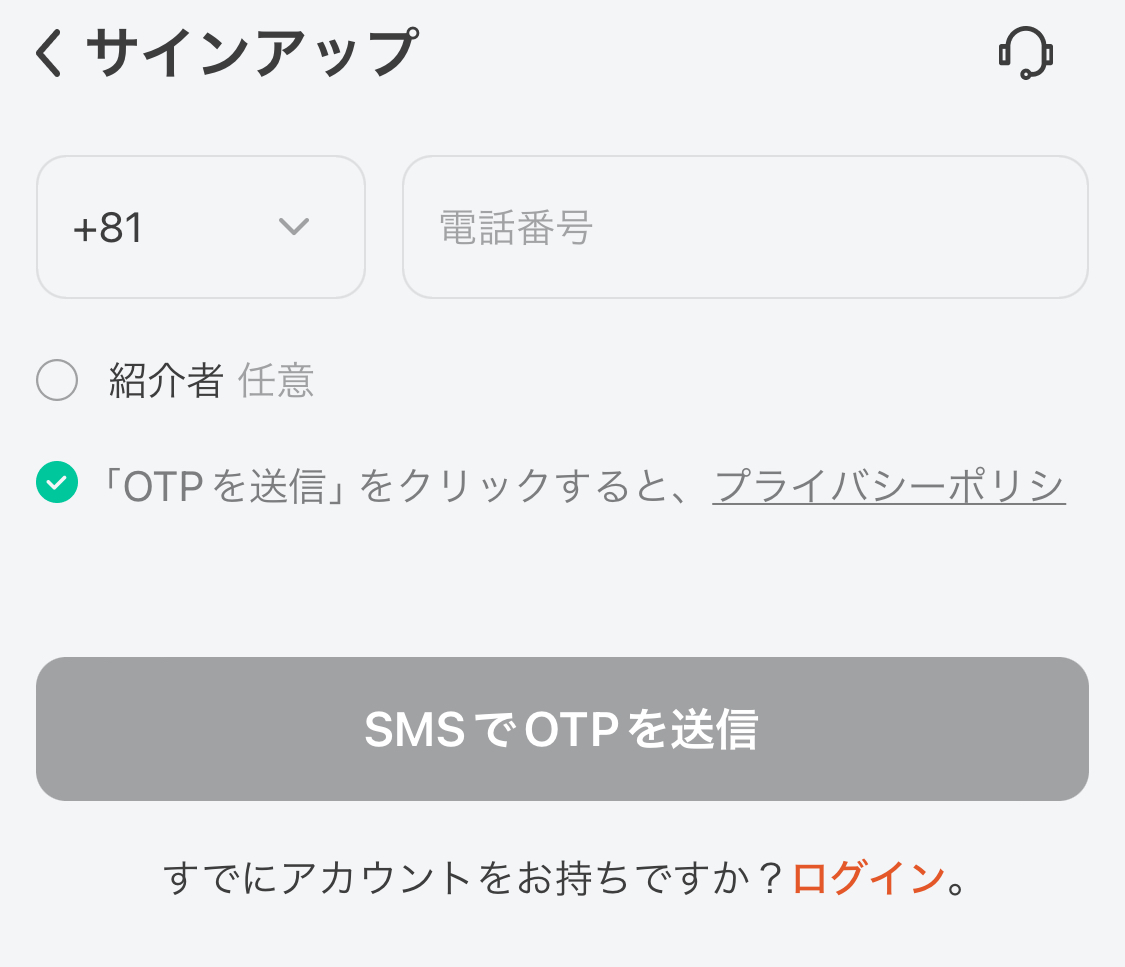
電話番号によるOTP(ワンタイムパスワード)認証を行い、必要事項を入力すれば取引口座の開設は完了です。
VantageTradingアプリへログインする方法
VantageTradingアプリへログインする方法は下記の通りです。
- VantageTradingアプリを起動
- サインアップを選択
VantageTrading公式サイトで口座開設を行っている場合は、メールアドレスでのログインとなるので、注意しておきましょう。
ログインできない場合は「VantageTradingアプリへログインできない原因と対処法」を参考にしてください。
VantageTradingアプリを起動して上部メニューの「ログイン」・下部メニュー「プロフィール・LogIn」をいずれかをタップします。
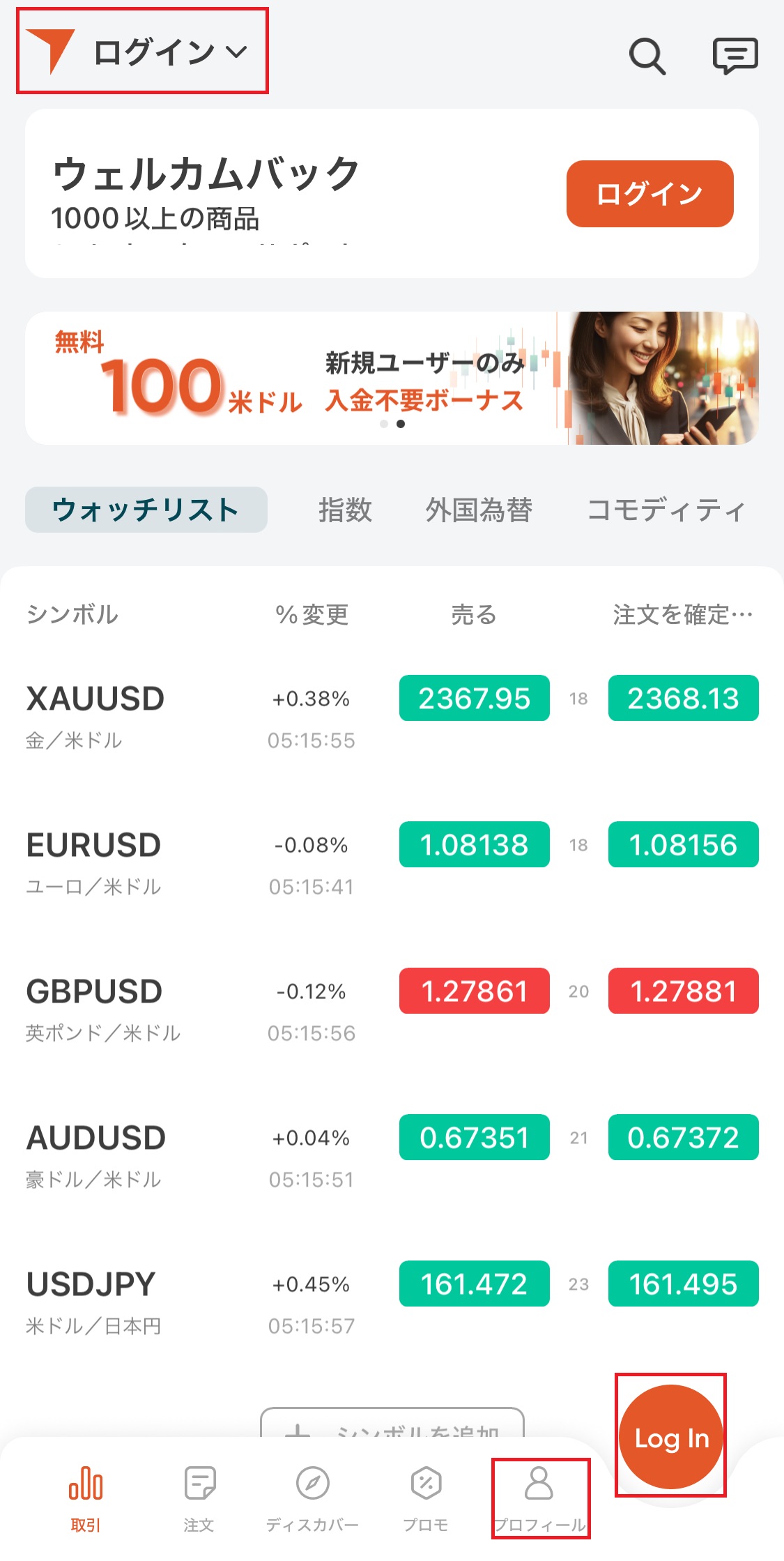
上部メニューの「ログイン」・下部メニュー「プロフィール」を選択すると下記の画面が表示されるので、「ログイン」をタップします。
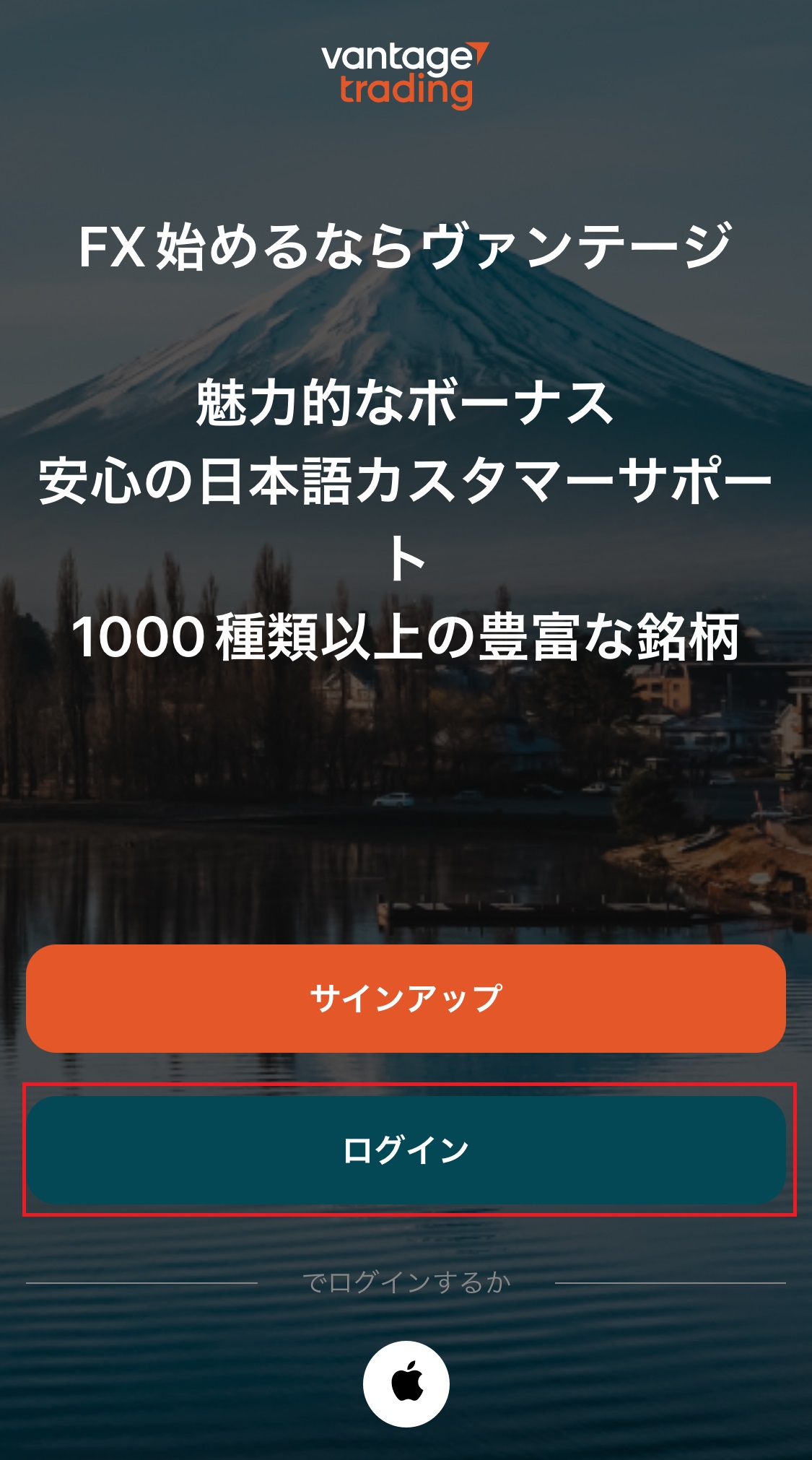
※「LogIn」を選択した場合、上記の画面はスキップされます。
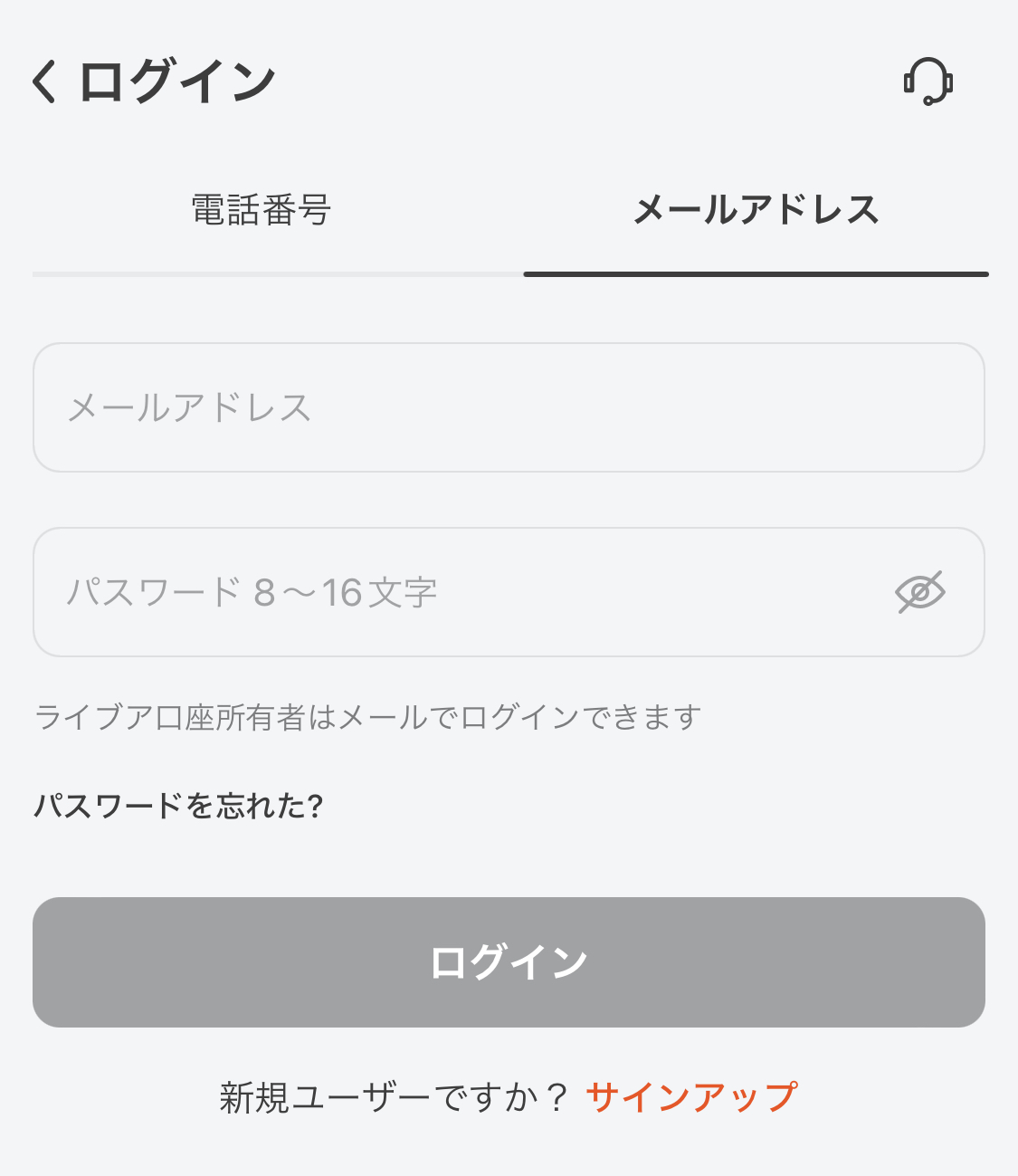
登録したメールアドレスとパスワードを入力して「ログイン」をタップすれば完了です。
VantageTradingアプリの各メニューの使い方
VantageTradingアプリでは、チャート分析やトレード・各種設定をアプリ内で操作可能です。
それぞれ順番に解説していきます。
取引メニューの使い方
VantageTradingアプリの「取引」メニューは下記の機能を操作可能です。
- 取引銘柄の追加・削除
- チャート画面の表示
- トレード
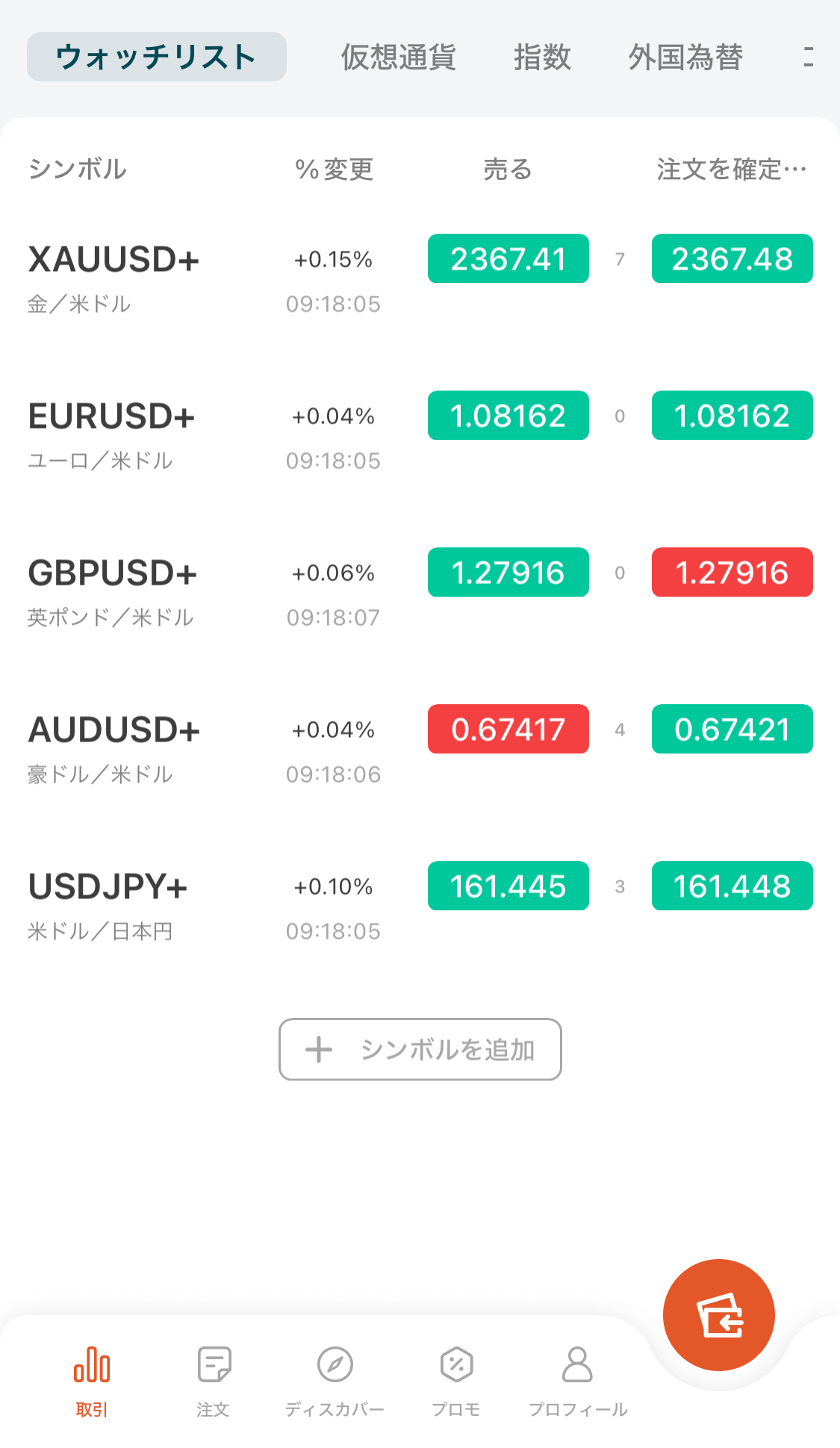
FX通貨ペア・仮想通貨など気配値を確認できるほか、チャート画面や売買といったトレード操作を行えるのが「取引」メニューになります。
任意の銘柄をタップすることで、チャート画面を表示でき、価格を選択することで売買画面に移行します。
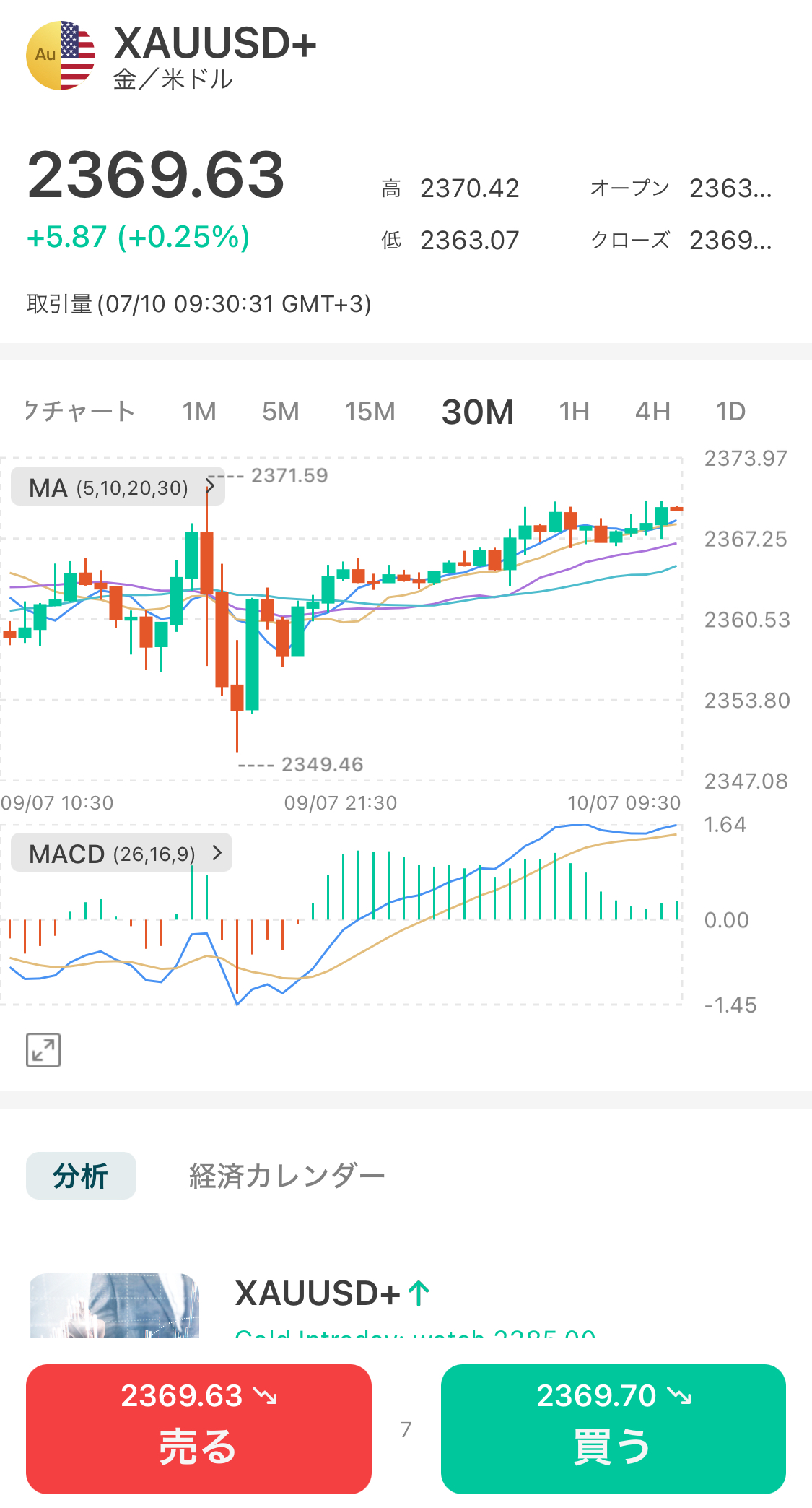
VantageTradingアプリでトレードを行う方法は、「VantageTradingアプリの注文・決済方法」で詳しく解説しているので参考にしてください。
注文メニューの使い方
VantageTradingアプリの「注文」メニューでは、下記の機能を操作可能です。
- 未決済ポジションの確認・決済
- 指値注文
- 取引履歴の確認
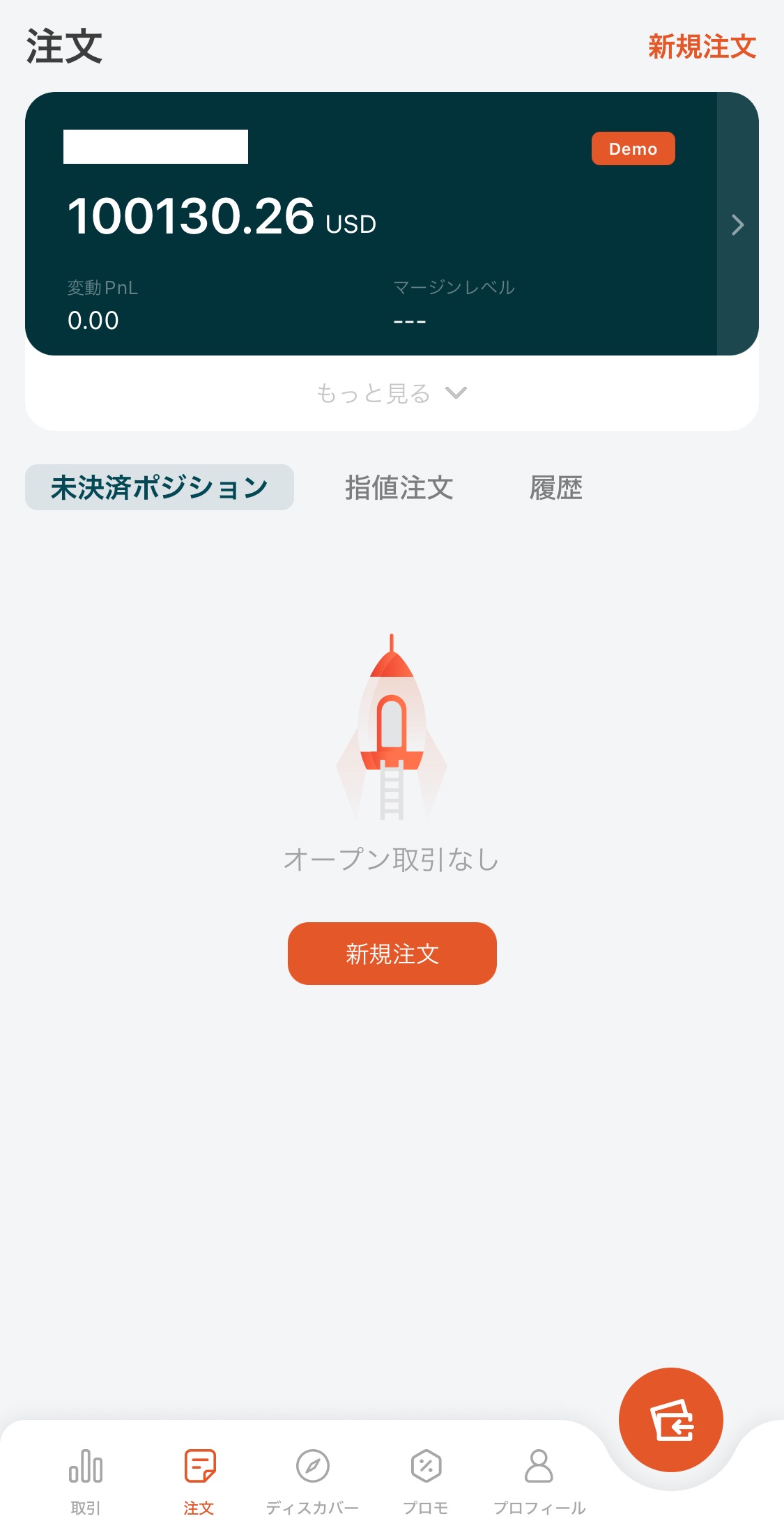
保有中のポジションの損益確認や決済・指値注文・成行注文など注文に関連する一連の操作を行えます。
ディスカバーメニューの使い方
VantageTradingアプリの「ディスカバー」メニューは下記の機能を操作可能です。
- 経済指標の確認
- ニュースレターの確認
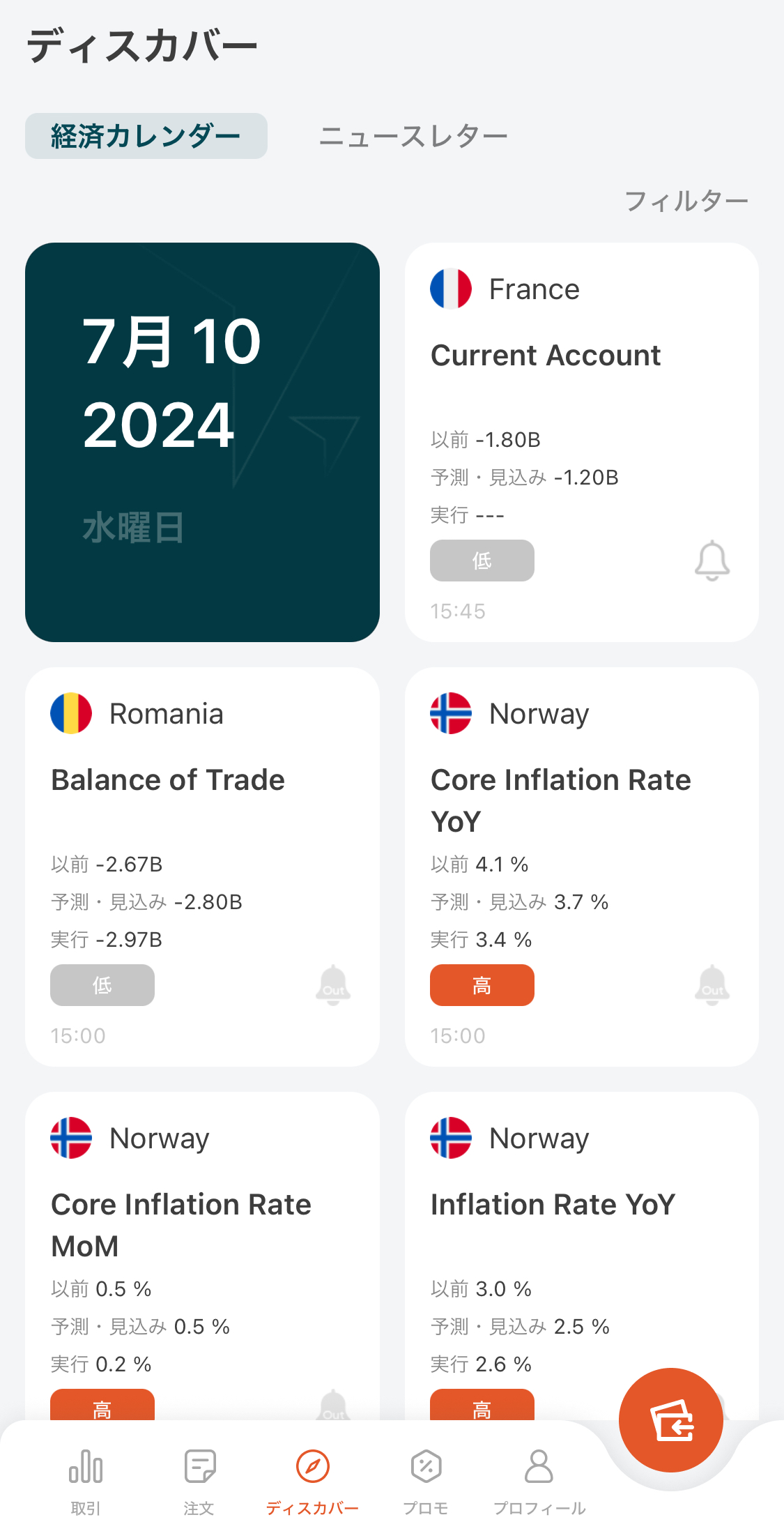
経済指標が発表される時間帯や重要度・以前の結果・予測値を確認できるので、テクニカルだけでなくファンダメンタルによる分析も行えます。
プロモメニューの使い方
VantageTradingアプリの「プロモ」メニューは、VantageTradingで開催中のボーナスプロモーションへの参加・確認ができます。
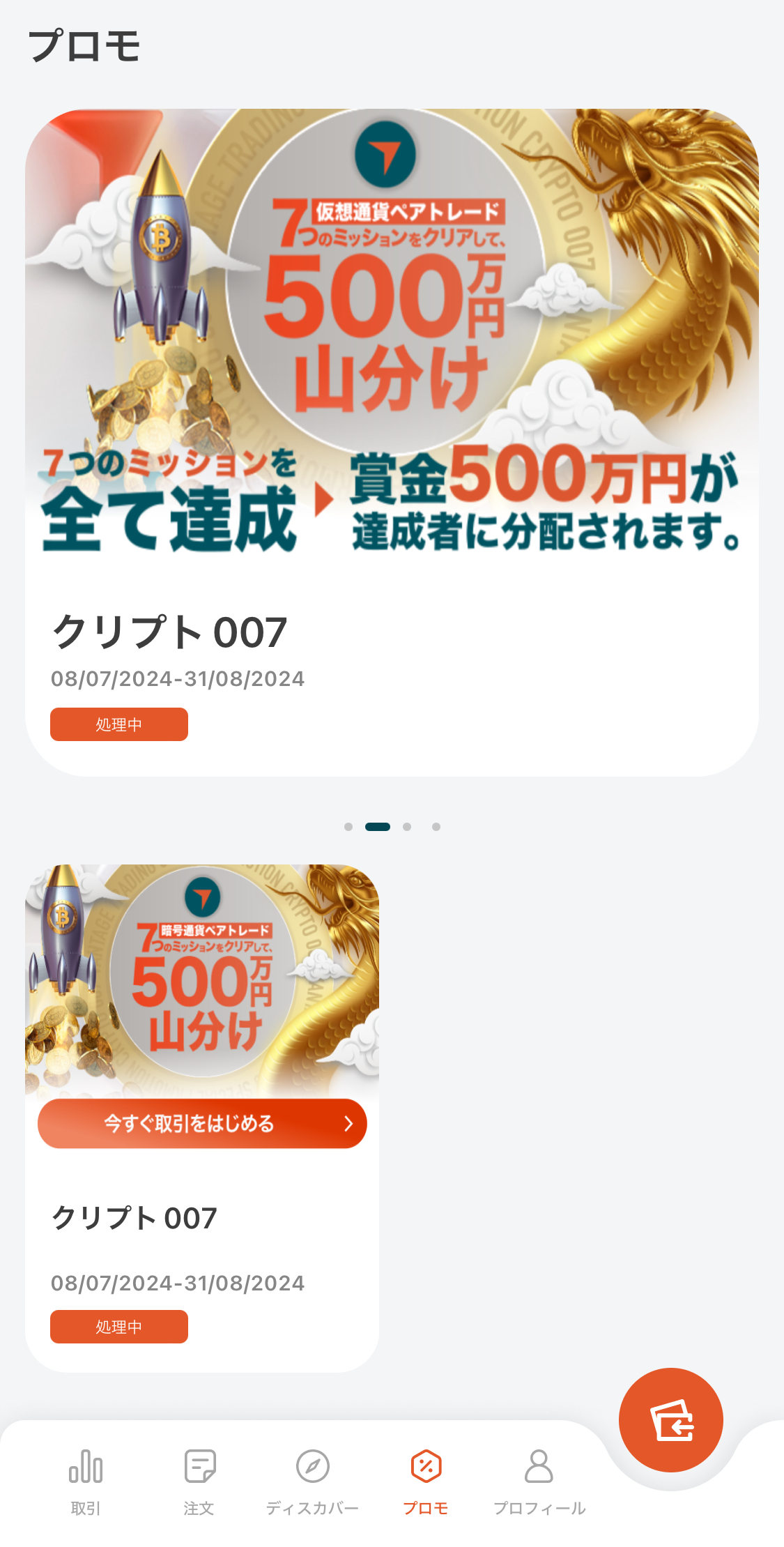
各種ボーナスの参加条件や利用規約についても確認可能です。
VantageTradingの最新ボーナスキャンペーンの詳細は下記の記事で紹介しているので、参考にしてください。

プロフィールメニューの使い方
VantageTradingアプリの「プロフィール」メニューは下記の機能を操作可能です。
- リアル口座・デモ口座の開設
- 取引口座の切替
- 取引口座への入出金
- VantageTradingリワード
- アカウントセキュリティ
- ライブチャット
口座開設や入出金・Vポイントの管理など、様々な操作を行えます。
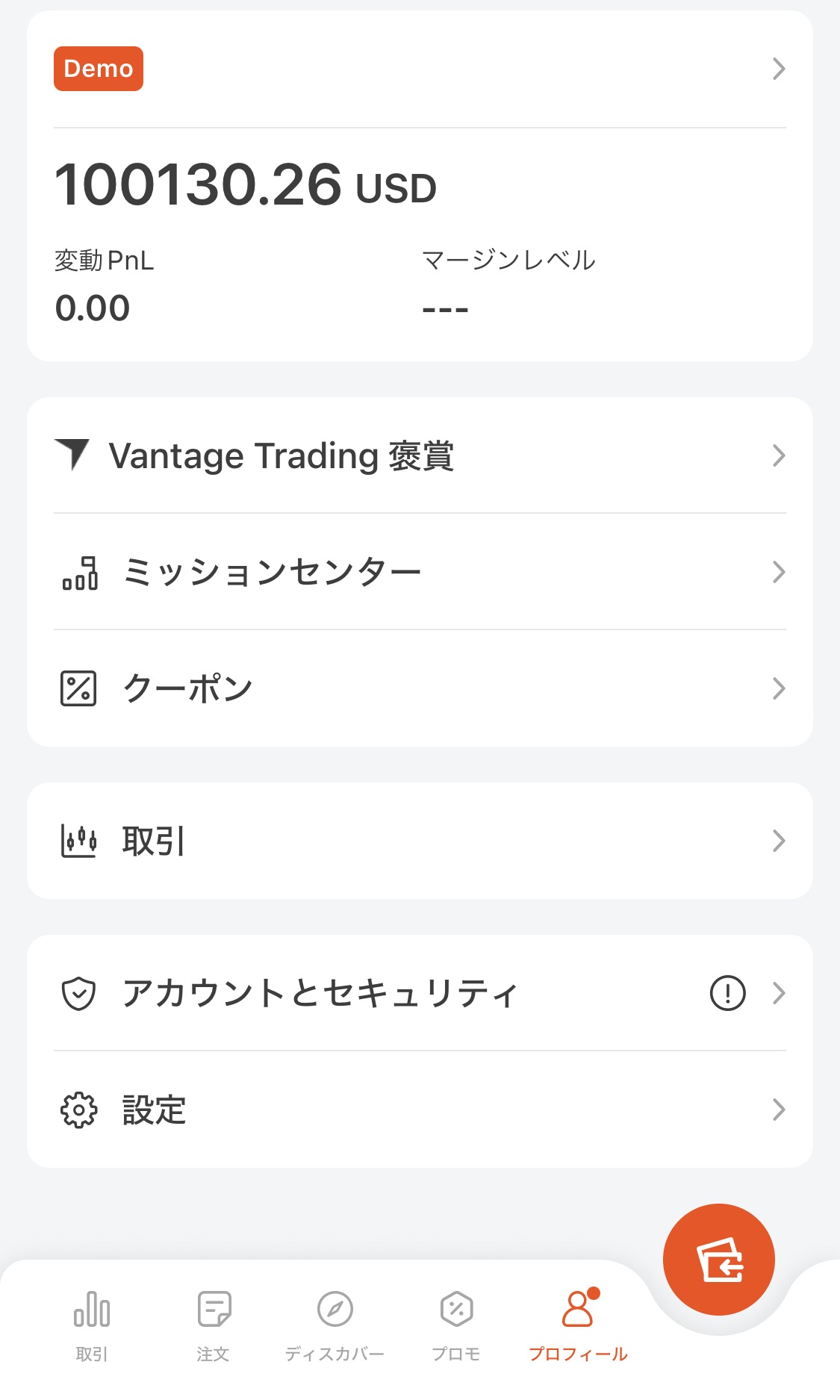
また、アカウントのログイン情報やセキュリティに関する設定も可能です。
VantageTradingアプリのチャート画面の使い方
VantageTradingアプリのチャート画面で時間足やインジケーター・オブジェクトを追加・変更する方法を紹介します。
それぞれ順番に解説していきます。
時間足の変更方法
VantageTradingアプリのチャート画面に表示されている時間足を変更する方法は下記の通りです。
- 取引銘柄をタップ
- 時間足の変更
ティックチャートから月足まで10種類の時間足を表示可能で、MT4アプリと同様の仕様です。
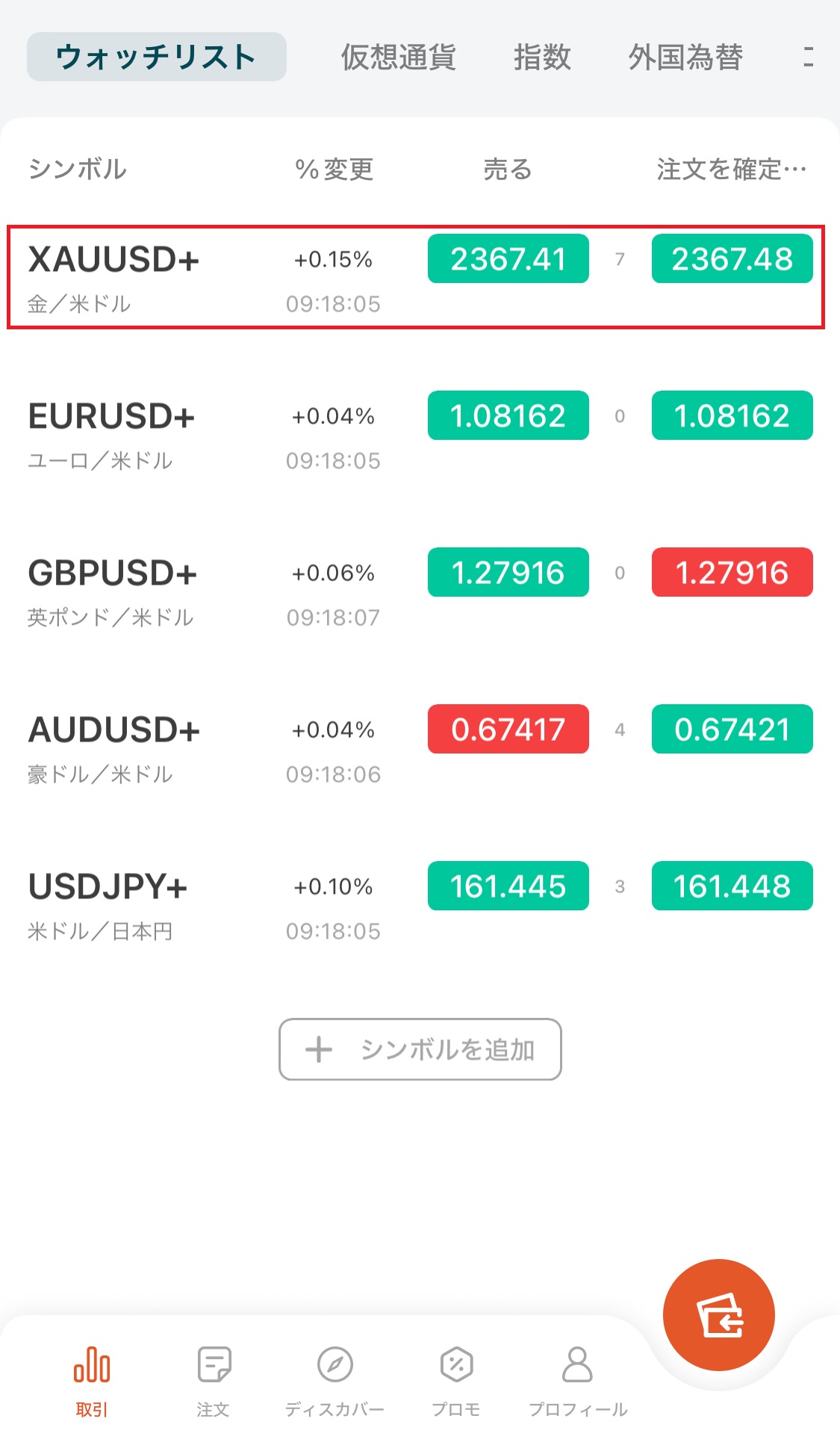
下部メニューの「取引」をタップし、トレードする銘柄を選択します。
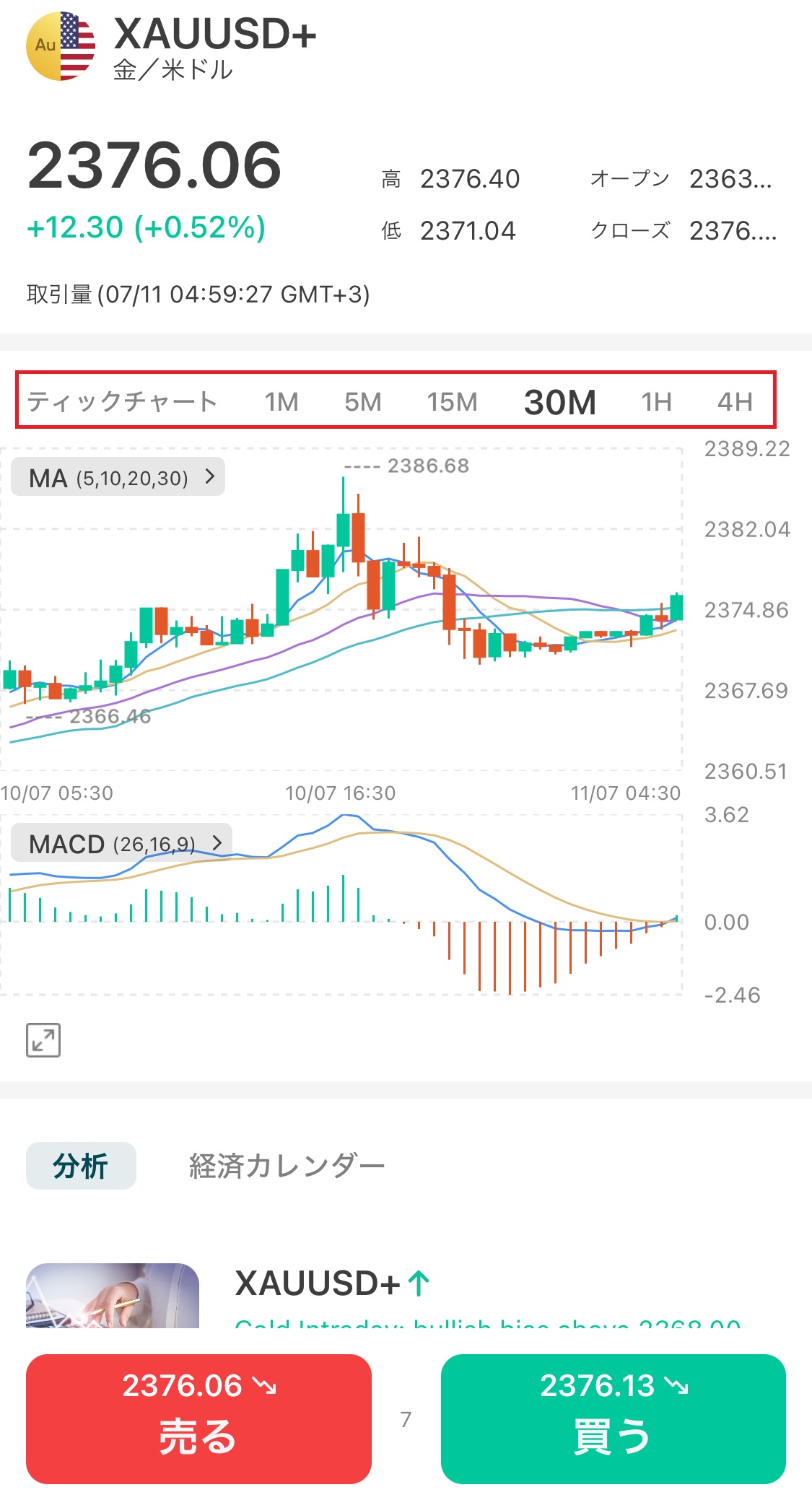
チャート画面上部のアイコンをタップすることで時間足を変更できます。
| シンボル | 詳細 |
|---|---|
| ティックチャート | ティックチャート |
| M1 | 1分足 |
| M5 | 5分足 |
| M15 | 15分足 |
| M30 | 30分足 |
| H1 | 1時間足 |
| H4 | 4時間足 |
| D1 | 日足 |
| W1 | 週足 |
| MN | 月足 |
インジケーターの変更方法
VantageTradingアプリのチャート画面に表示するインジケーターを変更する方法は下記の通りです。
- 取引銘柄をタップ
- インジケーターをタップ
- インジケーターを選択
VantageTradingアプリ内で表示できるインジケーターは、メイン・サブそれぞれ1種類しか表示できないので注意しておきましょう。
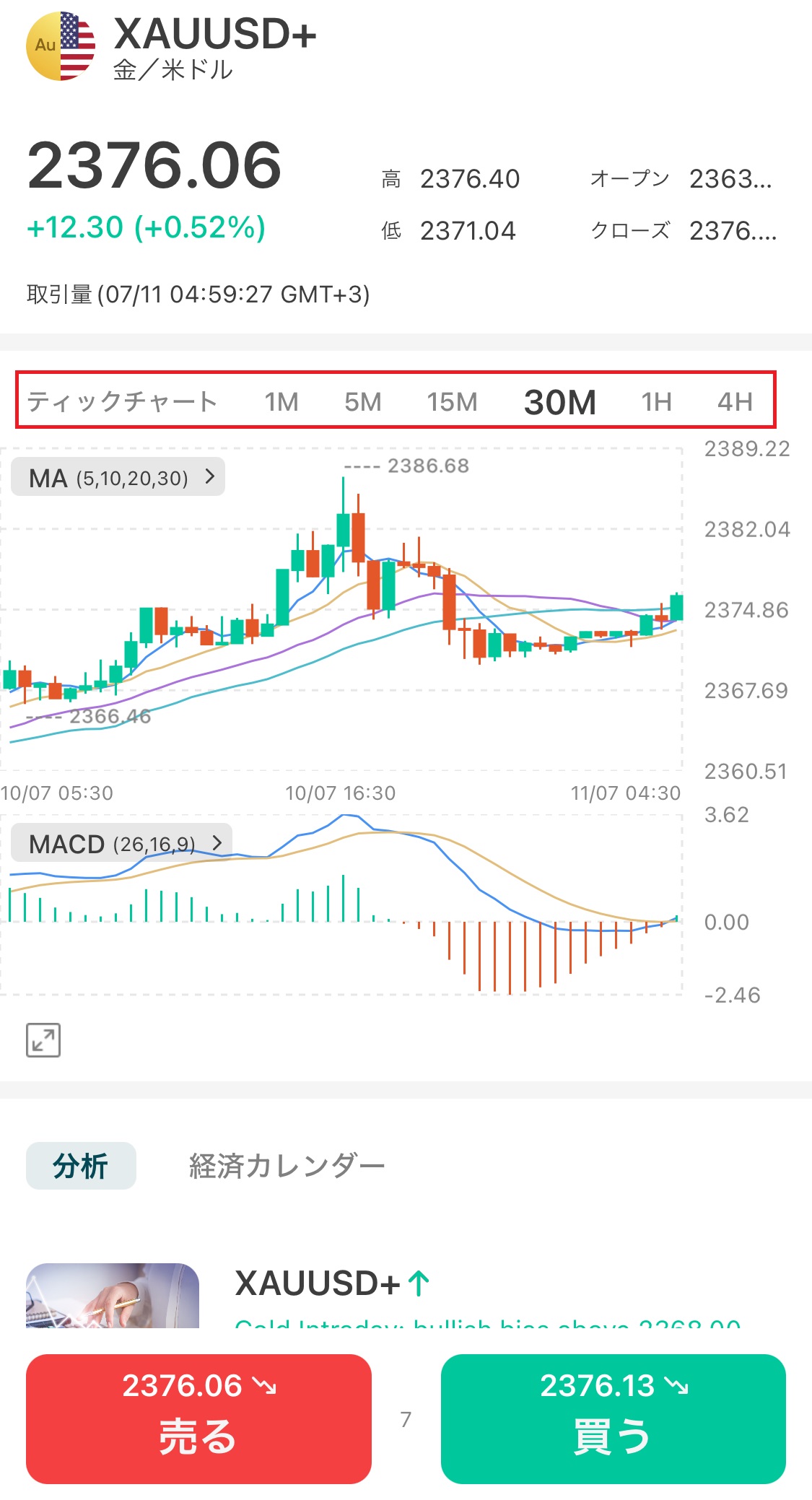
下部メニューの「取引」をタップし、トレードする銘柄を選択します。
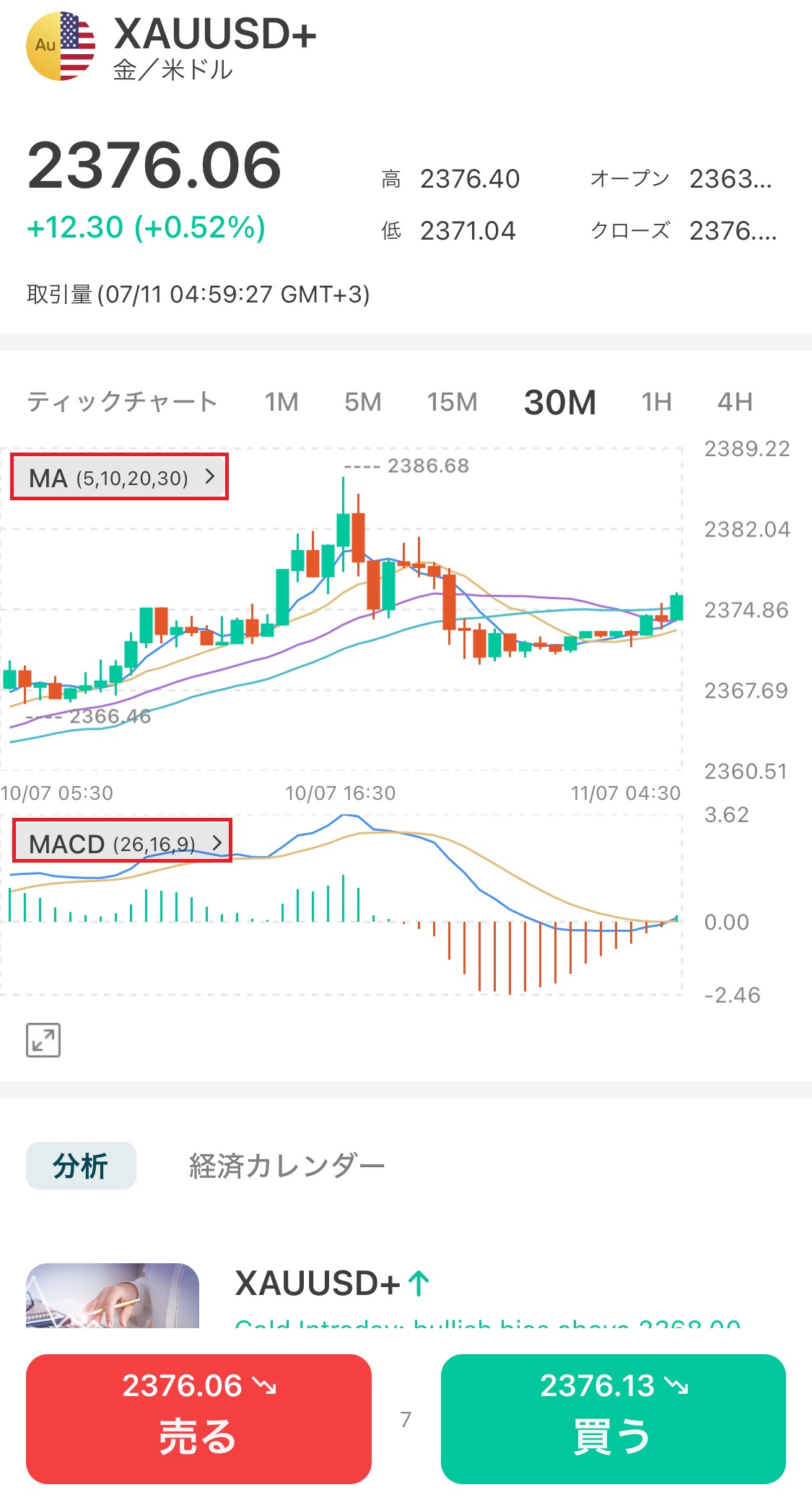
チャート画面上に表示されているインジケーターをタップします。
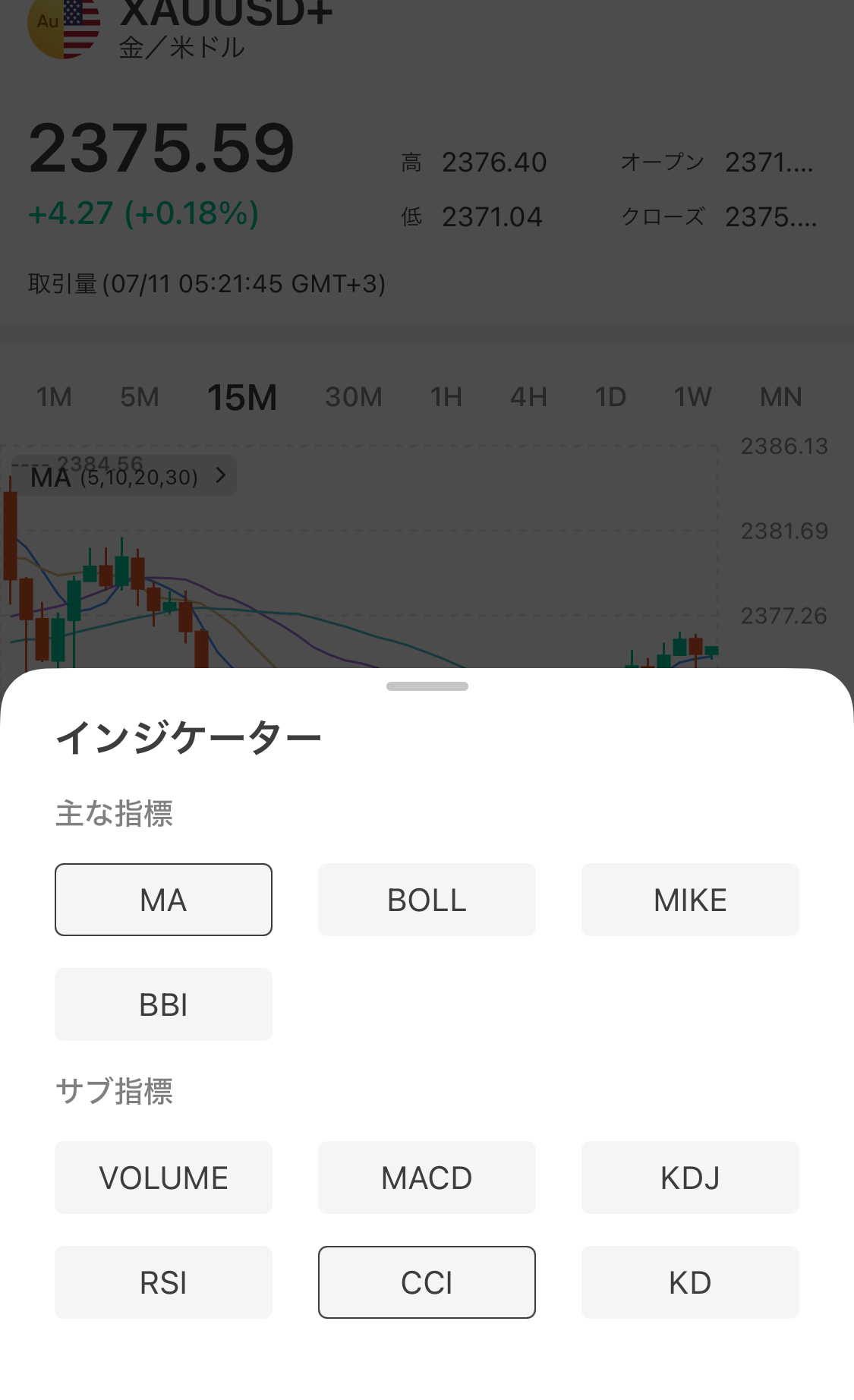
4種類のメイン指標と6種類のサブ指標から任意のインジケーターをタップすれば、変更可能です。
- MA(移動平均線)
- BOLL(ボリンジャーバンド)
- MIKE
- BBI
- VOLUME
- MACD
- KDJ
- RSI
- CCI
- KD
オブジェクトの追加方法
VantageTradingアプリのチャート画面に表示するオブジェクトの追加方法は下記の通りです。
- 取引銘柄をタップ
- チャート画面をタップ
- オブジェクトを選択
追加したオブジェクトは横向き画面の状態でのみ追加・確認可能となっているので、注意が必要です。
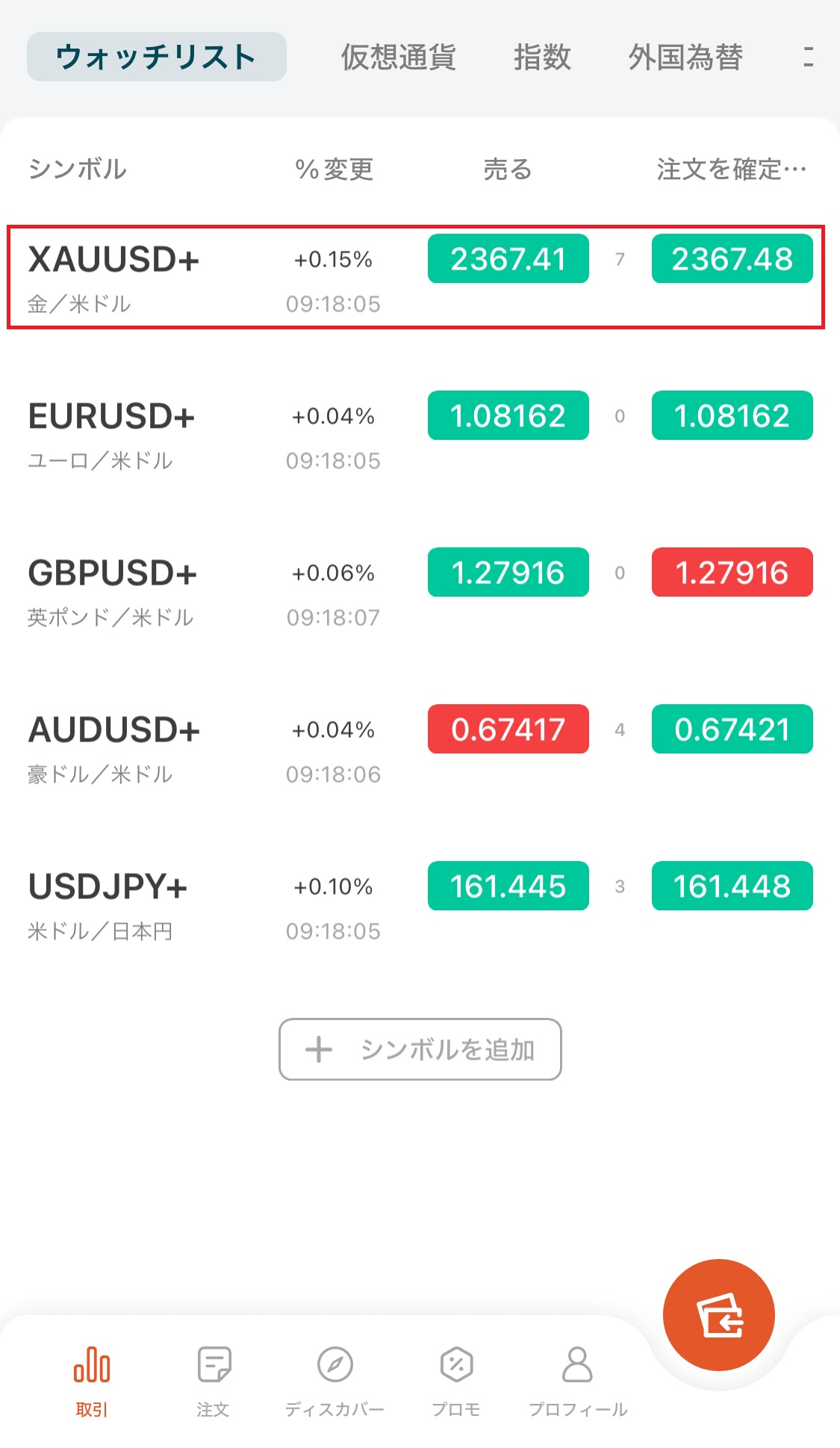
オブジェクトを追加したい銘柄をタップします。
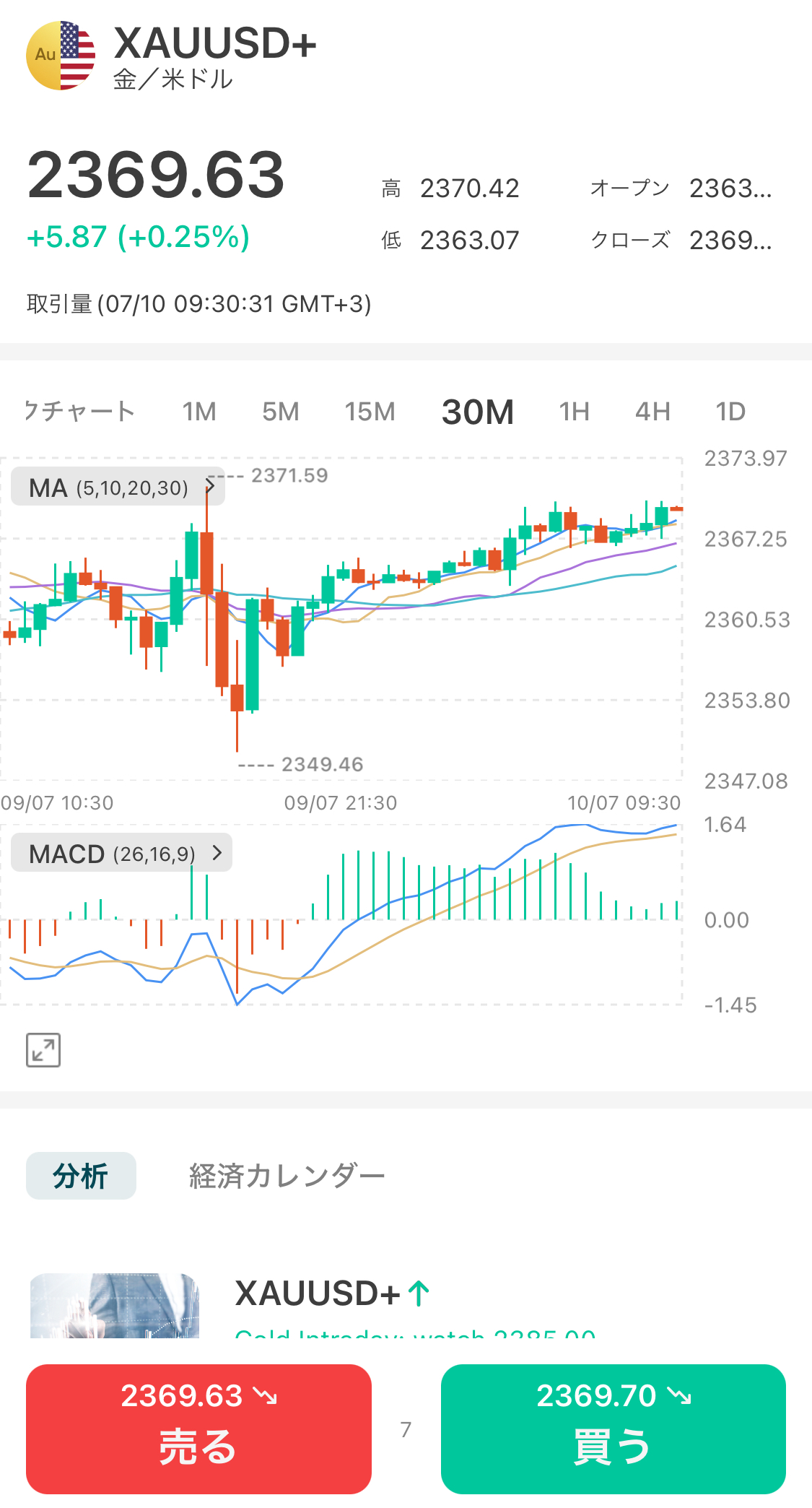
チャート画面をタップすると横向き表示になるので、右上のアイコンを選択します。
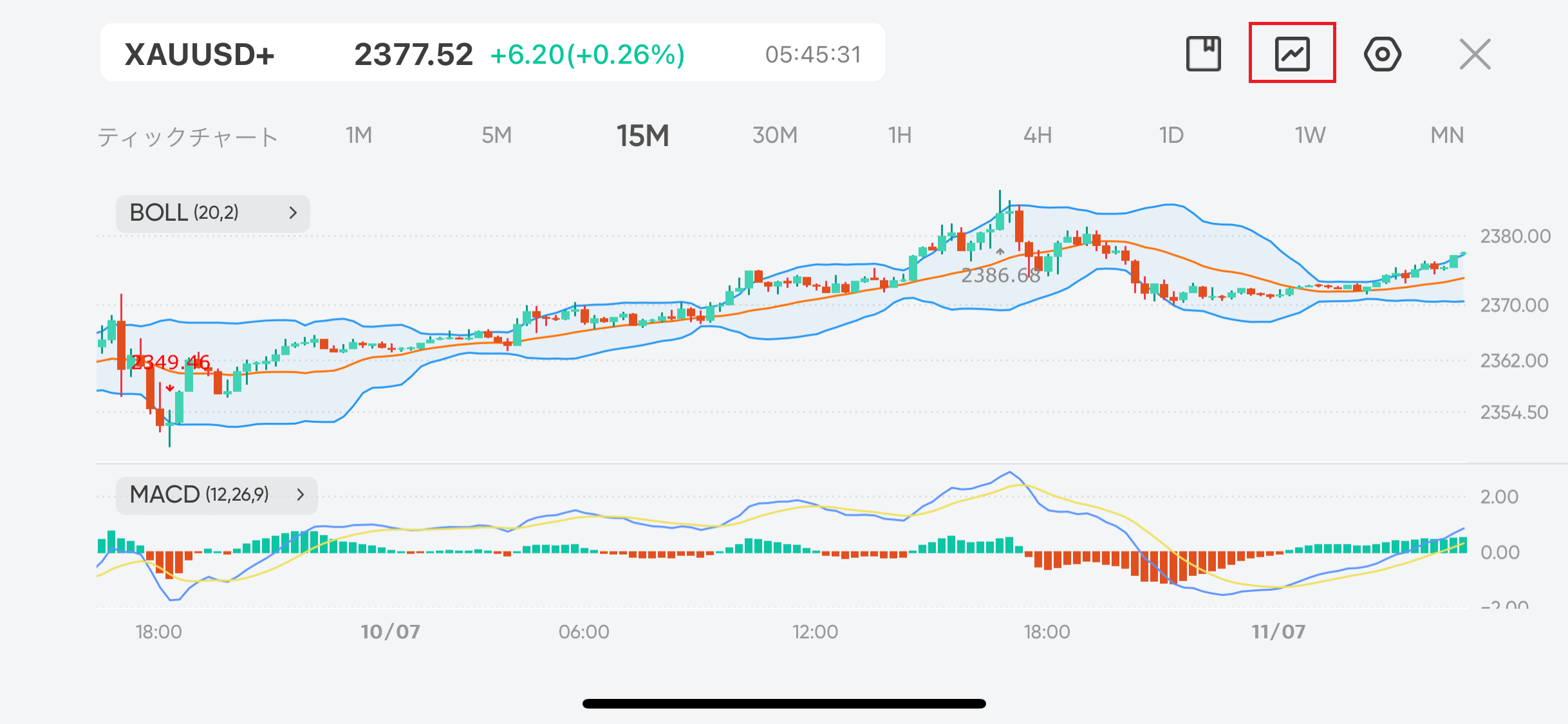
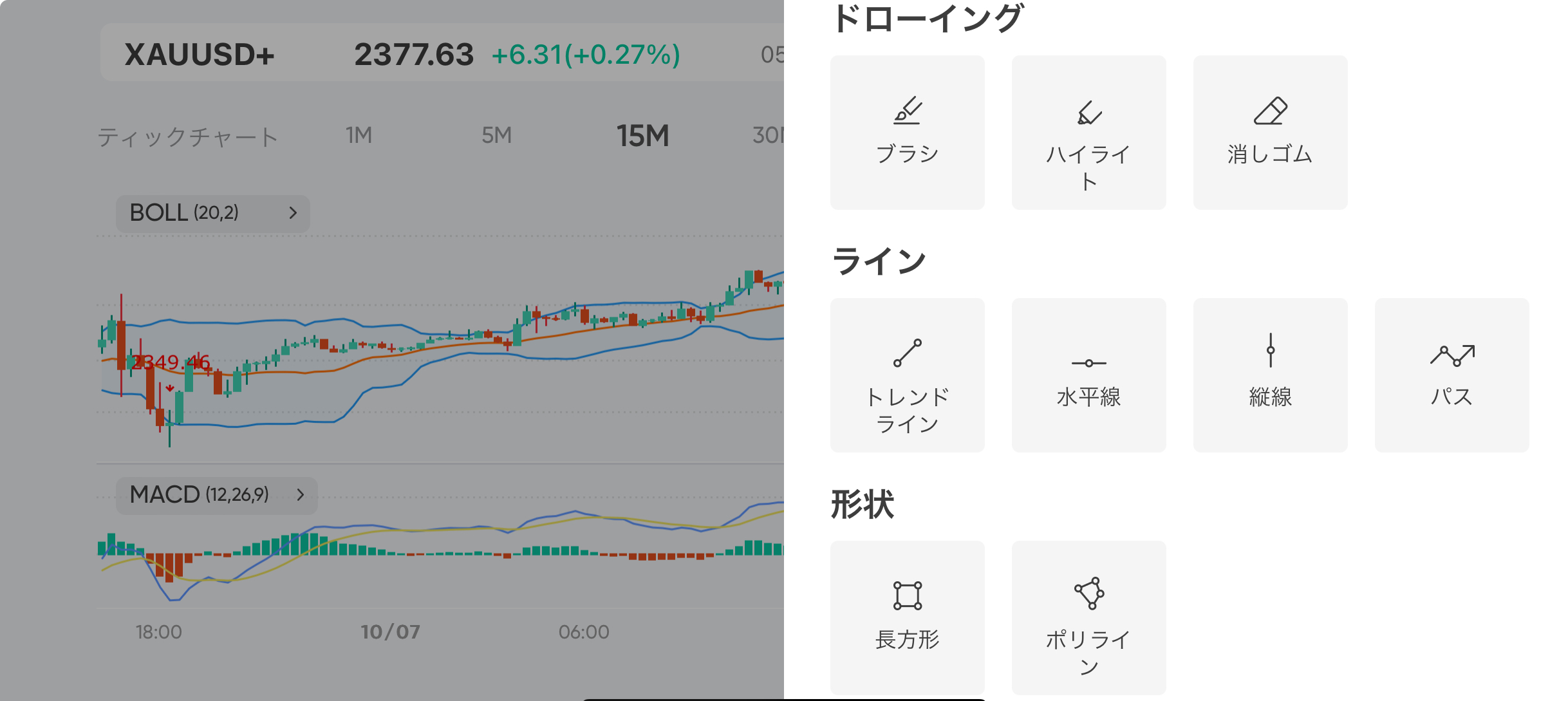
水平線やトレンドラインなど9種類のオブジェクトをチャート画面に追加可能です。
VantageTradingアプリの注文・決済方法
VantageTradingアプリでは、成行注文・指値注文など様々な注文・決済方法を行えます。
ただし、保有中のポジションを一括決済することはできないので注意が必要です。
それぞれ順番に解説していきます。
成行注文の方法
VantageTradingアプリで成行注文を行う方法は下記の通りです。
- 取引銘柄をタップ
- 売買ボタンをタップ
- ロット数の設定
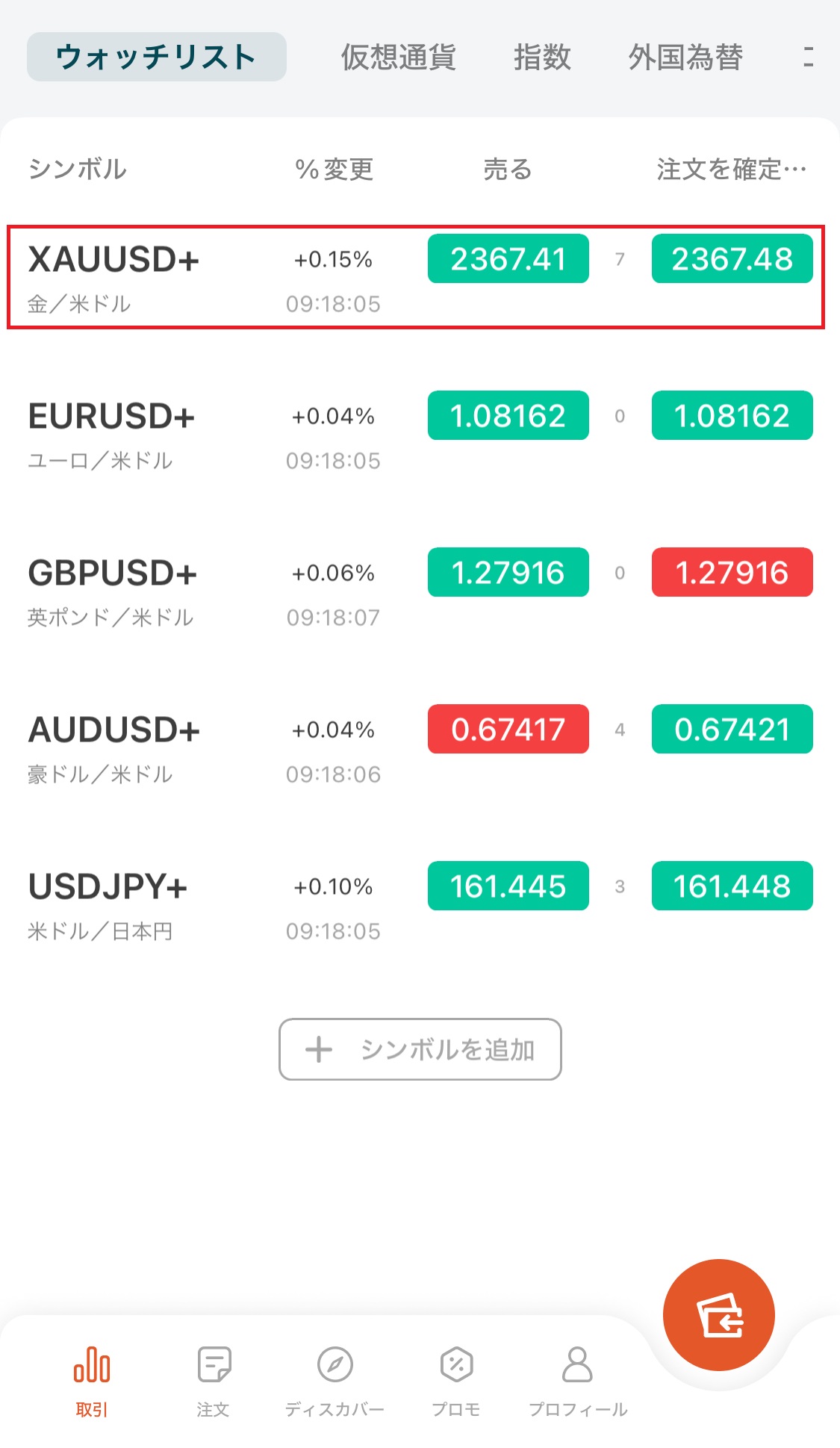
VantageTradingアプリの「取引」メニューからトレードする銘柄をタップします。
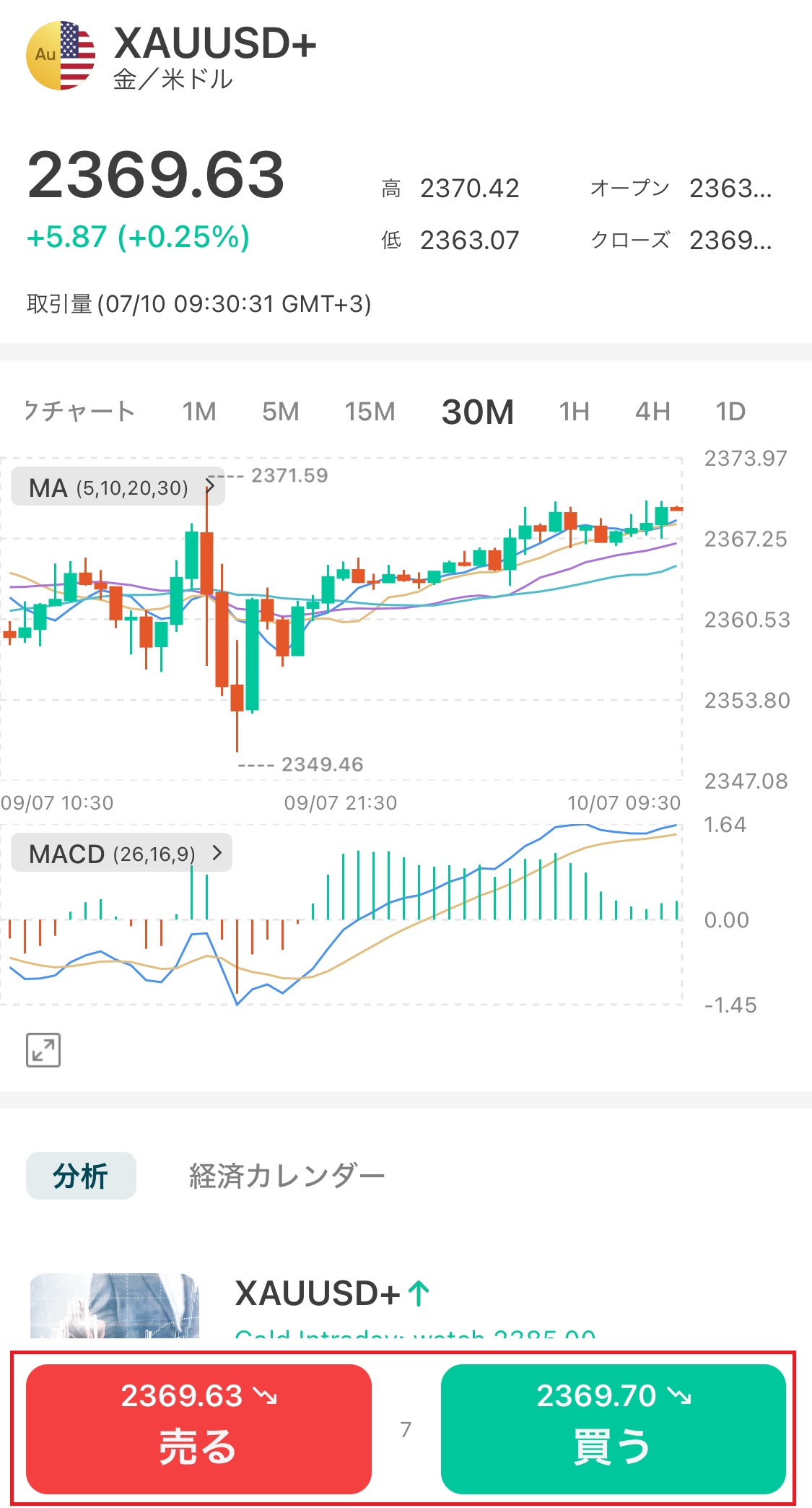
エントリーする方向を選択し、「売る」・「買う」をタップします。
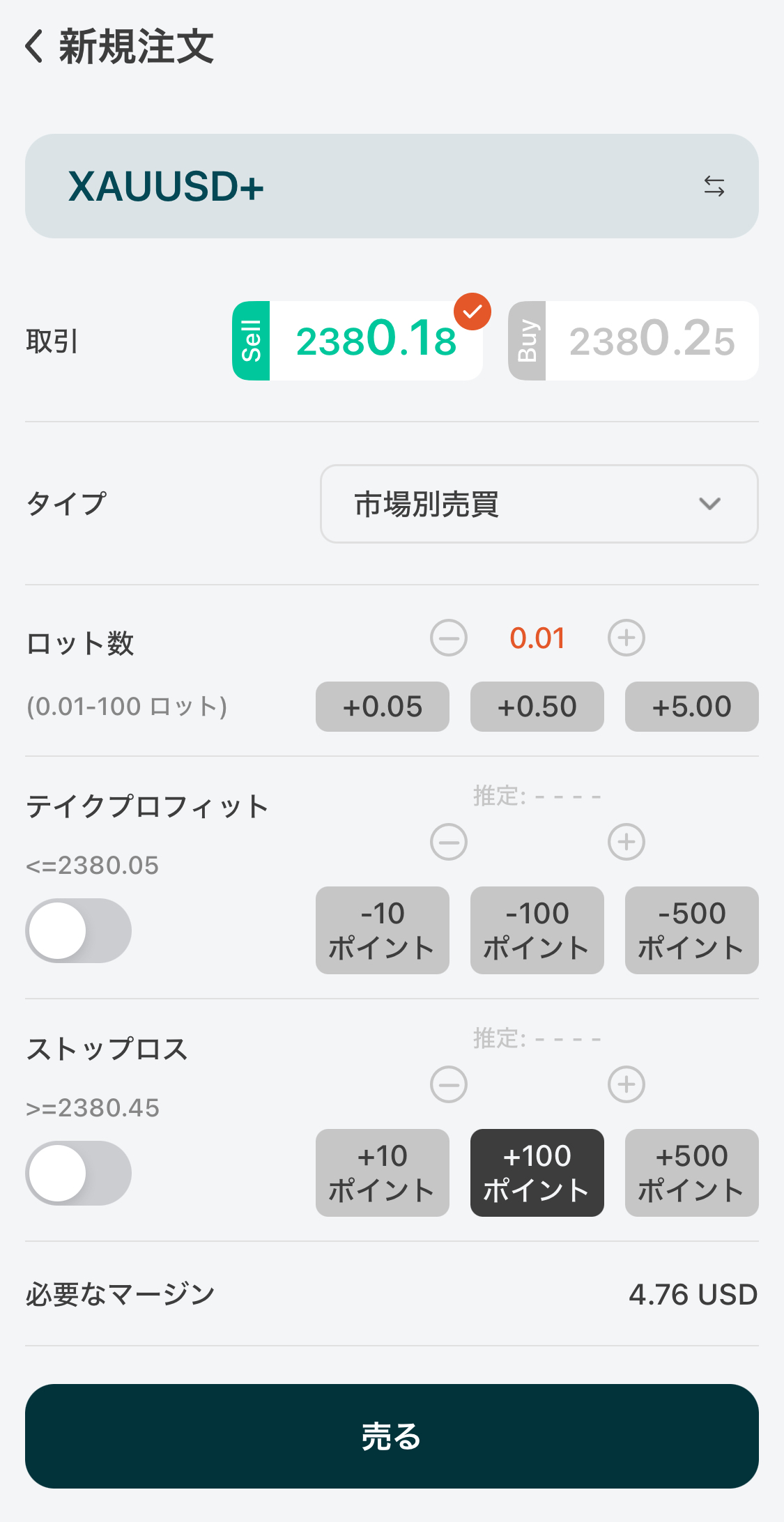
成行注文でトレードを行う場合は、「市場別売買」になっていることを確認します。
| 項目 | 内容 |
|---|---|
| 取引 | 売りポジションは「Sell」 買いポジションは「Buy」を選択 |
| タイプ | 成行注文の場合、「市場別売買」を選択 |
| ロット数 | エントリーするロット数を 0.01ロット単位で選択 |
| テイクプロフィット (利益確定ライン) | 利益確定ラインを手動またはタップして設定 |
| ストップロス (損切りライン) | 損切りラインを手動またはタップして設定 |
※10ポイント=1pips
それぞれの項目の設定が完了したら、「売る・買う」をタップすれば売買は完了です。
指値・逆指値注文の方法
VantageTradingアプリで指値・逆指値注文を行う方法は下記の通りです。
- 取引銘柄をタップ
- 売買ボタンをタップ
- 指値・ロット数の設定
| ポジション | 指値 | 逆指値 |
|---|---|---|
| 買い (Buy) | 設定した価格以上で執行 | 設定した価格以下で執行 |
| 売り (Sell) | 設定した価格以下で執行 | 設定した価格以上で執行 |
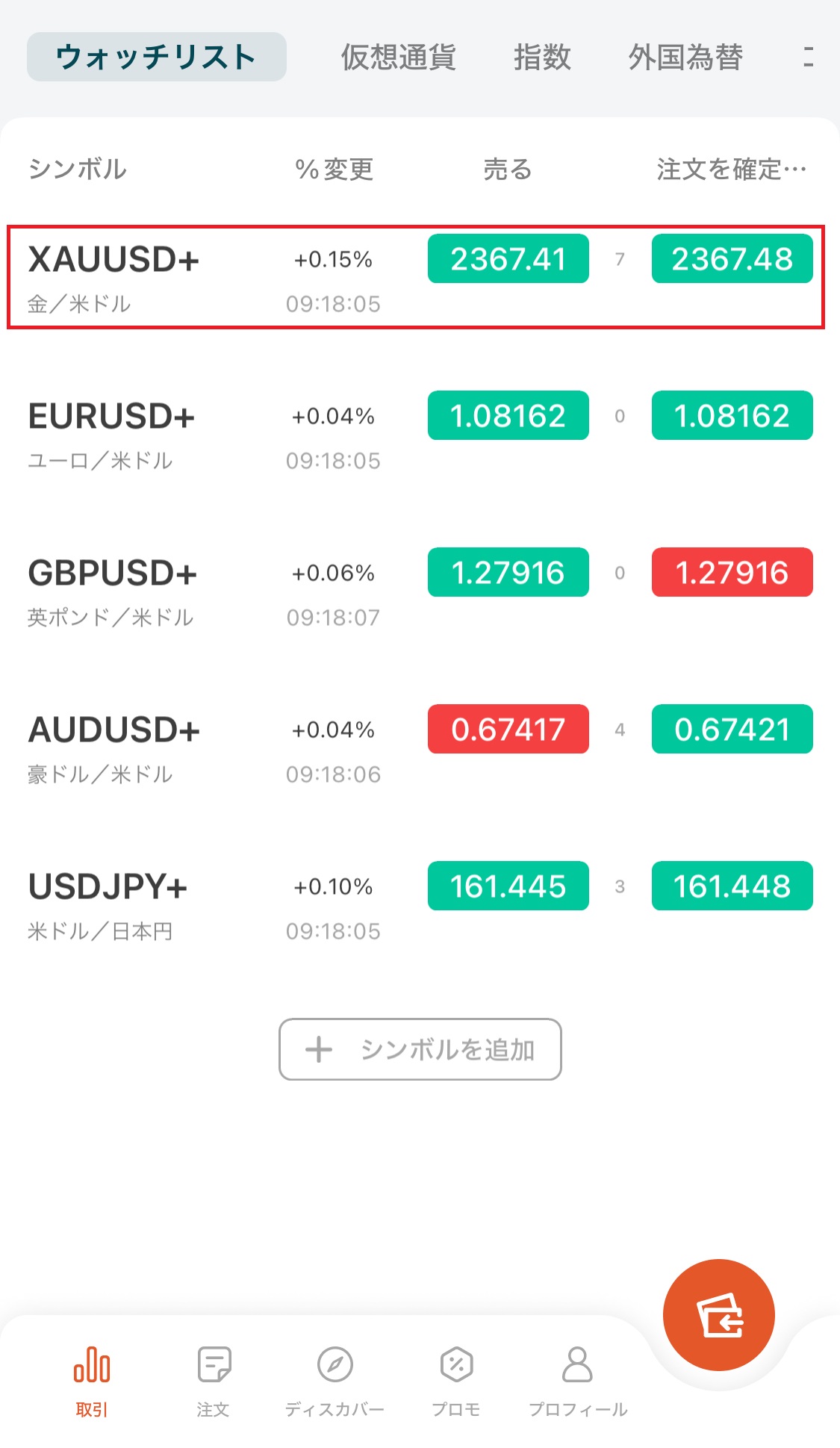
VantageTradingアプリの「取引」メニューからトレードする銘柄をタップします。
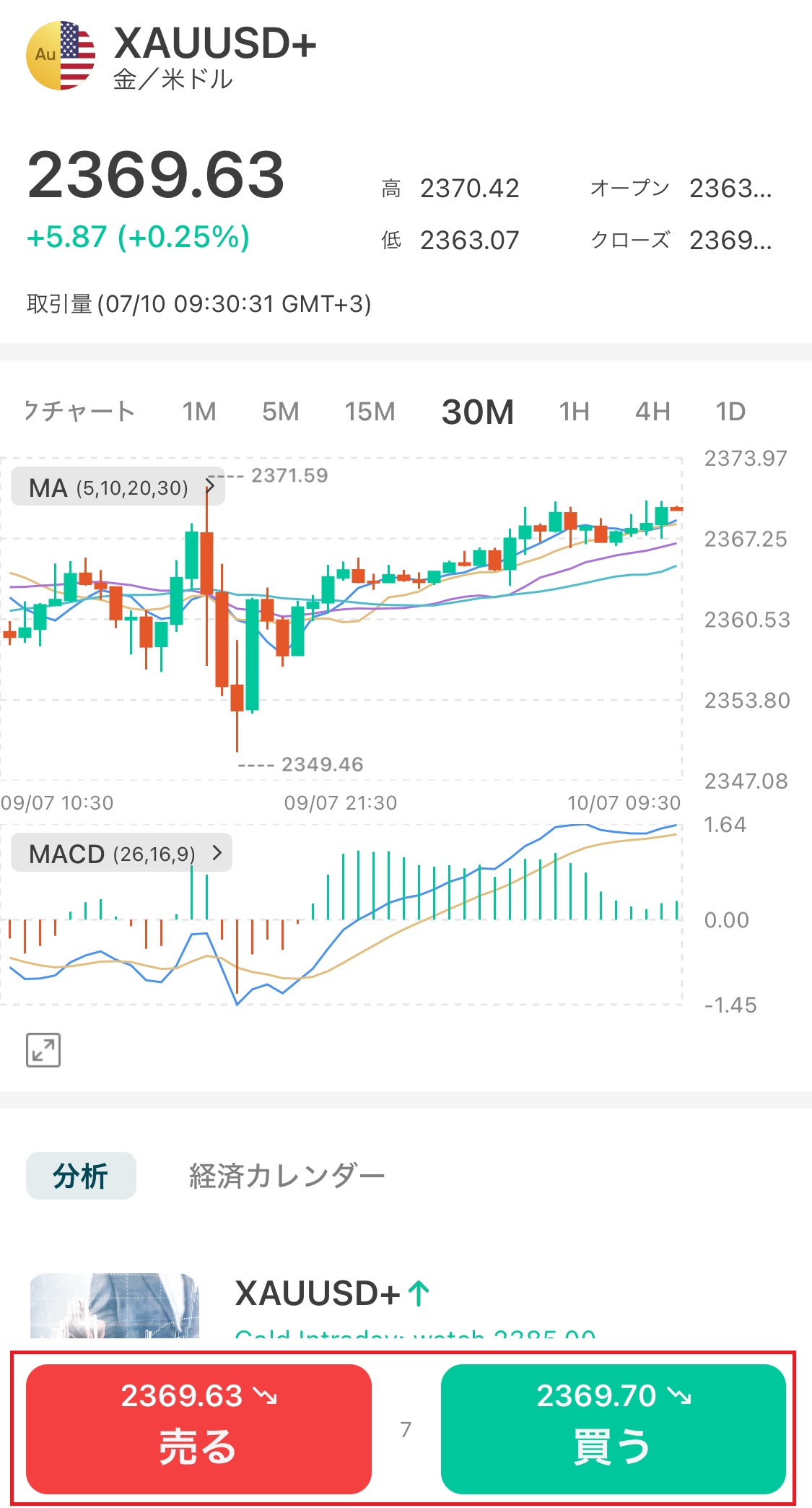
エントリーする方向を選択し、「売る」・「買う」をタップします。
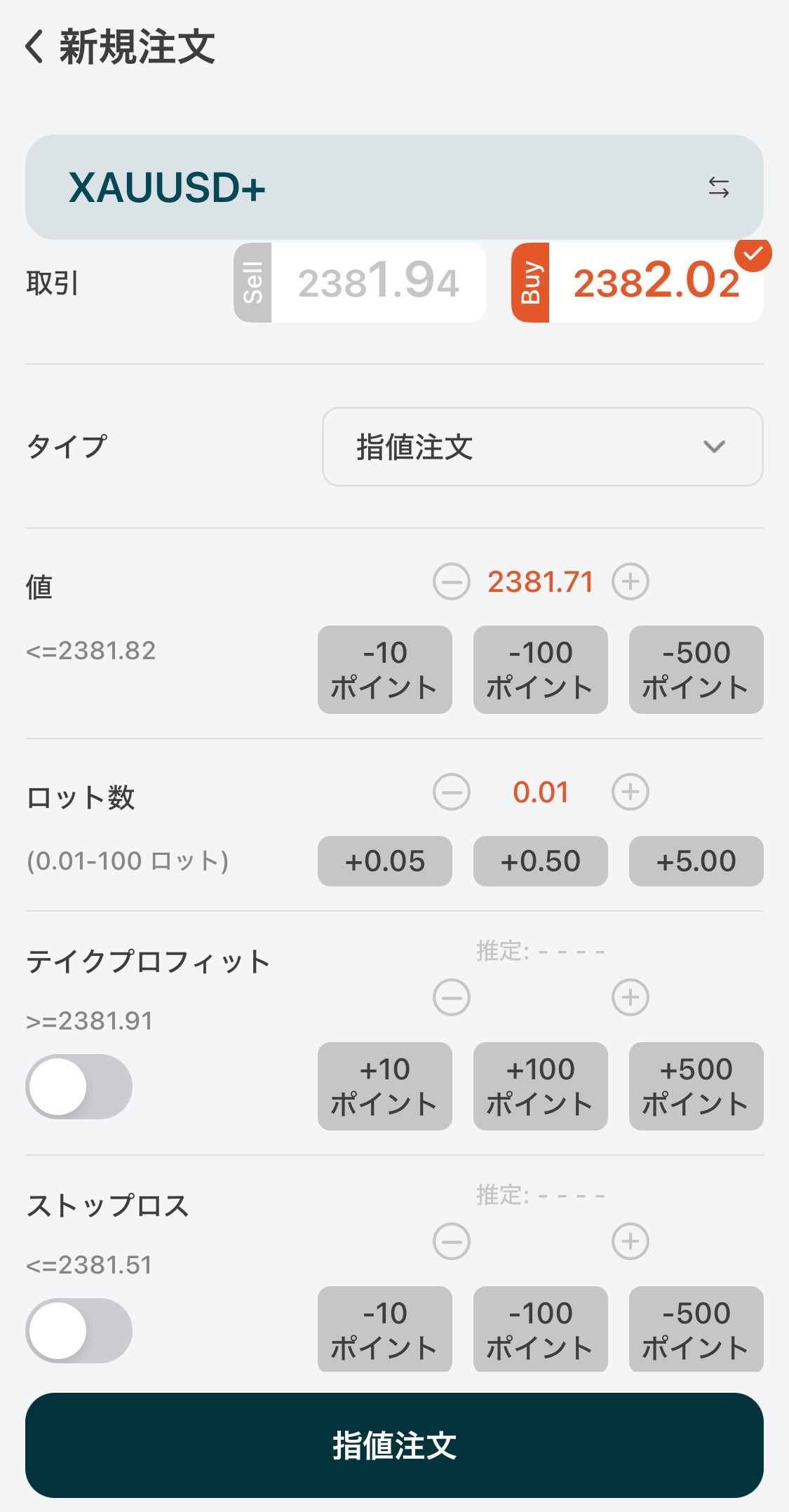
設定した価格以上で買い・価格以下で売る場合は「指値注文」、設定した価格以下で買う・価格以上で売る場合は「逆指値注文」に設定します。
| 項目 | 内容 |
|---|---|
| 取引 | 売りポジションは「Sell」 買いポジションは「Buy」を選択 |
| タイプ | 指値・逆指値を選択 |
| ロット数 | エントリーするロット数を 0.01ロット単位で選択 |
| テイクプロフィット (利益確定ライン) | 利益確定ラインを手動またはタップして設定 |
| ストップロス (損切りライン) | 損切りラインを手動またはタップして設定 |
分割決済の方法
VantageTradingアプリで分割決済を行う方法は下記の通りです。
- 「注文」メニューをタップ
- 分割決済するポジションを選択
VantageTradingアプリ内の「注文」メニューをタップします。
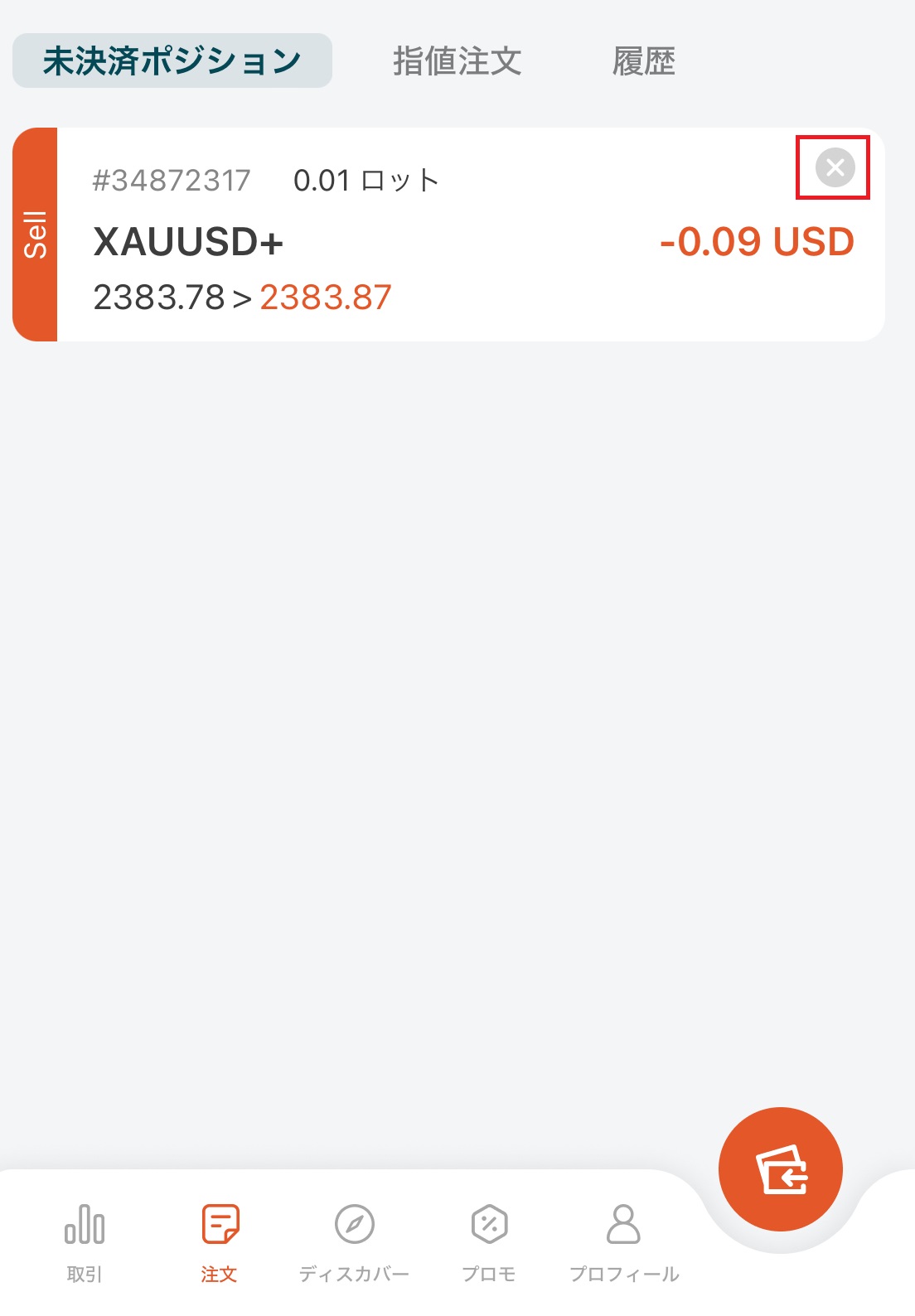
右上の「×」アイコンをタップすれば、該当のポジションをワンタップで決済可能です。
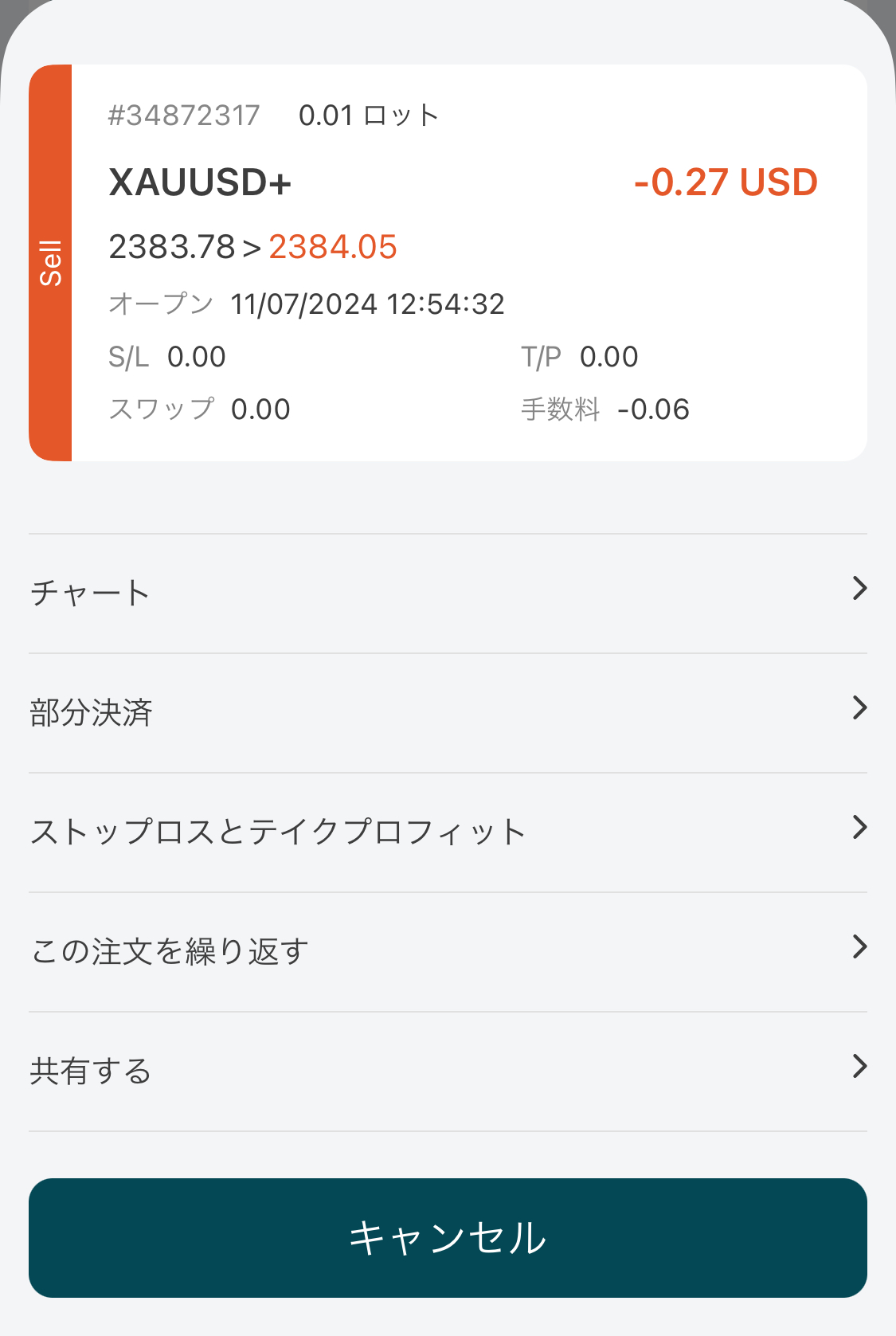
保有中のポジションをタップし、「部分決済」を選択すれば「0.01ロット単位」で分割決済を行うことも可能です。
下記の画面が表示されれば、決済は完了です。
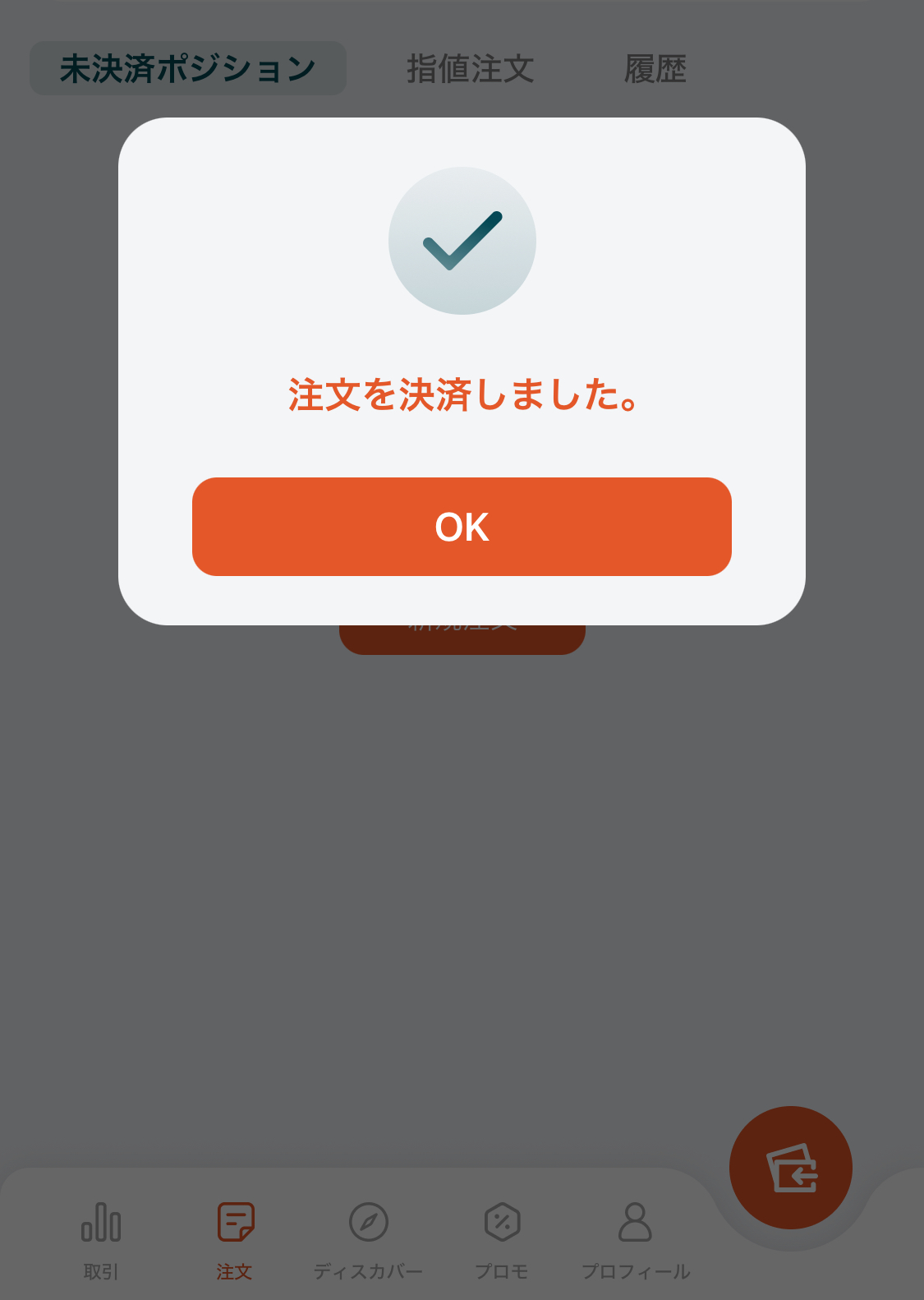
一括決済の方法
VantageTradingアプリでは、保有中のポジションを一括決済することはできません。
そのため、下記のように2つのポジションを一括決済したい場合は、「分割決済の方法」で紹介したポジションの「×」アイコンをそれぞれタップする必要があります。
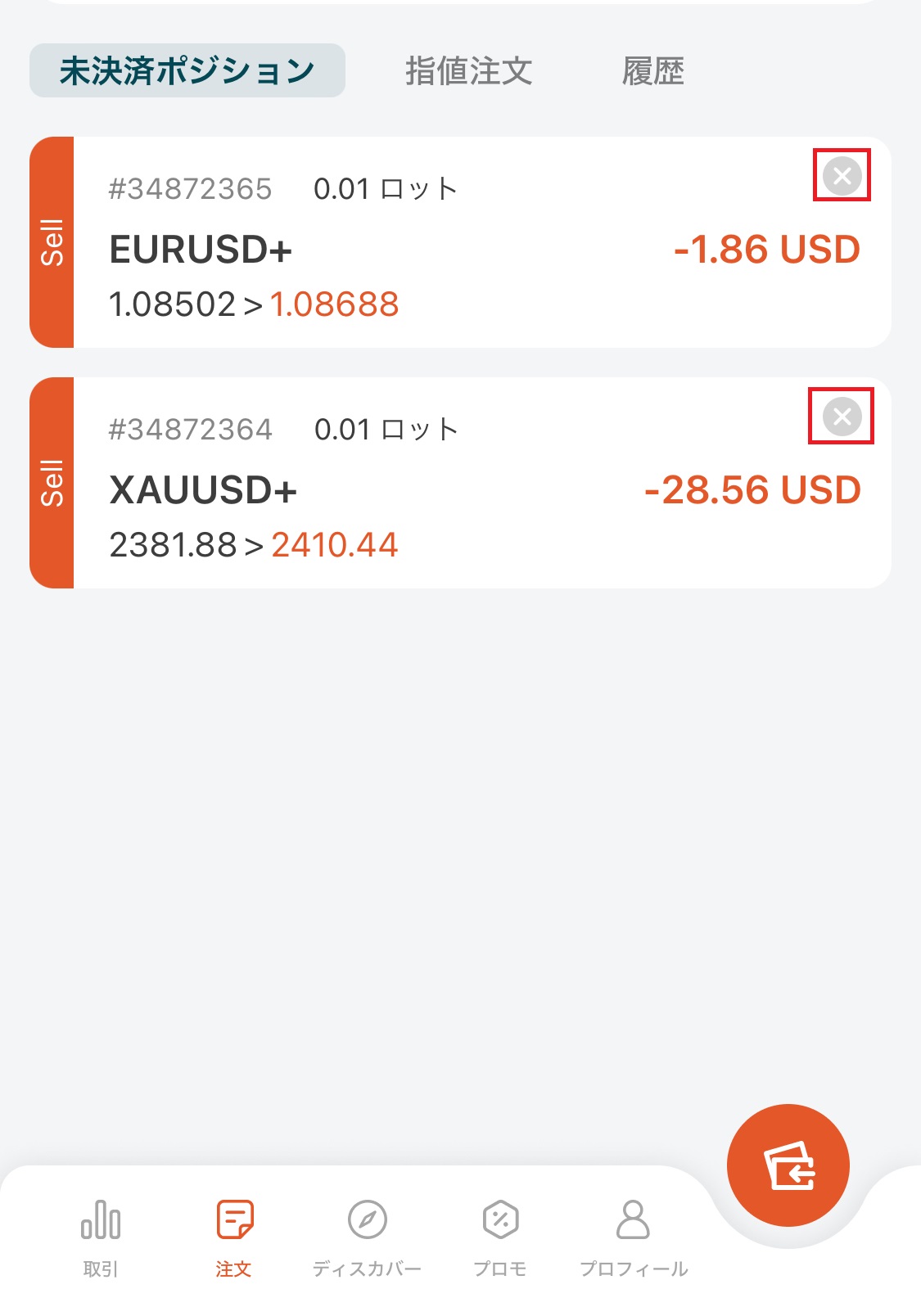
VantageTradingアプリでの入金方法
VantageTradingアプリで取引口座へ入金を行う方法は下記の通りです。
- 「プロフィール」メニューを選択
- 入金を選択
- 入金方法を選択
銀行送金は2種類あり、入金反映時間・最低入金額が異なっているので注意が必要です。
| 入金方法 | 入金手数料 | 最低入金額 | 入金反映の目安 |
|---|---|---|---|
| 国内銀行送金#1 | 無料 | 5,000円 | 15分~60分 |
| 国内銀行送金#2 | 無料 | 20,000円 | 1営業日 |
| クレジットカード デビットカード | 無料 | 5,000円 | 即時 |
| Bitwallet | 無料 | 5,000円 | 即時 |
| 仮想通貨 (BTC・ETH・USDC・USDT/ERC20・USDT/TRC20・XRP) | 無料 | 5,000円 | 60分 |
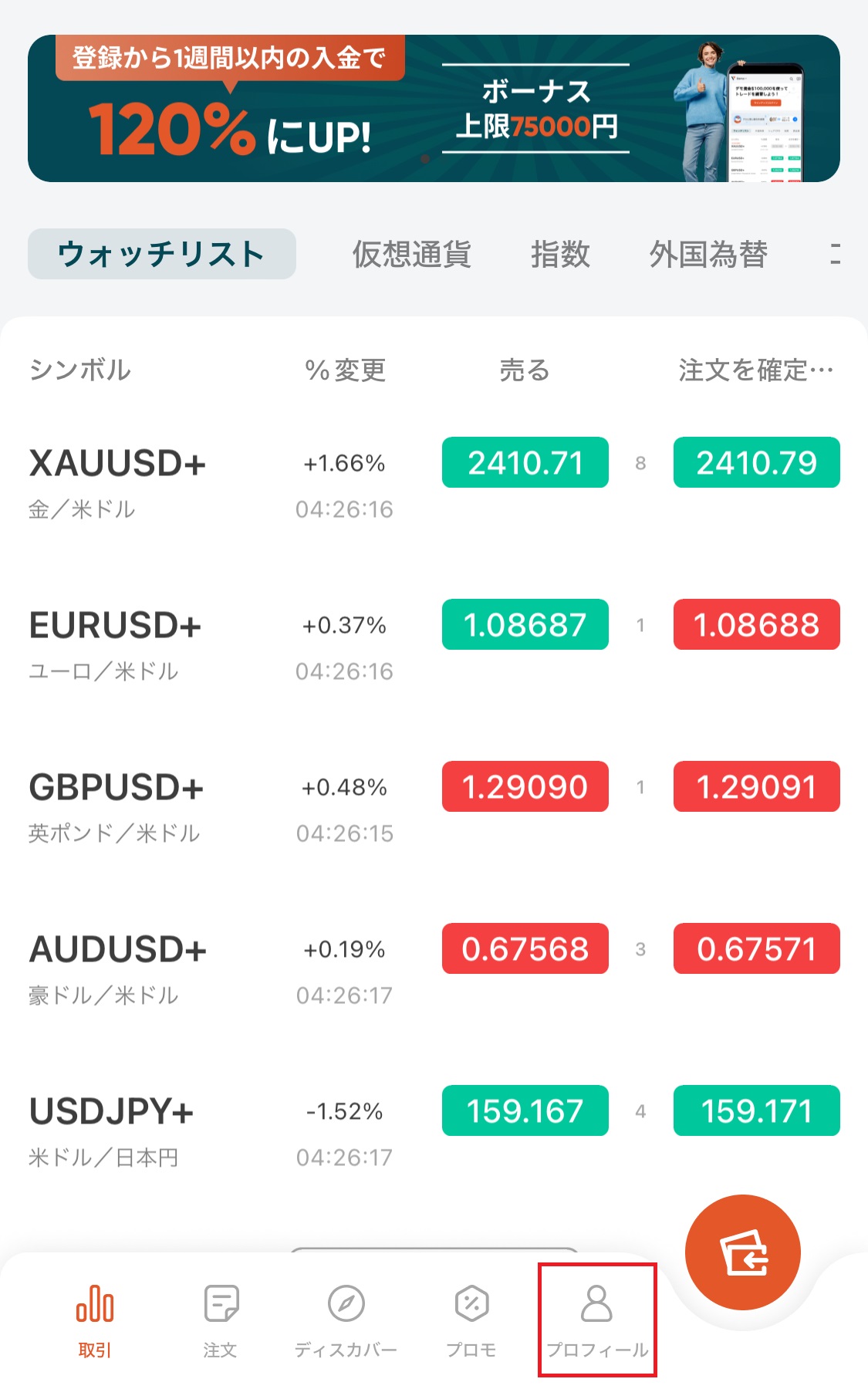
VantageTradingアプリの「プロフィール」をタップします。
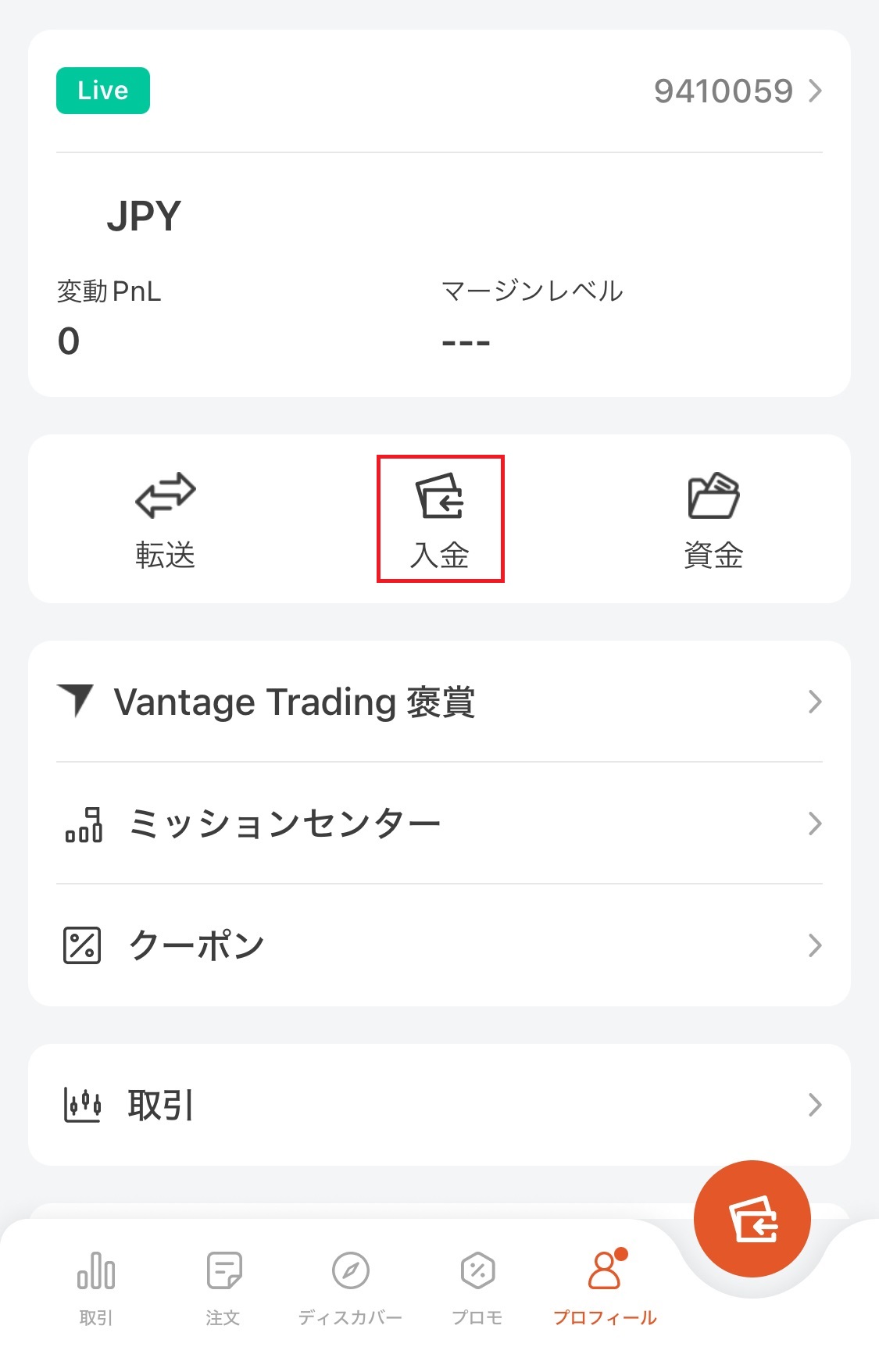
プロフィールメニュー内の「入金」をタップします。
任意の方法を選択後、入金額を入力し「今すぐ支払う」をタップすれば完了です。
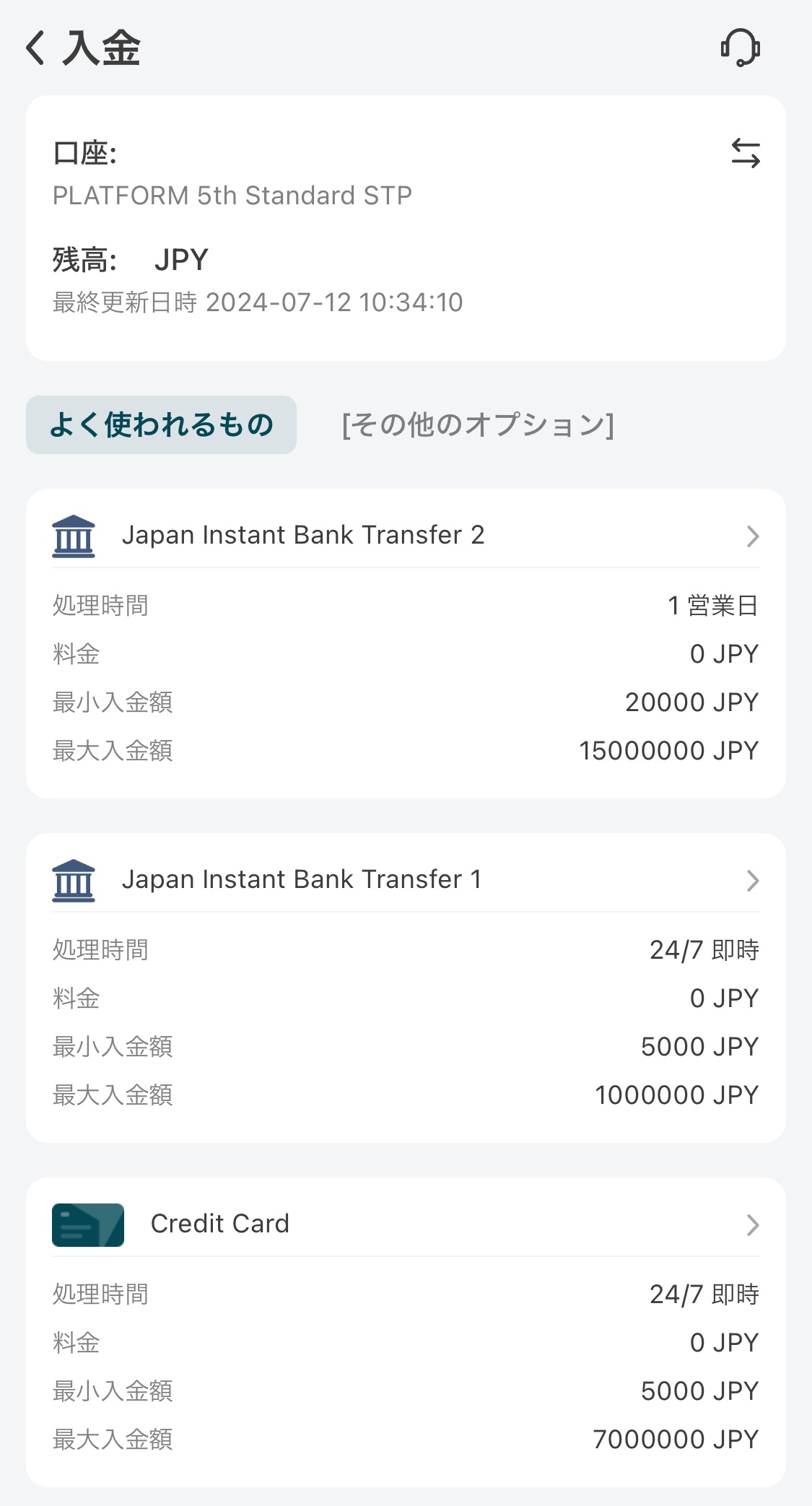
VantageTradingへの入金方法に関する詳しい解説は、下記の記事で紹介しているので参考にしてください。

VantageTradingアプリでの出金方法
VantageTradingアプリで取引口座から出金を行う方法は下記の通りです。
- 「プロフィール」メニューを選択
- 資金を選択
- 出金方法を選択
VantageTradingからの出金は、3営業日ほど時間がかかるので注意が必要です。出金手数料はどの出金手段でも無料になっています。
| 出金方法 | 出金処理 | 着金目安 |
|---|---|---|
| 国内銀行送金 | 24時間以内 | 3~5営業日 |
| クレジットカード デビットカード | 24時間以内 | 3~5営業日 |
| Bitwallet | 24時間以内 | 3~5営業日 |
| 仮想通貨 | 24時間以内 | 3~5営業日 |
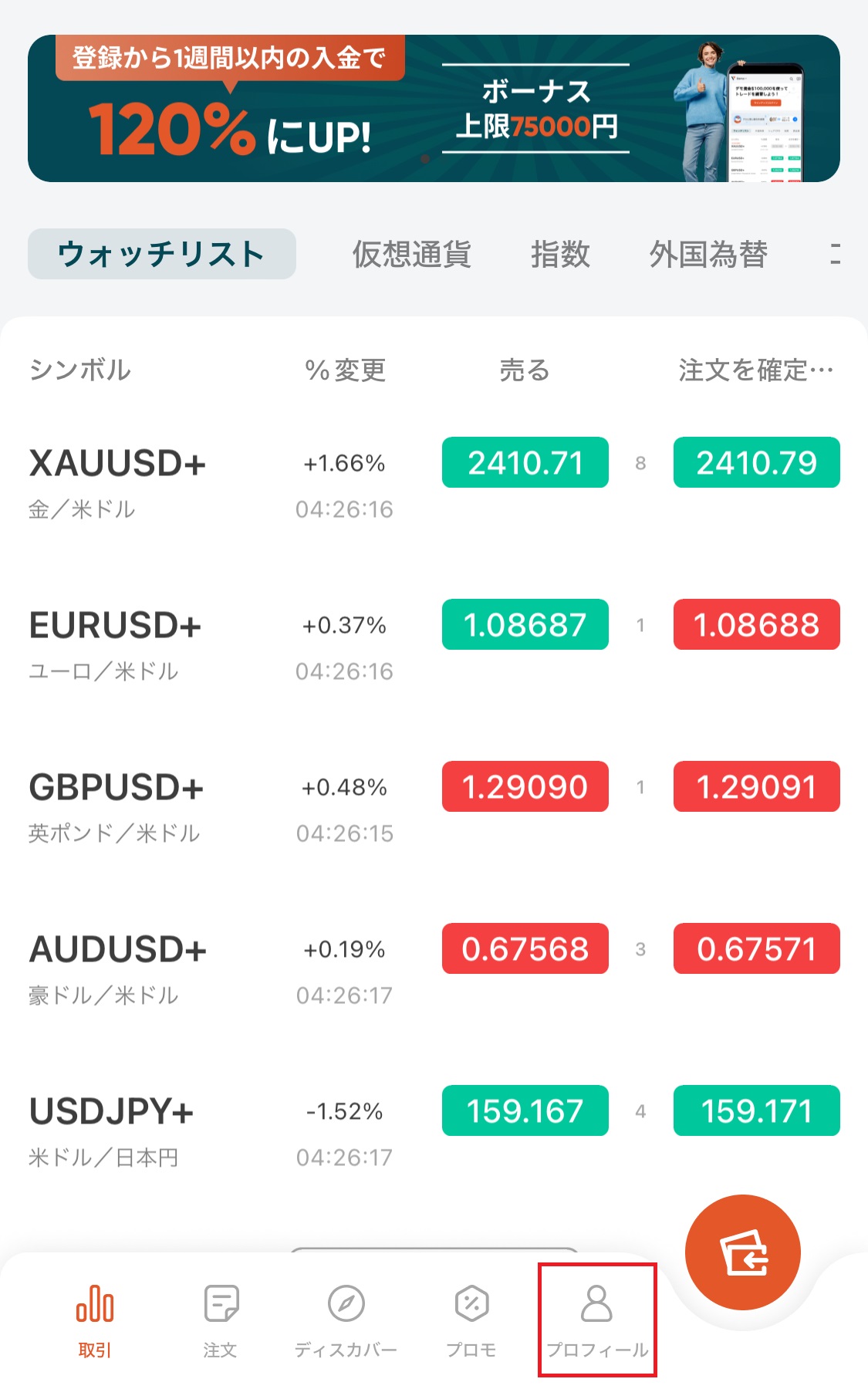
VantageTradingアプリの「プロフィール」をタップします。
プロフィールメニュー内の「資金」をタップします。
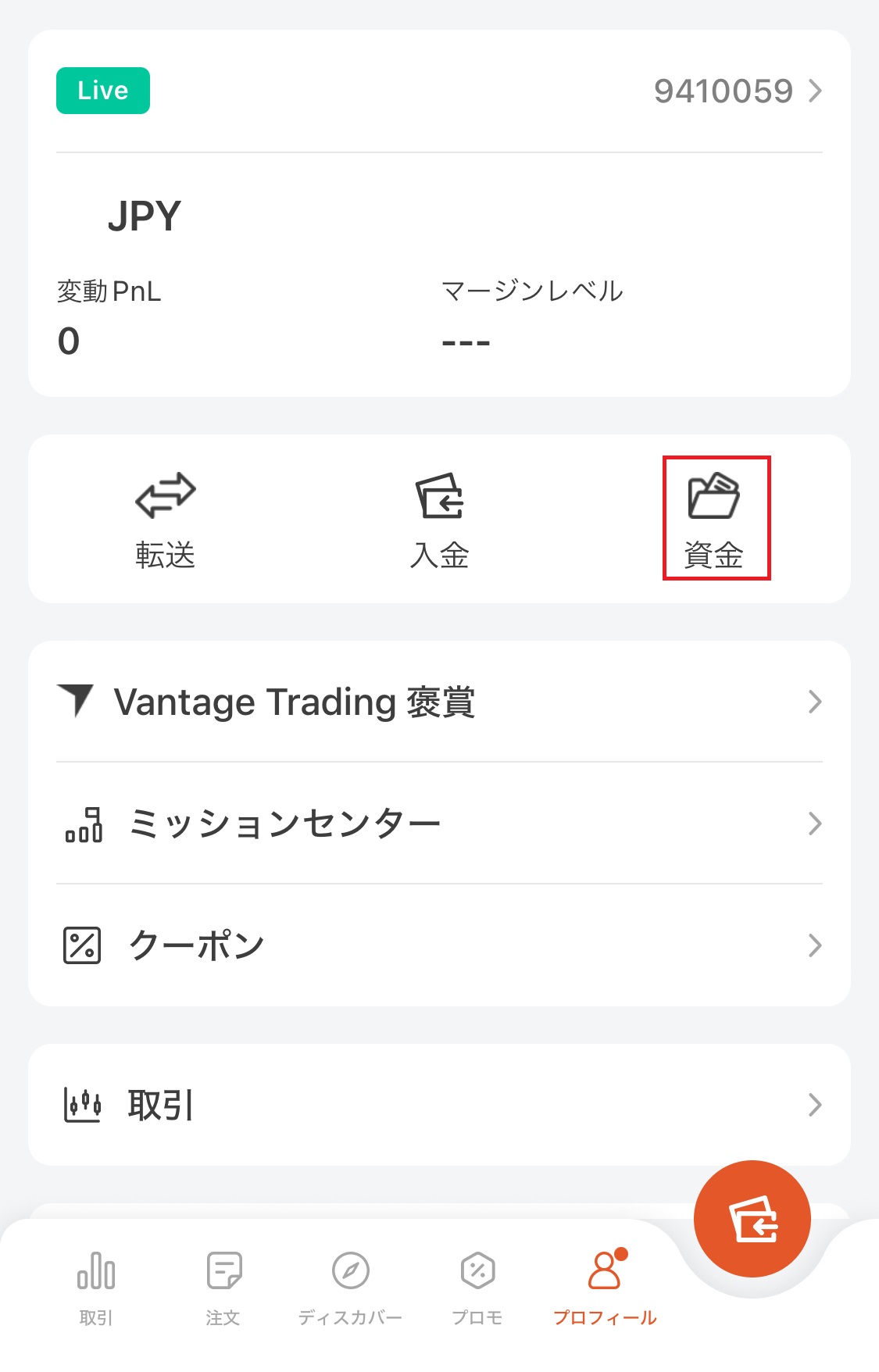
任意の方法を選択後、出金額を入力し「次へ」をタップすれば完了です。
VantageTradingの出金方法に関する詳しい解説は下記の記事で紹介しているので、参考にしてください。

VantageTradingアプリの注意点
VantageTradingアプリを利用するうえでの注意点を2つ紹介します。
トレードに特化したアプリではないため、EAの稼働や複雑なチャート分析はできません。
- 自動売買(EA)は利用できない
- 複雑なチャート分析はできない
それぞれ順番に解説していきます。
自動売買(EA)は利用できない
VantageTradingアプリで自動売買(EA)を稼働させることはできません。
| プラットフォーム | 自動売買(EA) |
|---|---|
| VantageTradingアプリ | 利用不可 |
| MT4/MT5アプリ | 利用不可 |
| PC版MT4/MT5 | 利用可能 |
また、MT4/MT5アプリも同様に対応していないため、自動売買(EA)を利用したい方はPC版のMT4/MT5をダウンロードする必要があります。
複雑なチャート分析はできない
VantageTradingアプリでは、複雑なチャート分析を行うことはできません。
アプリ内に搭載されている標準的なインジケーター・オブジェクトしか使用できないため、簡単なチャート分析のみとなります。
また、2画面以上表示できないので、複数銘柄・時間足を同時監視も不可能です。
VantageTradingアプリへログインできない原因と対処法
VantageTradingアプリへログインできない原因と対処法をそれぞれ紹介します。
| 原因 | 対処法 |
|---|---|
| ログイン情報の間違い | 口座開設後にVantageTradingから届くメールを確認する |
| アプリのバージョンが古い | 最新バージョンにアップデートする |
| 接続環境が不安定 | Wi-Fi、各種機器の動作を確認する |
| 取引口座が凍結している | 別の口座でログインする 再度口座を開設する |
| メンテナンス中 | 終了するまで待つ |
規約違反や一定期間トレード履歴が確認できないと取引口座が凍結され、ログインできなくなります。
取引口座が凍結した場合は新たに口座を開設することで、再度ログインできるようになります。
VantageTradingアプリの使い方に関するよくある質問
VantageTradingアプリの使い方に関するよくある質問を紹介します。
- VantageTradingアプリで取引できますか?
-
はい、VantageTradingアプリはMT4/MT5アプリのように取引が可能です。
ただし、トレード専門のアプリではないため、複雑なチャート分析で不可能です。
- VantageTradingアプリで入出金は可能ですか?
-
はい、VantageTradingアプリは取引口座への入出金に対応しています。
公式サイトへアクセスしなくてもアプリ内で完結します。
- VantageTradingアプリでは一括決済できますか?
-
いいえ、VantageTradingアプリで一括決済を行うことはできません。
- VantageTradingアプリで分割決済することはできますか?
-
はい、VantageTradingアプリの「注文」メニューから分割決済可能です。
- VantageTradingアプリで年間取引報告書をダウンロードできますか?
-
いいえ、VantageTradingアプリで年間取引報告書をダウンロードすることはできません。
VantageTradingのマイページまたはPC版MT4/MT5からダウンロード可能です。
- VantageTradingアプリで自動売買(EA)を稼働させることはできますか?
-
いいえ、VantageTradingアプリで自動売買(EA)を稼働させることはできません。
また、MT4/MT5アプリでも利用できないため、PC版MT4/MT5で運用する必要があります。
- VantageTradingアプリで追加口座を開設することはできますか?
-
はい、可能です。
VantageTradingアプリの「プロフィール」メニューから追加口座できます。
- VantageTradingアプリでVポイントを確認できますか?
-
はい、VantageTradingアプリの「プロフィール>Vantage Trading褒章」からVポイントを確認可能です。

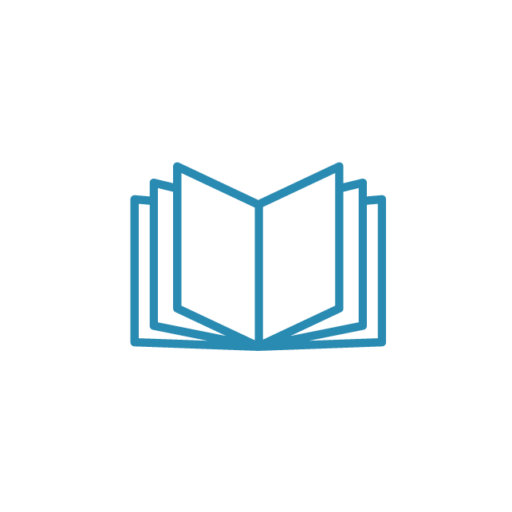







コメント