この記事ではXMのMT5の使い方をすべて解説していきます。
目次から今困っている操作方法の解説箇所にジャンプすることもできますので、ぜひ活用してください。
また、XMのMT4完全ガイドも用意していますので、EAによる自動売買トレードをメインに行いたい方はインジケータの種類が豊富なMT4も使ってみてください。
XMのリアル口座の開設がまだ済んでいない方はすぐにボーナスが受け取れるように「XMの口座開設方法と操作手順」に沿って取引口座を開いておきましょう。
実際の操作画面のキャプチャ画像に沿って、分かりやすくレクチャーしています。
XMTrading MT5の特徴
XMTrading(エックスエム)の採用している「MT5」とは、MetaQuotes社が開発した取引プラットフォームです。
MT5(MetaTrader5)は、人気のMT4の後継機として開発されており、以下の様々な機能を備えています。
- 証券会社の口座へログインして取引
- 取り扱い銘柄の市場価格・スプレッドを表示
- 各種分析ツールを搭載したチャート
- エキスパート・アドバイザー(EA)による自動売買
- 自由に追加できるカスタムインジケーター
- 金融取引システムに特化した独自のMQL言語
MT5は、MetaTraderシリーズの特徴でもある拡張性の高さが最大の特徴です。
EA(エキスパート・アドバイザー)の機能を使った自動売買や、オリジナルの分析方法も可能にするカスタムインジケーターといったMT4で人気の機能も残されています。
また、MT4の拡張性を残しつつ、最新のPC環境への最適化や、ミニチャートなどの新機能が実装されていることもMT5の魅力です。
XMTrading MT5とMT4の違い
ここでは、XMTrading(エックスエム)のMT5とMT4の違いをご紹介します。
MT4とMT5の違いを一覧表にまとめました。
| 取引プラットフォーム | MetaTrader4 | MetaTrader5 |
|---|---|---|
| 動作速度 | 普通 | 軽快 |
| テクニカル指標 | 37種類 | 38種類 |
| 時間足の種類 | 9種類 | 21種類 |
| EA・カスタムインジケーター | かなり高い | 高い |
| アプリ版の機能 | 豊富 | 豊富 |
| アップデートによる更新 | 少ない | 多い |
| 基本機能の種類 | 豊富 | 非常に豊富 |
MT5とMT4の違いは、まず動作の軽快さです。MT5は、64bit対応のソフトウェアとして開発されており、MT4よりPCの性能を活かせるため動作にストレスがありません。
拡張性の高さでは、リリースから年数を経ているMT4の方が出回っているEAやカスタムインジケーターが多さに若干の違いがあります。
ただし、近年ではMT5に対応するEA・カスタムインジケーターも十分に多いため、基本機能や動作の軽快さからMT5がおすすめです。
PC版:XMTrading MT5のダウンロードから口座ログインまでの手順
ここでは、PC版 XMTradingのMT5のダウンロードから口座ログインまでの手順をご紹介します。
スマホのMT5でトレードしたい方は「スマホ版のMT5操作方法」をご覧ください。
まずは「XMTrading公式サイトのMT5ダウンロードページ」からXMTradingのMT5をダウンロードしましょう。
公式サイトからの「ダウンロード」をクリックするとインストーラーのダウンロードが開始します。
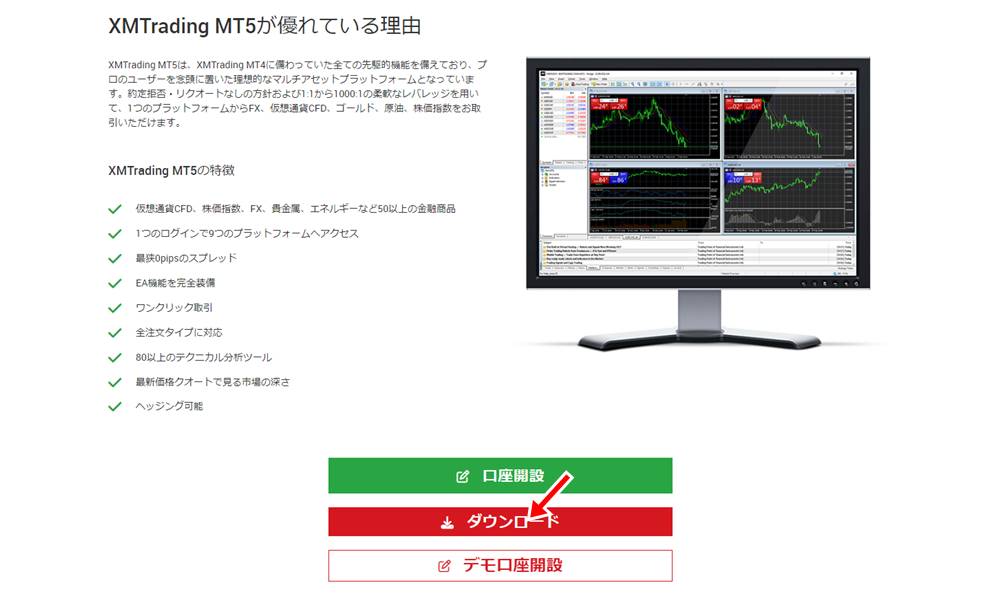
ダウンロードしたXMTradingのMT5のインストーラーを開いて、PCへXMTradingのMT5をインストールしましょう。
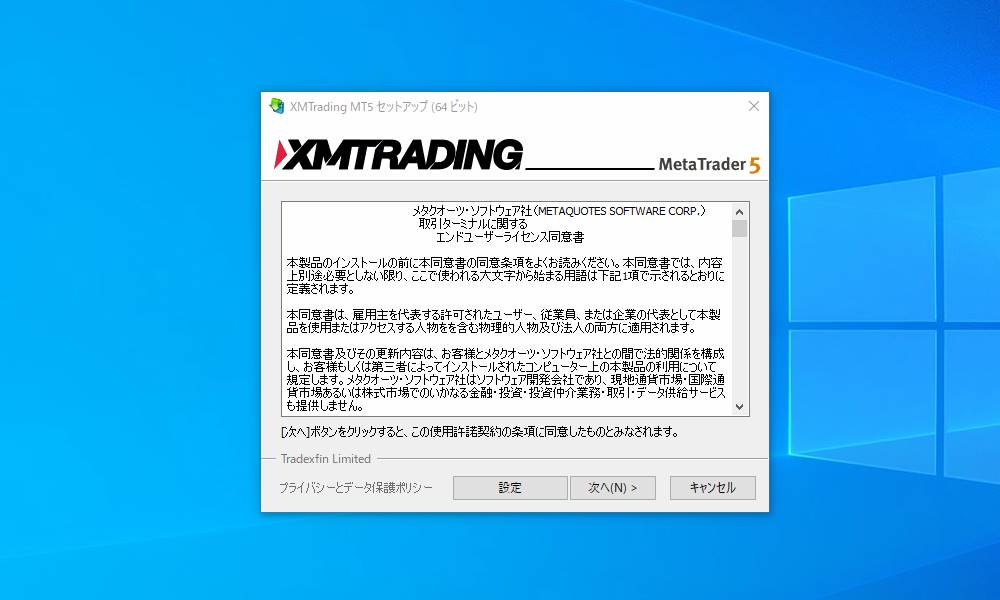
MT5の初回起動時には「会社一覧」の画面が表示されます。
XMTrading(Tradexfin Limited)が自動選択されていることを確認して「次へ」をクリックしましょう。
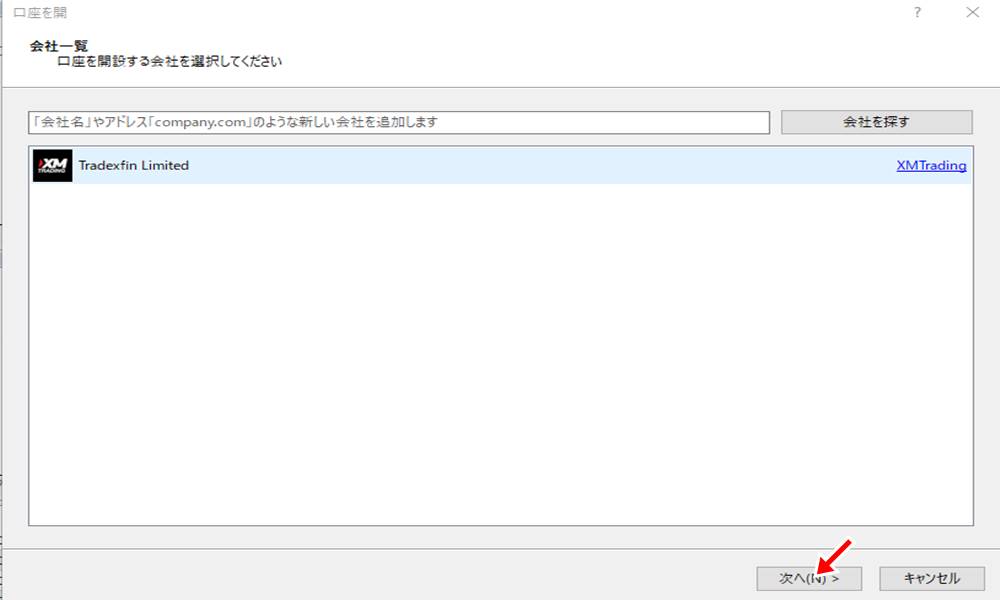
続いて、取引口座のログインへ進みます。
取引口座のログイン画面が表示されます。
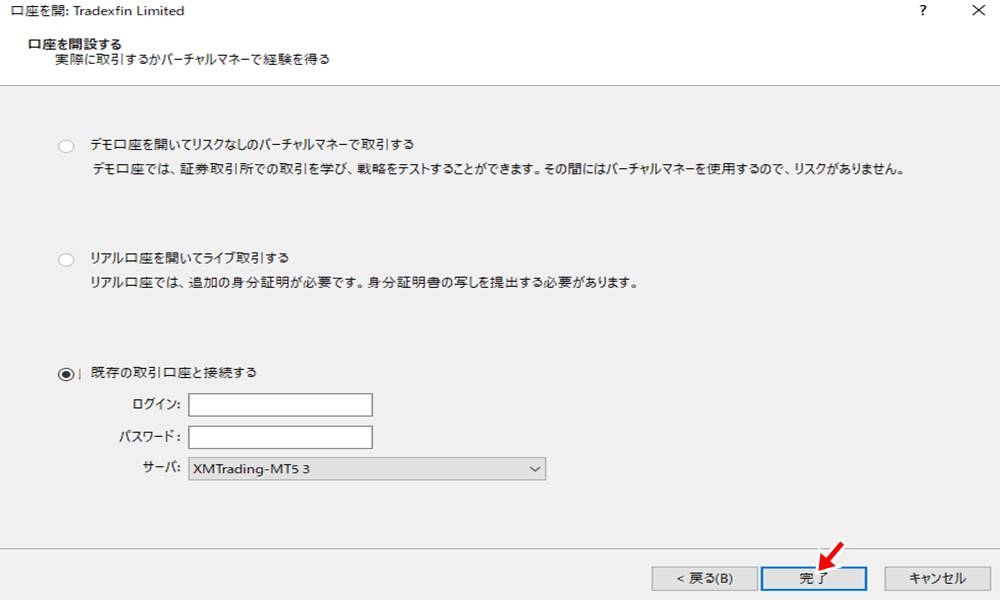
「既存の取引口座と接続する」を選び、以下のログイン情報を入力しましょう。
- ログイン:MT5の口座番号
- パスワード:自分で設定した口座のログインパスワード(口座パスワード)
- サーバー:口座に割り当てられたサーバーを選択する
全てのログイン情報を入力したら「完了」をクリックしてログインを完了しましょう。
PC版:XMTrading MT5の主な使い方
ここでは、PC版 XMTrading MT5の主な使い方として以下8つをご紹介します。
MT5の機能を使いこなして、快適なトレード環境を手に入れましょう。
PC版 MT5:気配値一覧を表示する
ここでは、XMTradingのPC版MT5で市場価格やスプレッドの確認やチャート機能の起点にもなる「気配値一覧」の表示・変更の手順をご紹介します。
気配値一覧を表示するには、上部メニューの「表示」から「気配値表示」をクリックしましょう。
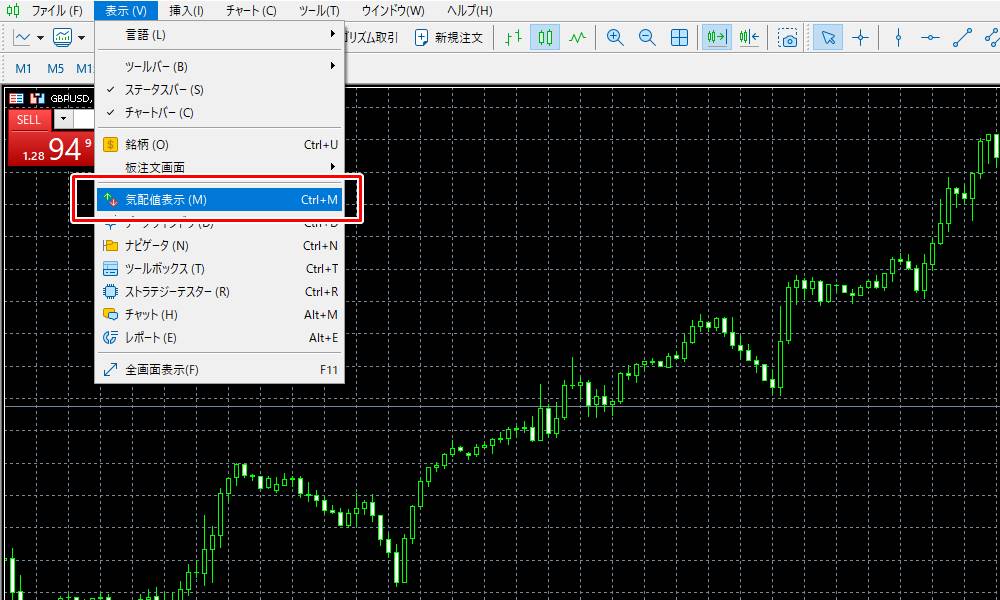
気配値一覧が表示されます。
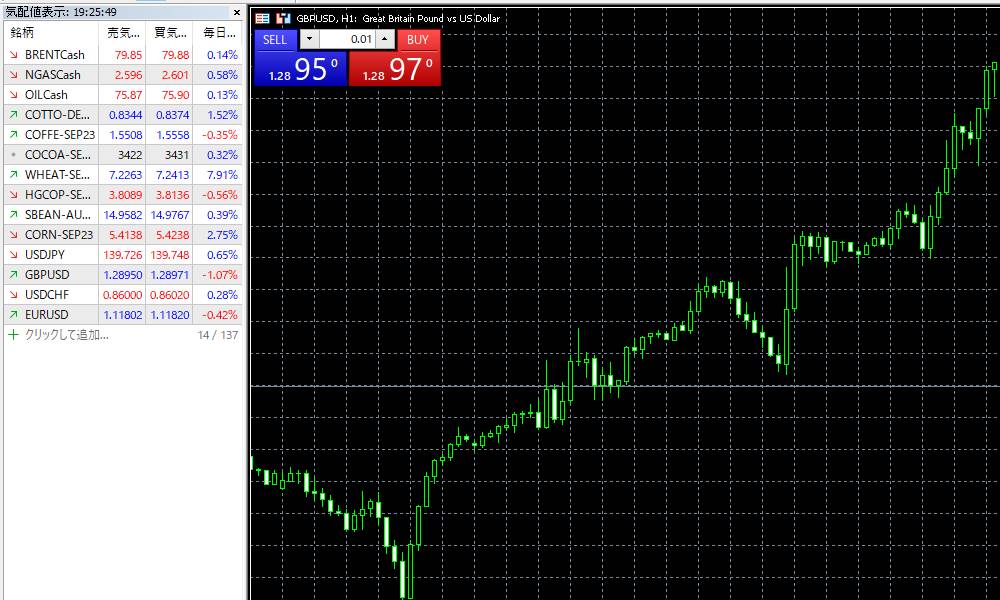
気配値一覧では、ログイン中の口座タイプで取り扱っている銘柄の市場価格やスプレッドなどの確認が可能です。
また、チャートの表示や新規注文も気配値一覧から操作できます。
気配値一覧に銘柄を指定して追加する場合は、気配値一覧を右クリックして「銘柄一覧」より追加しましょう。
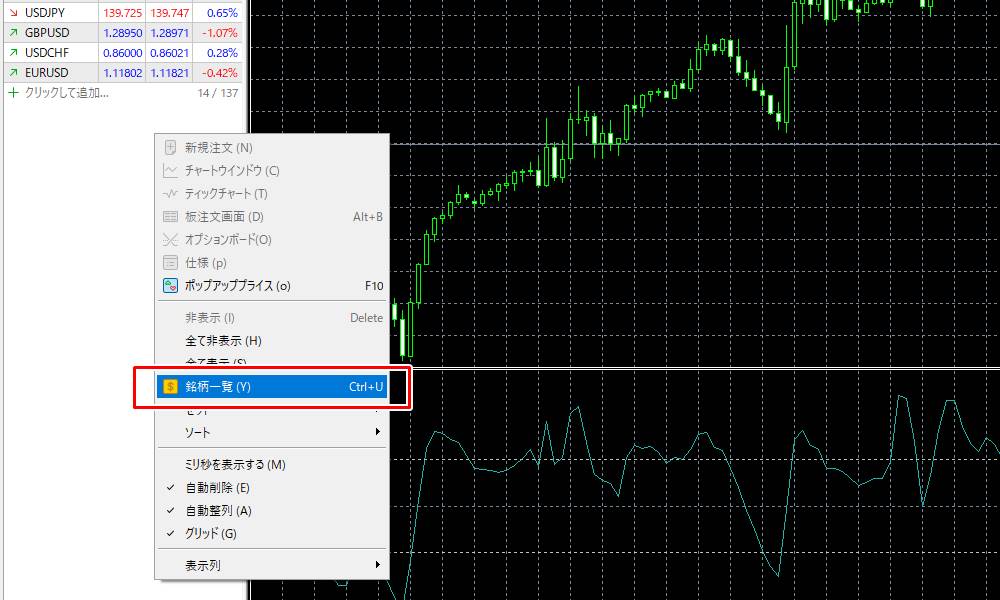
銘柄一覧では、各銘柄が市場別に分類されており、通貨ペアや各種CFD銘柄を指定して気配値一覧に追加できます。
気配値一覧にログイン中の口座タイプで取り扱う全銘柄を追加するには、気配値一覧を右クリックして「全て表示」で銘柄を一括追加しましょう。
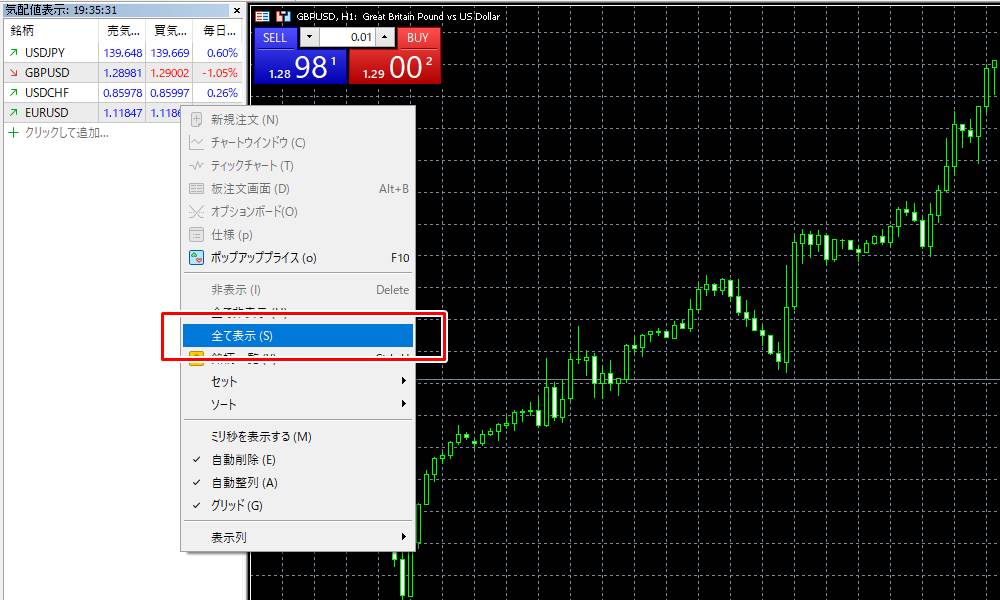
全ての銘柄が気配値一覧に表示されるため、全銘柄のレートを確認したい方に便利です。
PC版 MT5:チャートを表示する
ここでは、XMTradingのPC版MT5でチャートを表示する機能の使い方をご紹介します。
分析したい銘柄のチャート表示、画面上に見やすく整列させたり、マルチモニター向けの機能の使い方を確認しましょう。
PC版MT5の上部メニューの「表示」から「気配値表示」をクリックして気配値一覧を表示しましょう。
気配値一覧からチャートを表示したい銘柄を右クリックして「チャートウィンドウ」からチャートを表示できます。
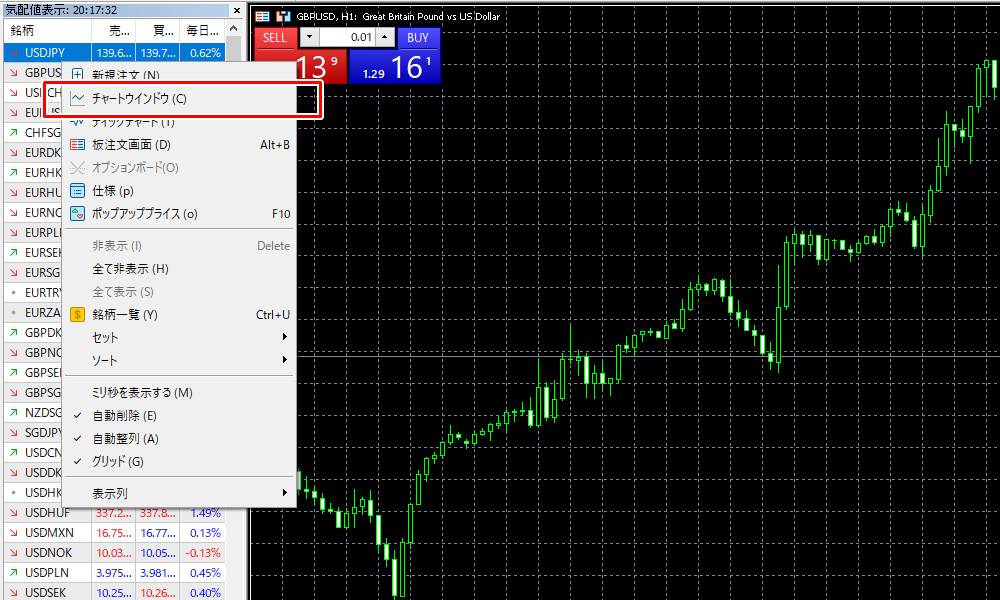
複数のチャートを表示する場合は、同様の手順で各銘柄のチャートウィンドウを表示しましょう。
複数のチャートウィンドウを1つの画面でみたい場合は、チャートの自動整列が便利です。
チャートウィンドウのタブを右クリックして「ウィンドウの整列」を選びましょう。
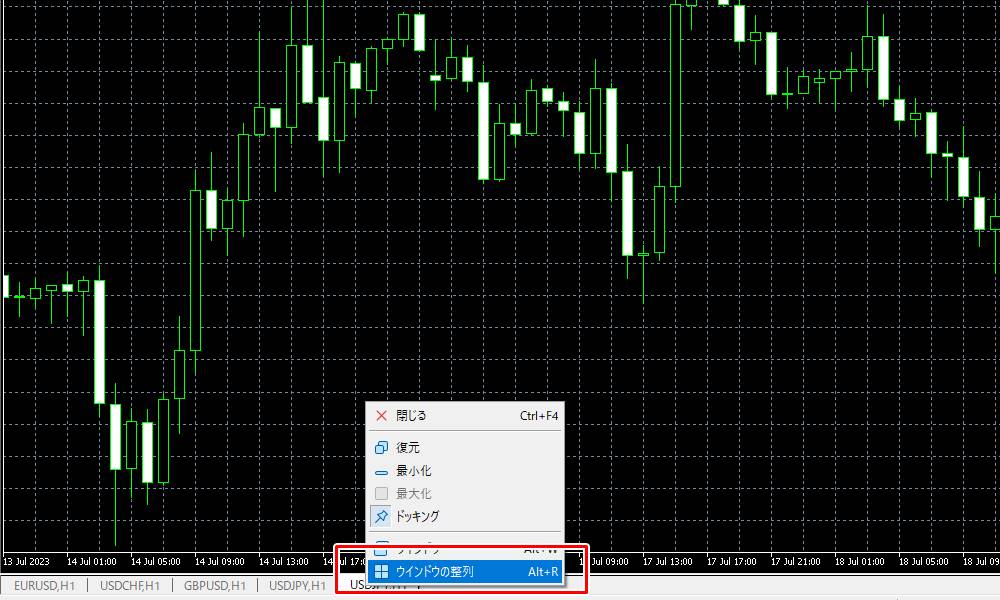
PC版MT5のウィンドウサイズに合わせて、自動的に複数のチャートウィンドウが整列されます。
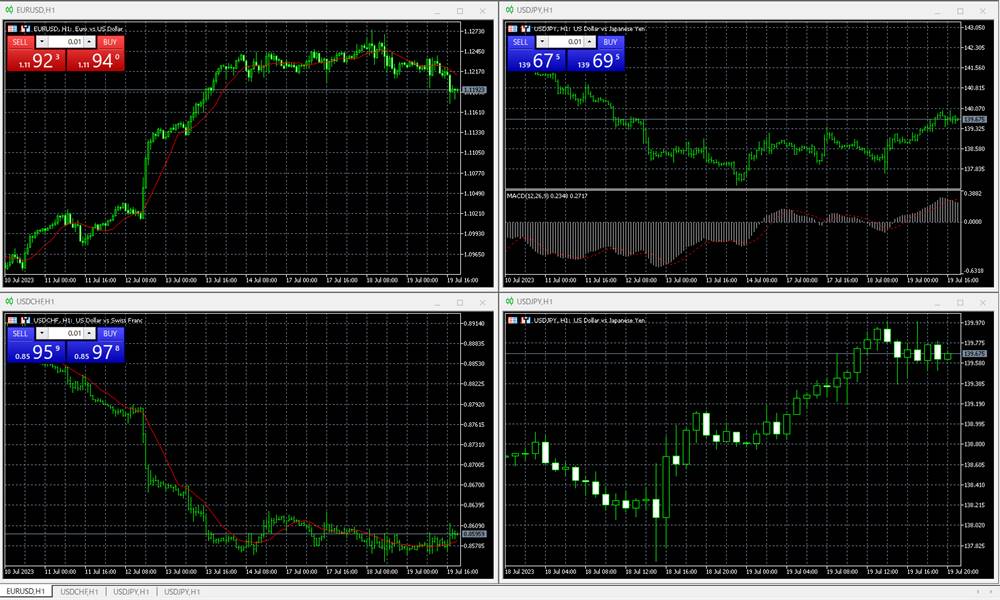
自分のモニターに合った比率で自動的にサイズが調整されるため便利です。
自由に各チャートウィンドウを移動させるには、ドッキング機能を解除しましょう。
ドッキング機能は、チャートウィンドウのタブを右クリックして「ドッキング」をオフにすると、マルチモニター間でも自由にチャートウィンドウを移動できます。
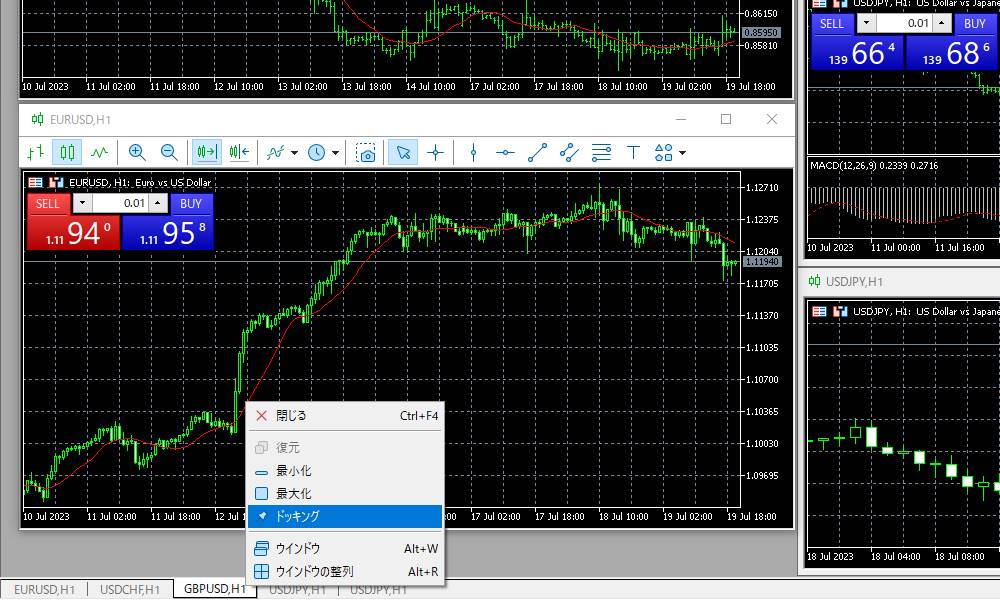
複数モニターを使って相場を見たい方にMT5のドッキング解除機能は便利です。
PC版 MT5:チャートの種類を変更する
ここでは、XMTradingのPC版MT5で表示するチャートの種類を変更する手順をご紹介します。
チャートの表示を変更したい銘柄のチャートウィンドウを表示しましょう。
チャートウィンドウは、上部メニュー「表示」→「気配値一覧」→「銘柄を右クリック」→「チャートウィンドウ」の手順でチャートを表示します。
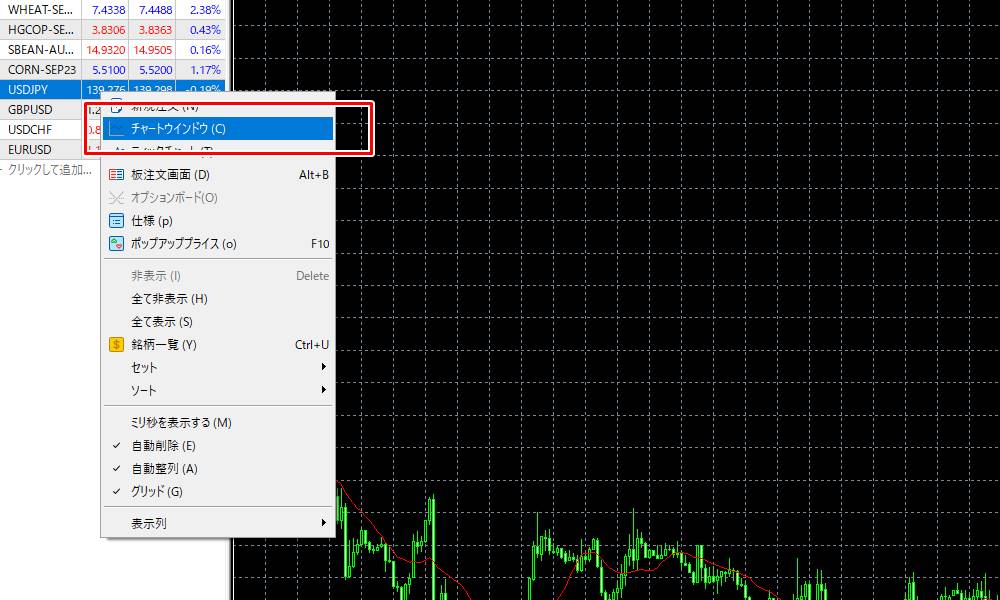
チャートウィンドウが表示できたら、次にチャートの種類を変更しましょう。
チャートウィンドウの表示が完了しましたら、上部のショートカット(赤枠部分)をクリックしてチャートの種類を変更しましょう。
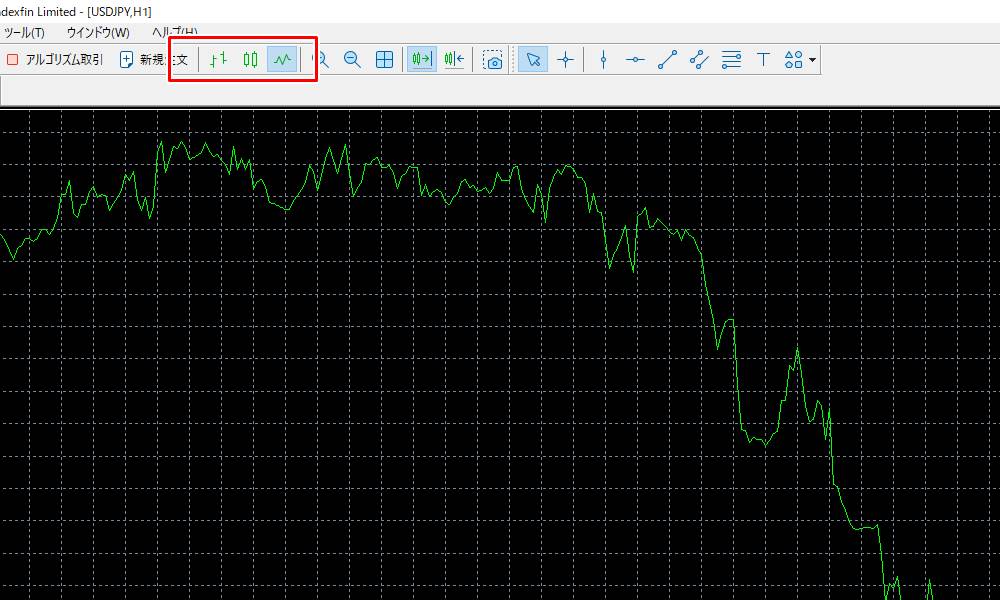
XMTradingのPC版MT5では、左から順に以下のチャートの種類に対応しています。
- バーチャート
- ローソク足
- ラインチャート
チャートの種類は、ワンクリックでいつでも変更できます。
また、他のチャートウィンドウもチャートの種類を変更した場合は、同様にショートカットから変更しましょう。
PC版 MT5:チャートの色・目盛りを変更する
ここでは、XMTradingのPC版MT5でチャートの色や目盛りを変更する手順をご紹介します。
自分の見やすい配色や目盛りの表示で快適なチャートウィンドウにカスタマイズしましょう。
まずは、チャートの設定を変更したいチャートウィンドウを表示しましょう。
チャートウィンドウは、上部メニュー「表示」→「気配値一覧」→「銘柄を右クリック」→「チャートウィンドウ」の手順でチャートを表示します。
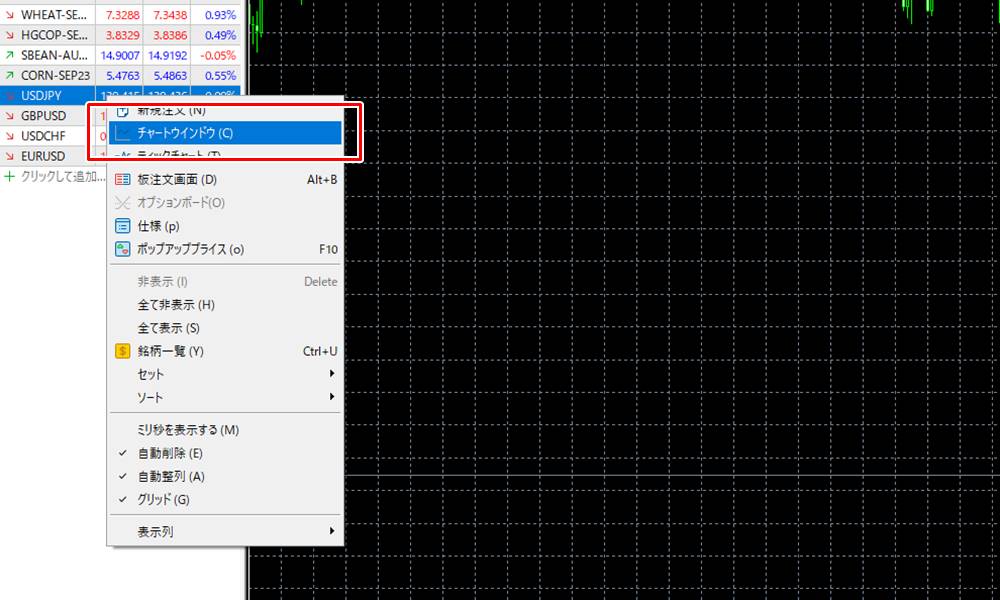
チャートが表示できたら、次の操作に移りましょう。
チャートウィンドウを右クリックして、表示されるメニューから「プロパティ」をクリックしましょう。
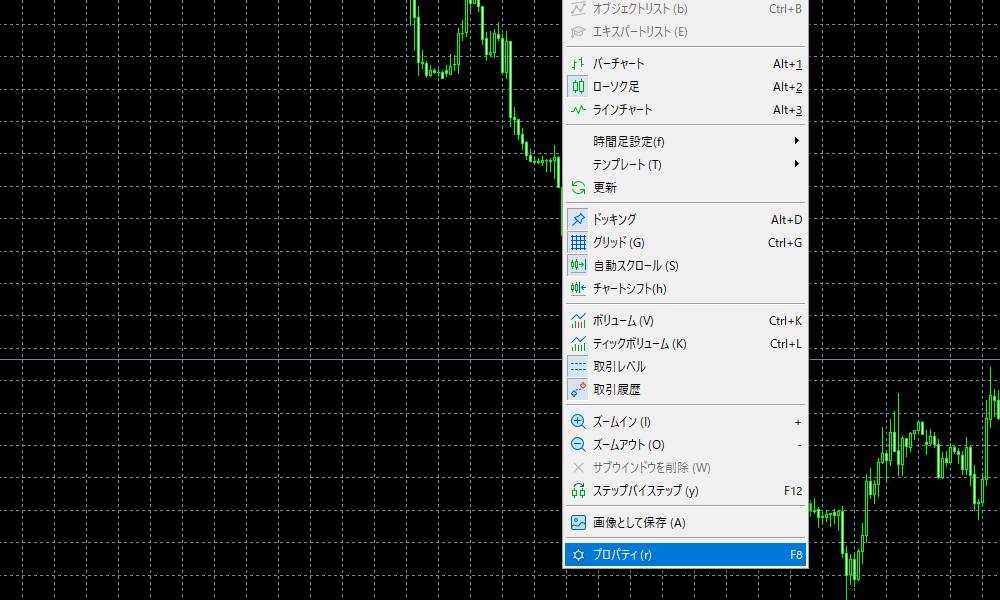
続いて「プロパティ」からチャートの各種設定を変更します。
チャートのプロパティでは、上部のタブから「カラー」を選択しましょう。
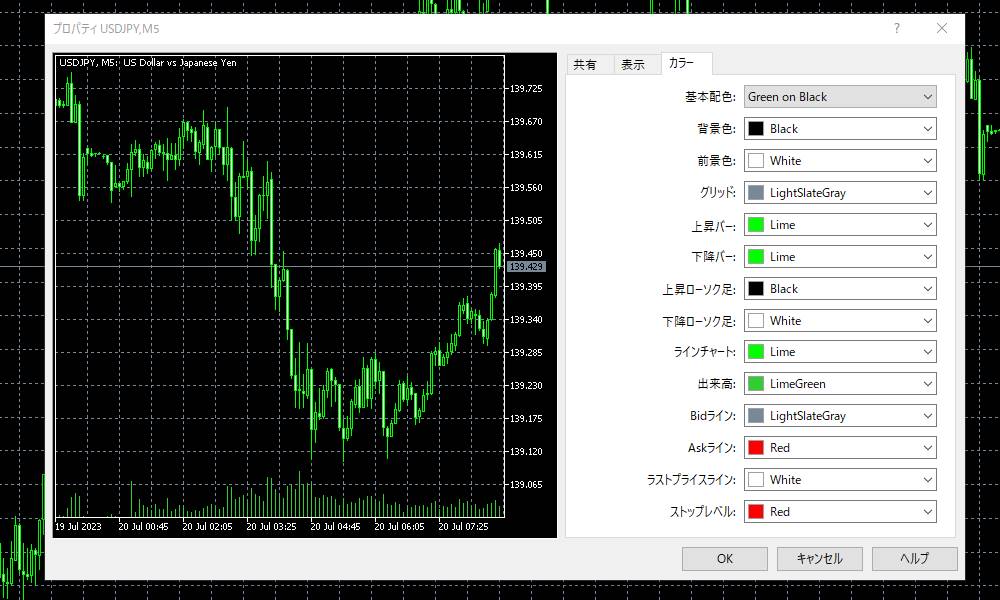
XMTradingのPC版MT5では、チャートの色や目盛りの色など以下の項目を自由に設定できます。
- 基本配色:デフォルト設定から配色パターンを選ぶ
- 背景色:チャートウィンドウの背景色を変更
- 前景色:価格ラインや縦軸・横軸の配色を変更
- グリッド:いわゆるキリ番と言われる価格の目盛りの配色を変更
- 上昇バー:陽線の髭と実体部分の枠の配色を変更
- 下降バー:陰線の髭と実体部分の枠の配色を変更
- 上昇ローソク足:陽線の実体の塗りつぶしの配色を変更
- 下降ローソク足:陰線の実体の塗りつぶしの配色を変更
- ラインチャート:チャートの種類「ラインチャート」の配色を変更
- 出来高:出来高(XMTradingにおけるTick Volume)の配色を変更
- Bidライン:Bid(売値)のラインの配色を変更
- Askライン:Ask(買値)のラインの配色を変更
- ラストプライスライン:XMTradingでは採用していない
- ストップレベル:XMTradingはストップレベルゼロなので表示なし
それぞれチャートの配色を変更したら「OK」をクリックしてチャートウィンドウに適用しましょう。
根本的に表示が不要なラインなどがある場合は、次のステップに進みましょう。
チャートウィンドウのプロパティで、上部のタブ「表示」からチャート上の表示設定を細かく編集できます。
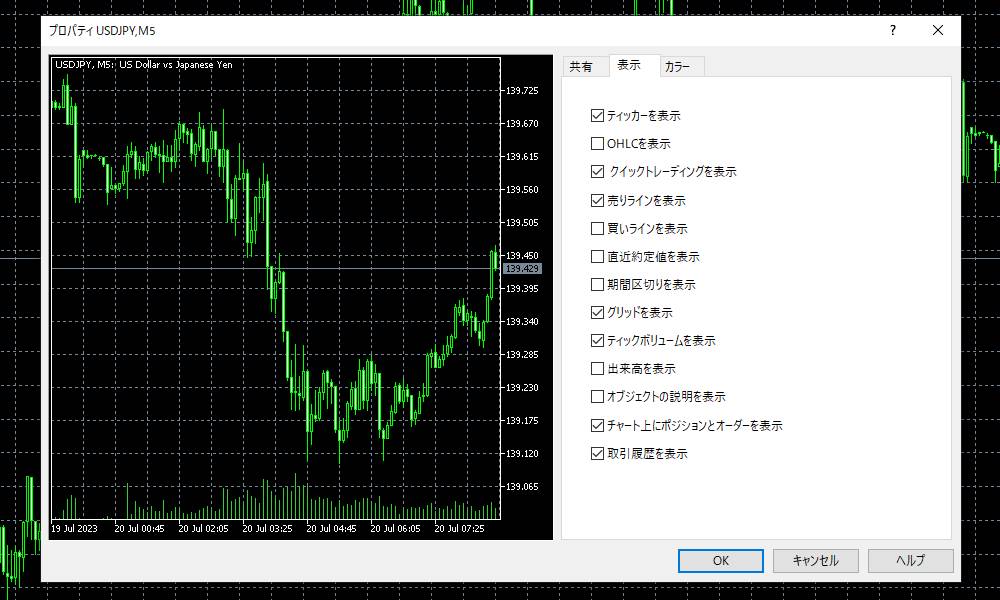
チャートウィンドウの表示設定で変更できる項目は以下の通りです。
- ティッカーを表示:チャートウィンドの左上にシンボル名と時間軸を表示
- OHLC:カーソル位置の価格情報をチャートウィンドウの左上に表示
- クイックトレーディングを表示:ワンクリック注文ボタンを表示
- 売りライン:Bid(売値)ラインを表示
- 買いライン:Ask(買値)ラインを表示
- 直近約定値を表示:ラストプライスライン ※XMTradingは非採用
- 期間区切りを表示:縦軸に期間の区切り線を表示
- グリッドを表示:チャートの目盛りを表示
- ティックボリュームを表示:出来高(Tick Volume)を表示
- 出来高を表示:出来だがを表示 ※XMTradingは非採用
- オブジェクトの説明を表示:オブジェクトにカーソルを合わせると設定した説明が表示
- チャート上にポジションとオーダーの表示:チャート上にポジションと予約注文を表示
- 取引履歴を表示:チャート上に過去の取引を表示
チャートウィンドウに表示したい情報を設定したり、不要な情報は非表示にして自分に使いやすい環境へカスタマイズしましょう。
PC版 MT5:自動スクロール・余白を変更する
ここでは、XMTradingのPC版MT5でチャートの自動スクロール・余白を変更する方法をご紹介します。
チャートの自動スクロールを切り替えるには、上部のショートカットから「自動スクロール」をクリックしましょう。
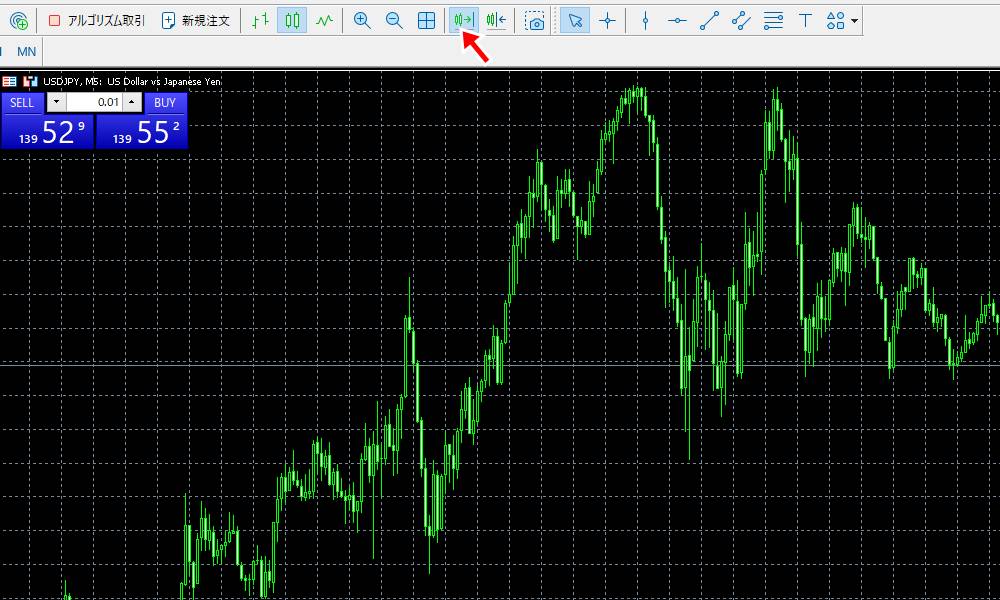
再度自動スクロールをクリックすると、自動スクロールはオフになり、自動スクロールがオンの状態では常にチャートの最前にスクロールされます。
チャートの余白を表示するには、上部のショートカット(自動スクロールの右側)から「余白」をクリックしましょう。
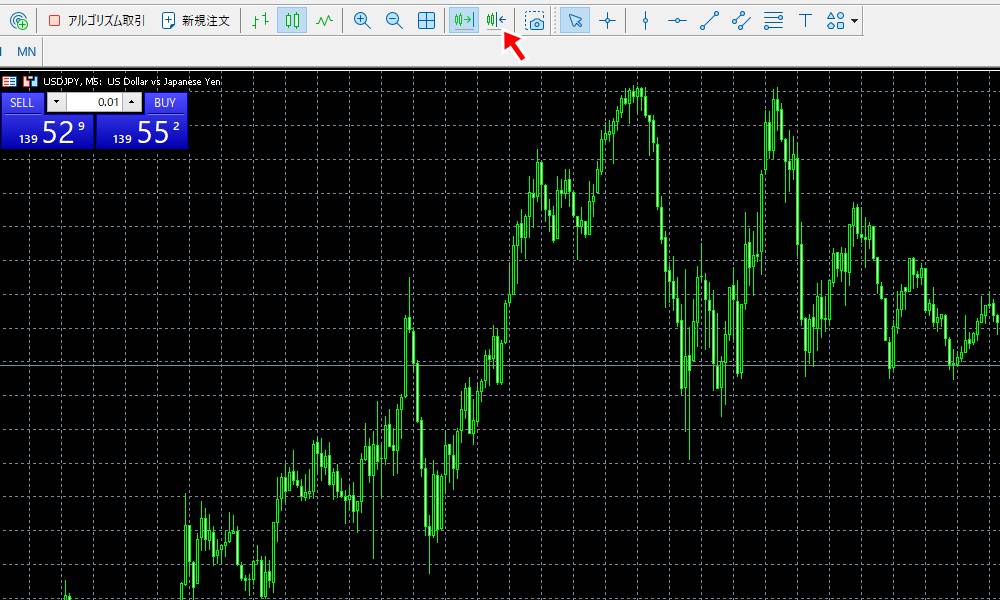
余白無しの状態にするには、再度チャート余白のショートカットをクリックします。
チャートの余白位置は、チャートウィンドウの上に表示される三角マークをドラッグ&ドロップで変更できます。
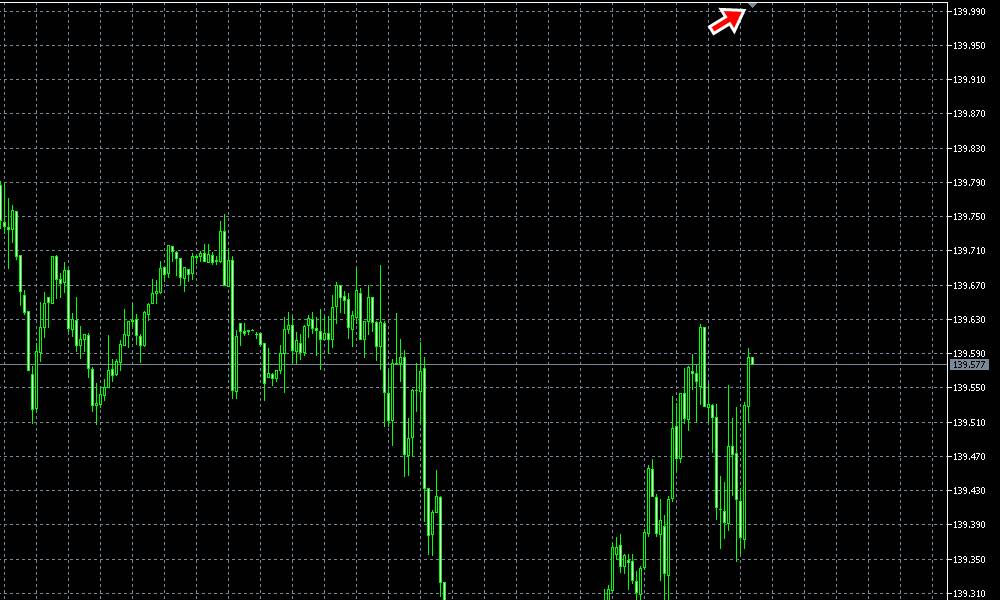
自分好みのチャート表示範囲になるように余白範囲を自由に変更しましょう。
PC版 MT5:インジケーター・オシレーターを表示する
ここでは、XMTradingのPC版MT5でチャートにインジケーター・オシレーターを表示する方法をご紹介します。
インジケーター・オシレーターを表示したいチャートを開いていない場合は、上部メニュー「表示」→「気配値一覧」→「銘柄を右クリック」→「チャートウィンドウ」の手順でチャートを表示しましょう。
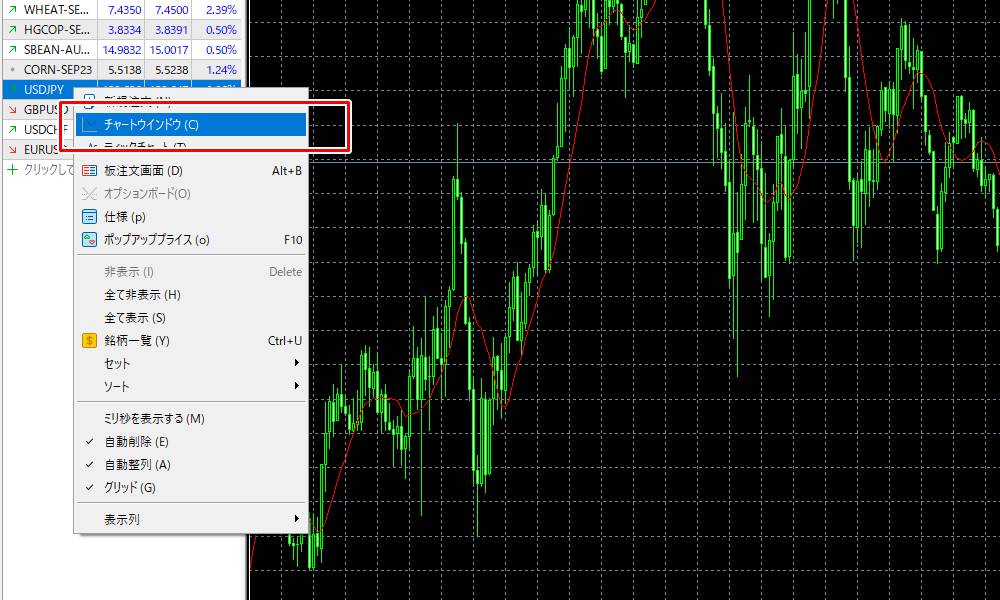
既にチャートウィンドウを開いている場合は、そのまま次のステップへ進みます。
インジケーター・オシレーターは、上部メニューの「挿入」→「インディケータ」から選択します。
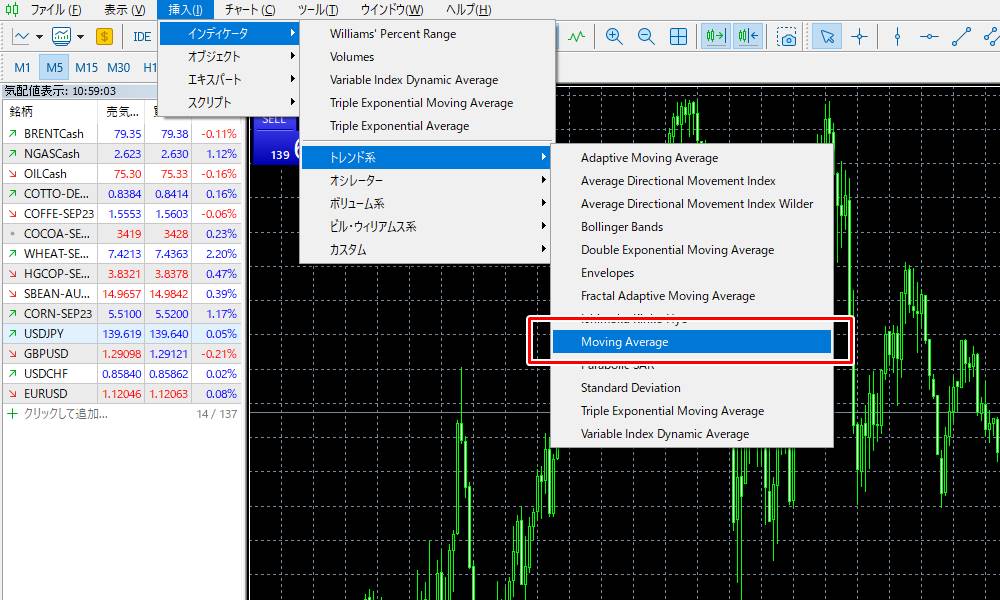
インジケーター・オシレーターは、それぞれ以下から選びます。
- トレンド系:Moving Average(移動平均線)などトレンド系のテクニカル指標
- オシレーター:RSIなどオシレーター系のテクニカル指標
- ボリューム系:Money Flow Indexなどボリューム系のテクニカル指標
- ビル・ウィリアムス系:ビル・ウィリアムズ系のテクニカル指標
- カスタム:カスタムインジケーター
インジケーター・オシレーターを選択すると、パラメーターなどの設定画面が表示されます。
デフォルトの状態では、最も定番の期間設定などが適用されているため、特に変更したい要素がない場合は、そのまま「OK」をクリックしましょう。
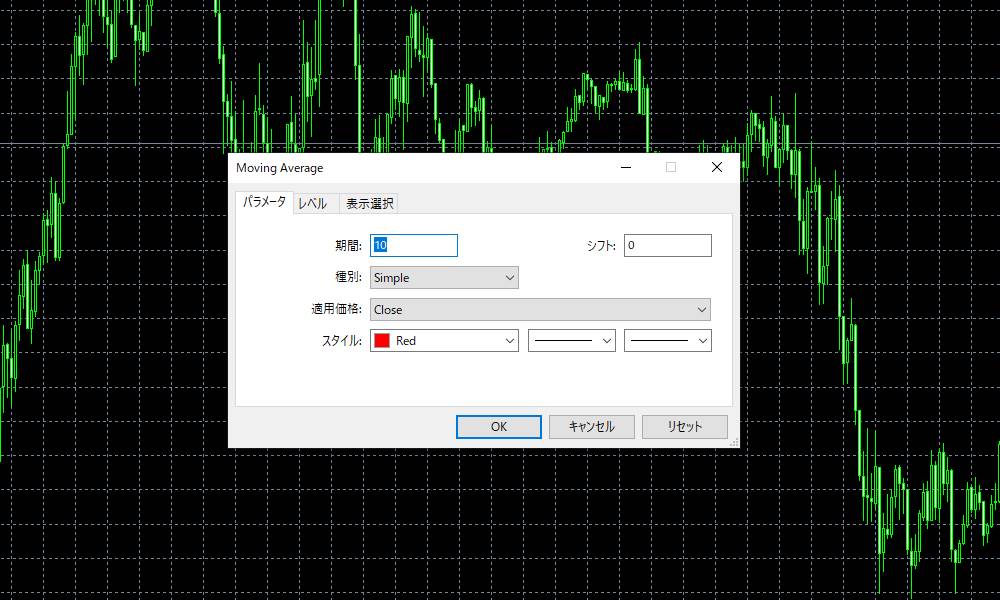
チャート上に先ほど設定したパラメーターでインジケーター・オシレーターが表示されます。
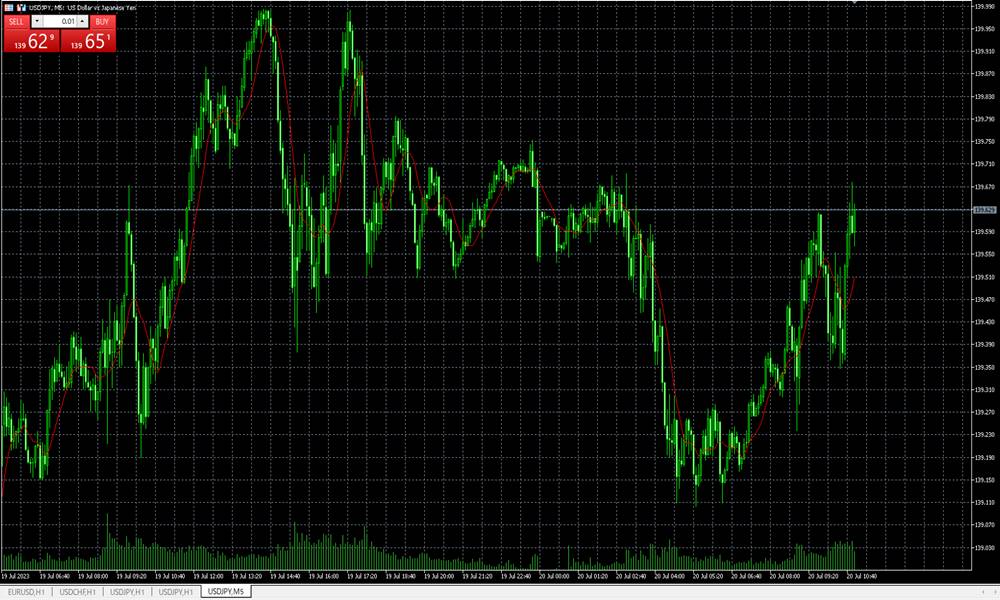
他のチャートウィンドウにインジケーター・オシレーターを追加したい場合や、別のインジケーター・オシレーターを追加する場合も同じ手順です。
PC版 MT5:ミニチャートを表示する
ここでは、XMTradingのPC版MT5でミニチャートを表示する手順をご紹介します。
ミニチャートは、MT5のみに搭載されているチャート上にもう1つ、サイズの小さなチャートを表示する機能です。
まずは、ミニチャートを表示したい元となるチャートウィンドウを表示しましょう。
チャートウィンドウは、上部メニュー「表示」→「気配値一覧」→「銘柄を右クリック」→「チャートウィンドウ」の手順で表示します。
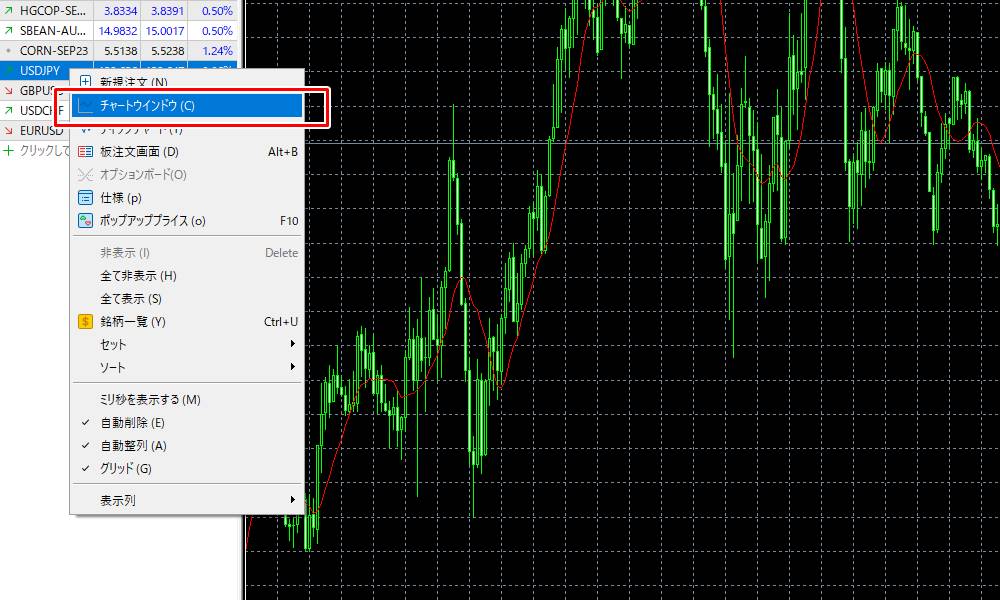
チャートウィンドウが表示できたら次のステップに進みます。
チャートウィンドウを表示したら、上部メニューの「挿入」から「オブジェクト」→「グラフィック」→「グラフィック」→「チャート(ミニチャート)」の順に選びましょう。
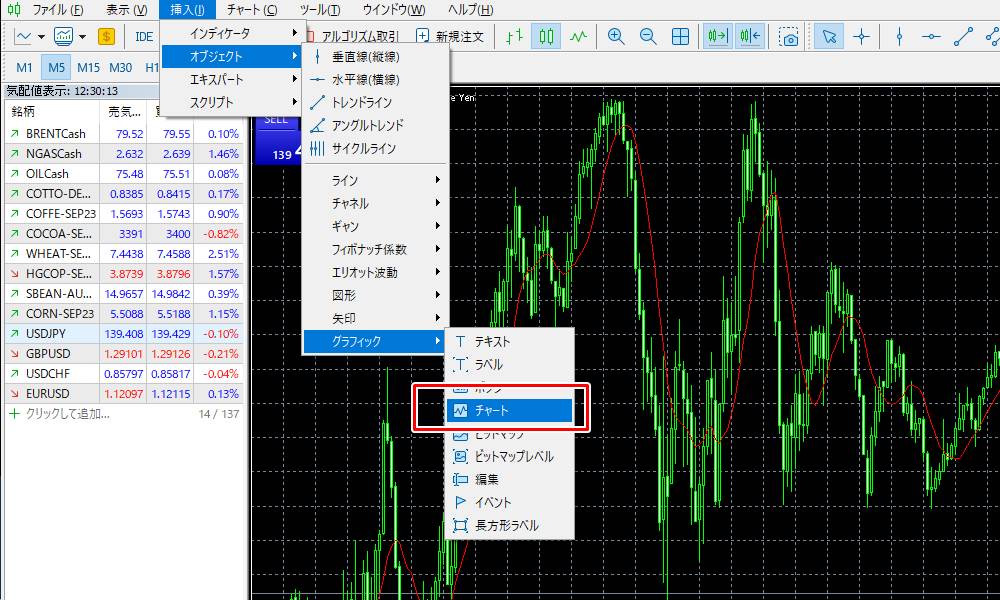
後の操作は他のオブジェクト、水平線やトレンドラインと同じ要領です。
チャートウィンドウ上で、ミニチャートを挿入したい位置をクリックで指定して完了です。
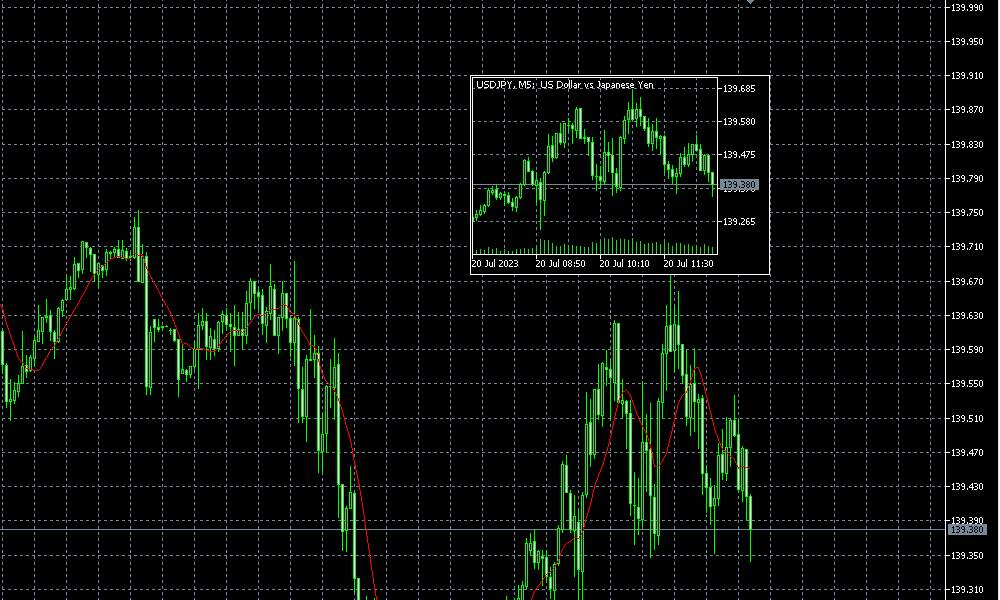
また、ミニチャートは他のオブジェクトと同様に右クリックでプロパティから、対象の銘柄や時間軸を自由に変更できます。
PC版 MT5:新規注文・変更・決済と一括決済
ここでは、XMTradingのPC版MT5で新規注文・変更・決済と一括決済の方法をご紹介します。
PC版MT5で取引する一連の手順を確認しておきましょう。
新規注文画面を表示するには、取引したい銘柄のチャートウィンドウで右クリック「プラスボード」から「新規注文」を開きましょう。
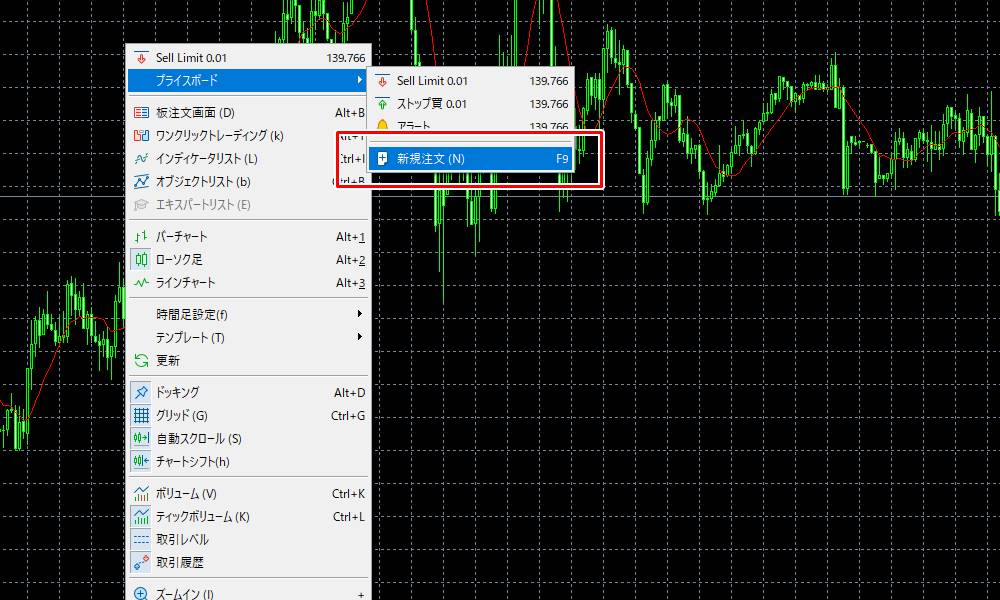
続いて新規注文画面の操作に移ります。
新規注文画面が表示されるので、各項目を設定して発注しましょう。
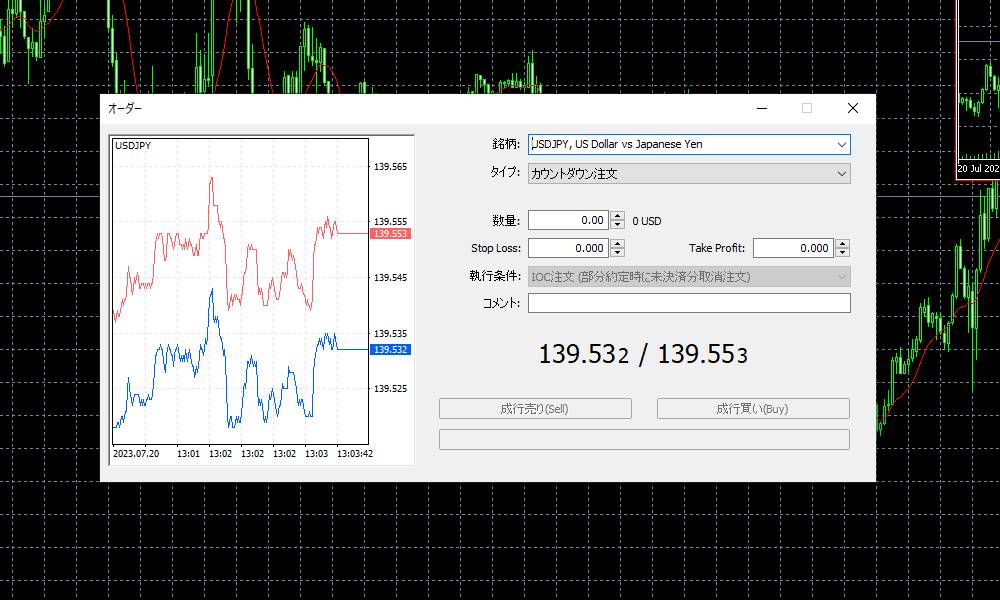
新規注文画面では、それぞれ以下の項目を設定して注文が可能です。
- 銘柄:注文する銘柄を切り替え
- タイプ:カウントダウン注文(成行注文)・指値注文を切り替え
- 数量:注文ロット数を入力
- Stop Loss:ストップロス注文(損切り注文)の価格を設定
- Take Profit:テイクプロフィット注文(利食い注文)の価格を設定
- コメント:取引に関するメモなどを入力
必須となる項目は、銘柄とタイプそして数量(指値注文の場合は指値価格)のみです。
損切り注文などは、後から必要に応じて追加・変更が行えます。
最後に新規注文画面の下部にある発注ボタンを押して新規注文は完了です。
ポジション損益の確認・注文変更・決済は「ツールボックス(Ctrl+Tで表示)」から行います。
即時に成行でポジションを決済する場合は、ツールボックスでポジション損益の左側から即時決済をクリックしましょう。
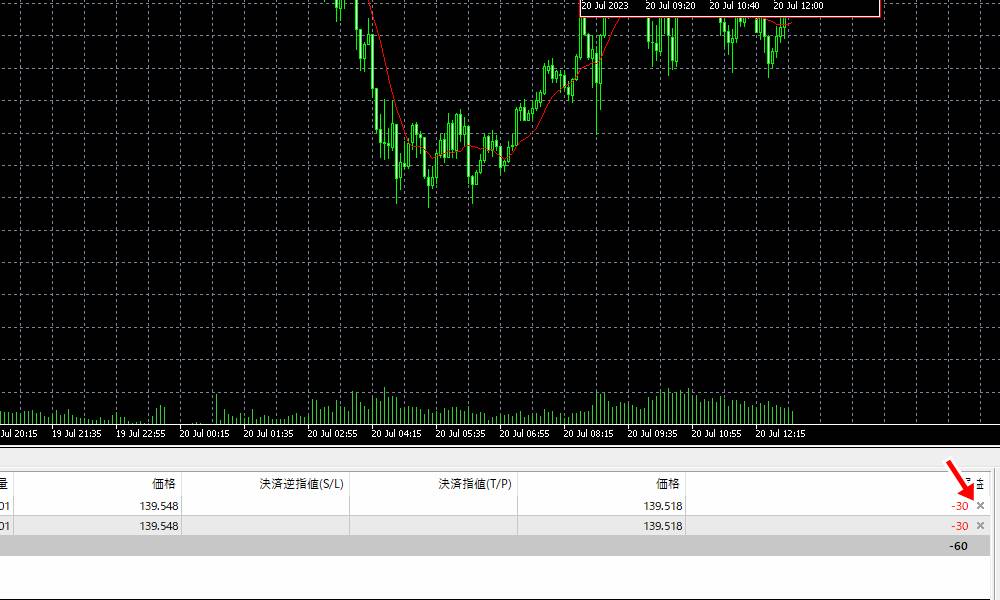
また、ポジションの一括決済は、ツールボックスで該当するポジションの1つを右クリックして「一括決済」から条件を指定して行えます。
スマホ版:XMTrading MT5のダウンロードから口座ログインまでの手順
ここでは、スマホ版 XMTradingのMT5のダウンロードから口座ログインまでの手順をご紹介します。
スマートフォンやタブレット端末からは、MT5アプリからXMTradingの取引口座にログインする形になるため、MT5アプリのダウンロードから始めていきましょう。
まず、XMのプラットフォーム一覧から「iPhone対応MT5」または「Andoroid対応MT5」をタップします。お使いのスマホに応じて選んでください。
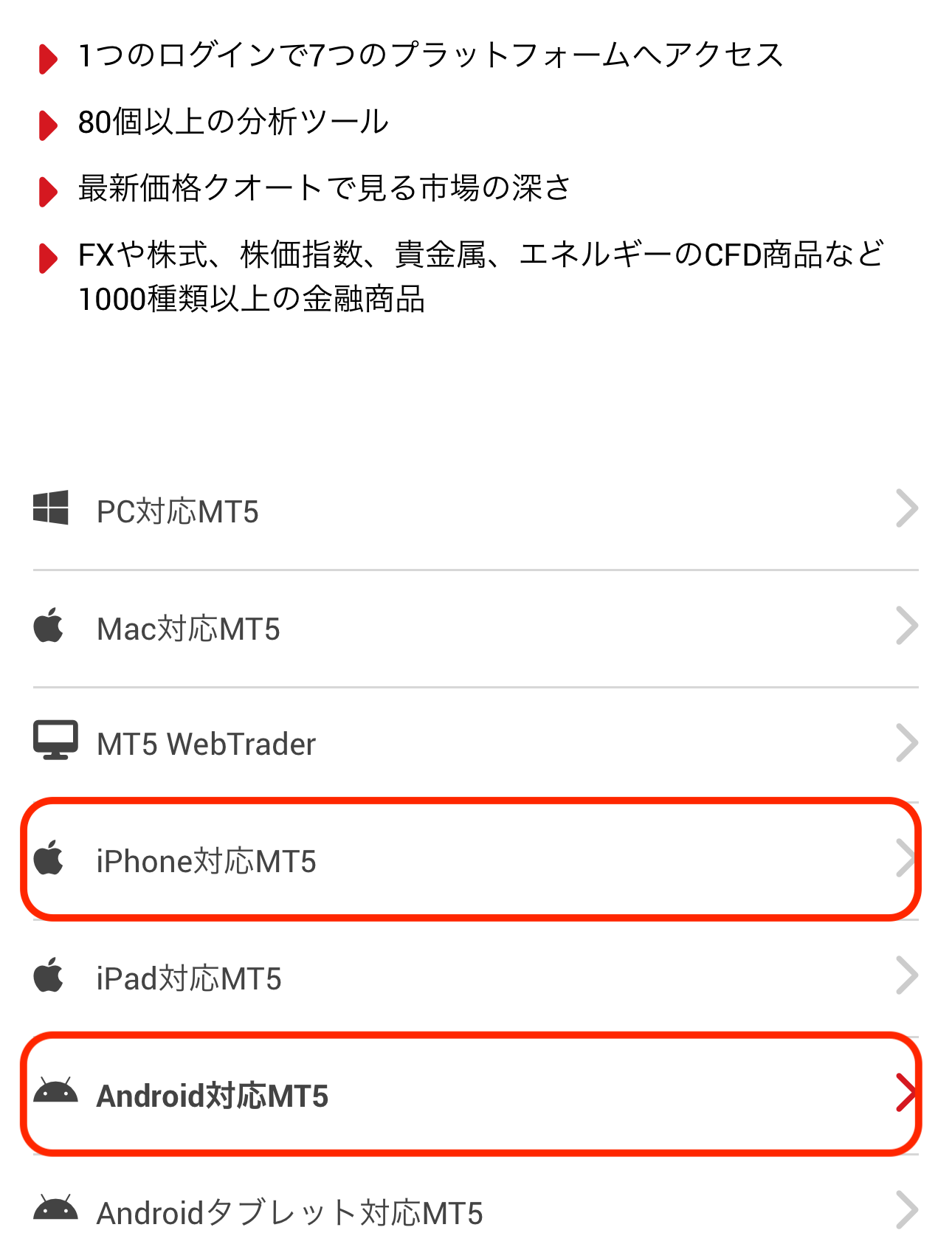
次に、Google PlayまたはApp Storeのバナーをタップして、アプリのダウンロードページに移ります。
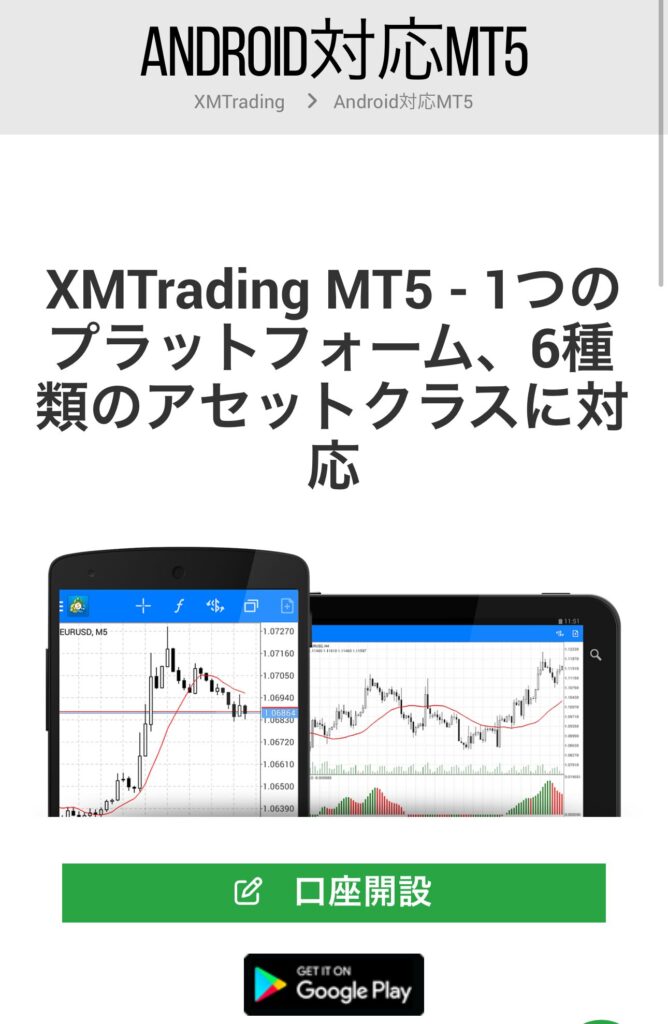
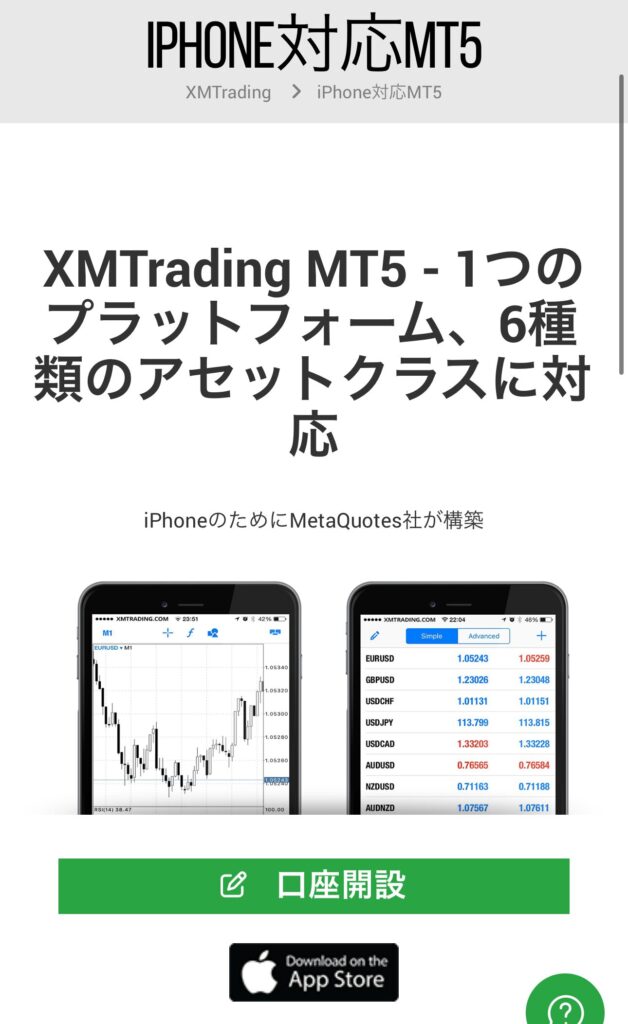
AndroidのGoogle Playを例に進んでいきます。
アプリのインストールページを開いたら「インストール」をタップします。
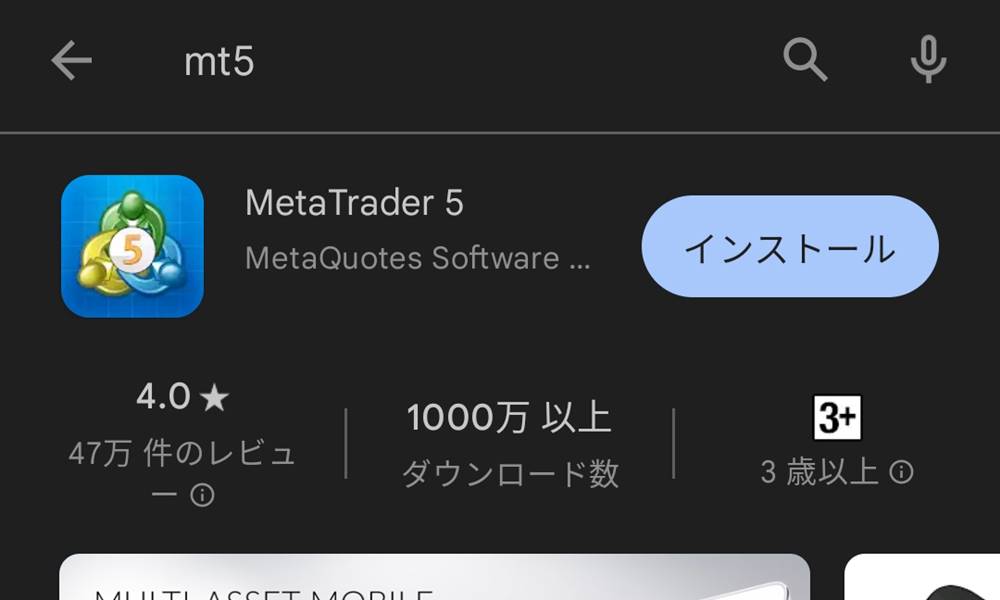
MT5アプリを起動したら、利用規約への同意欄が表示されるため「受理」をタップして、証券会社の選択画面に進みましょう。
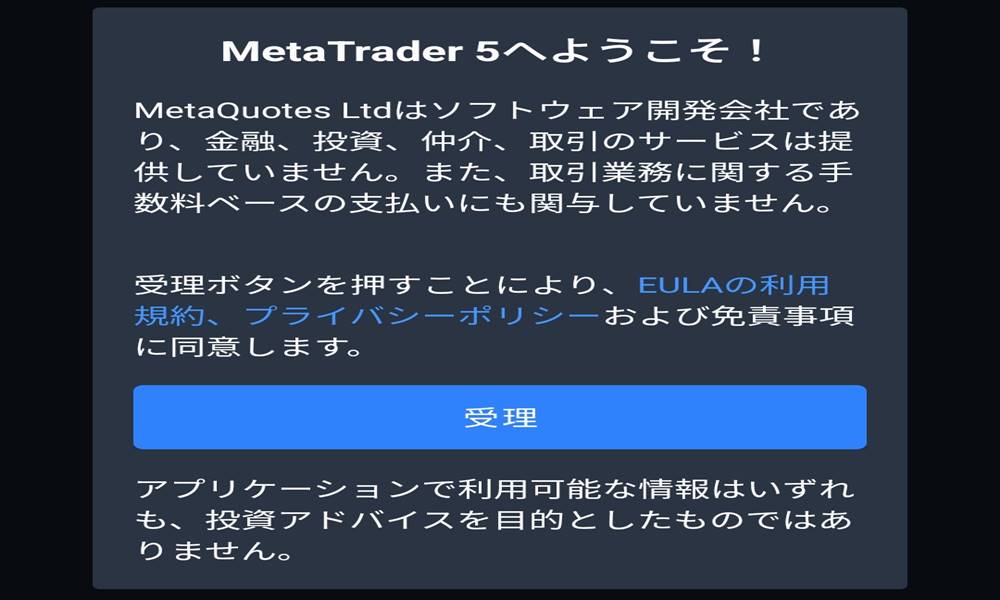
証券会社の選択画面が表示されます。「XMT」と入力してXMTradingのサーバーを選びましょう。
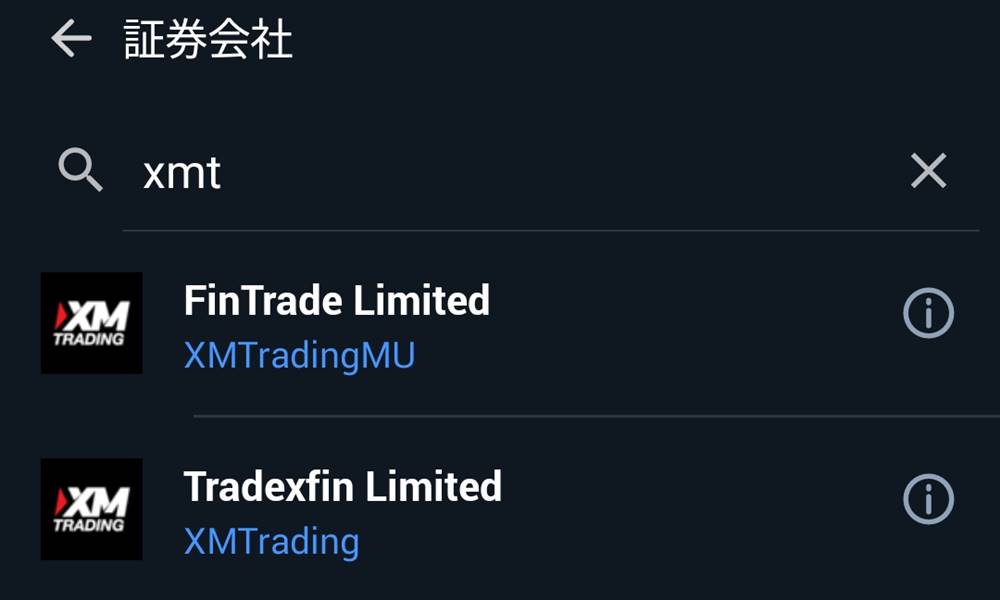
証券会社の選択からXMTradingのサーバーを選ぶと、口座へのログイン画面が表示されます。
以下のログイン情報を入力して、XMTradingの取引口座にログインしましょう。
- ログイン:MT5の口座番号
- パスワード:自分で設定した口座のログインパスワード(口座パスワード)
- サーバー:口座に割り当てられたサーバーを選択する
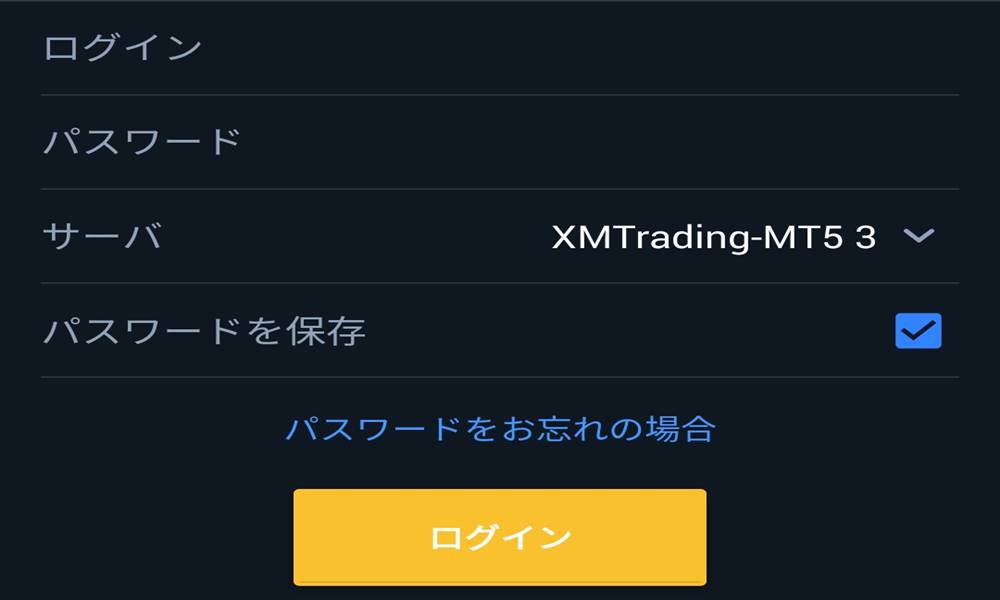
以上でMT5アプリからXMTradingの取引口座へのログインは完了です。
スマホ版:XMTrading MT5の主な使い方
ここでは、スマホ版 XMTrading MT5の主な使い方として以下6つをご紹介します。
MT5アプリの使い方を覚えて、どこでも快適にトレードが行える環境を整えましょう。
MT5アプリは機能がシンプルな分、直感的な操作で簡単に使えます。
スマホ版 MT5:気配値一覧を表示する
ここでは、MT5アプリで気配値一覧を表示する手順をご紹介します。
気配値一覧を表示して、取り扱い銘柄の表示・非表示にする操作方法を確認しましょう。
気配値一覧を表示するには、画面下部の「気配値」をタップしましょう。
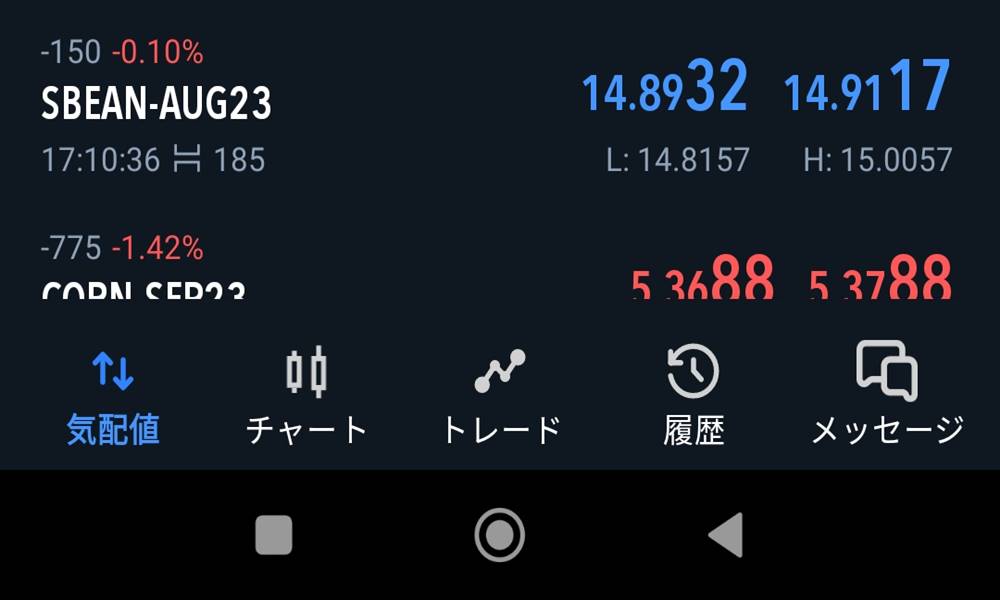
気配値一覧が表示されます。
初期設定では一部の銘柄のみが表示されるため、画面右上の+アイコンから銘柄を追加しましょう。
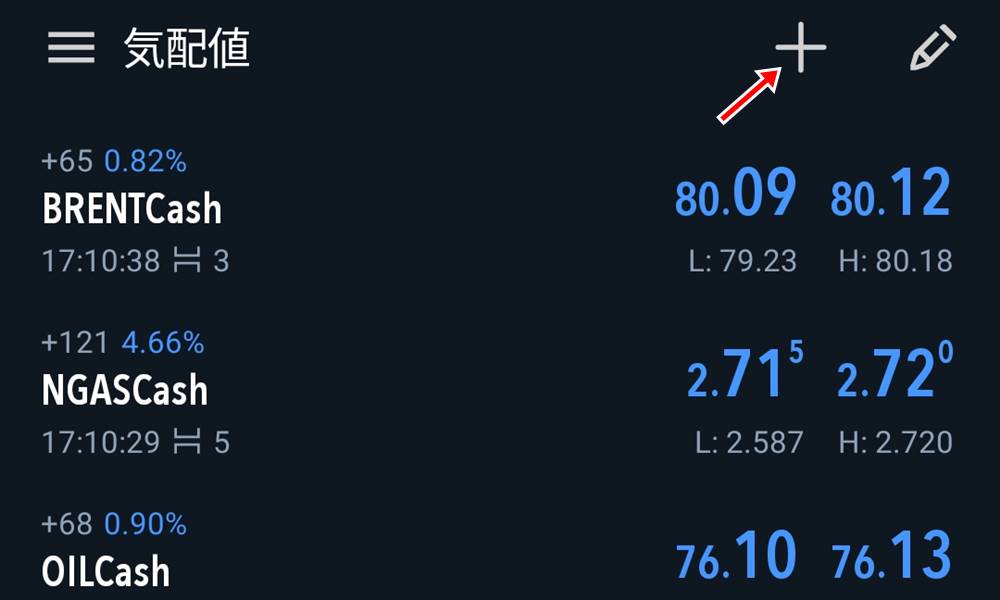
シンボル名を検索もしくは、検索欄の下にあるファイルから銘柄を選択して気配値一覧に追加しましょう。
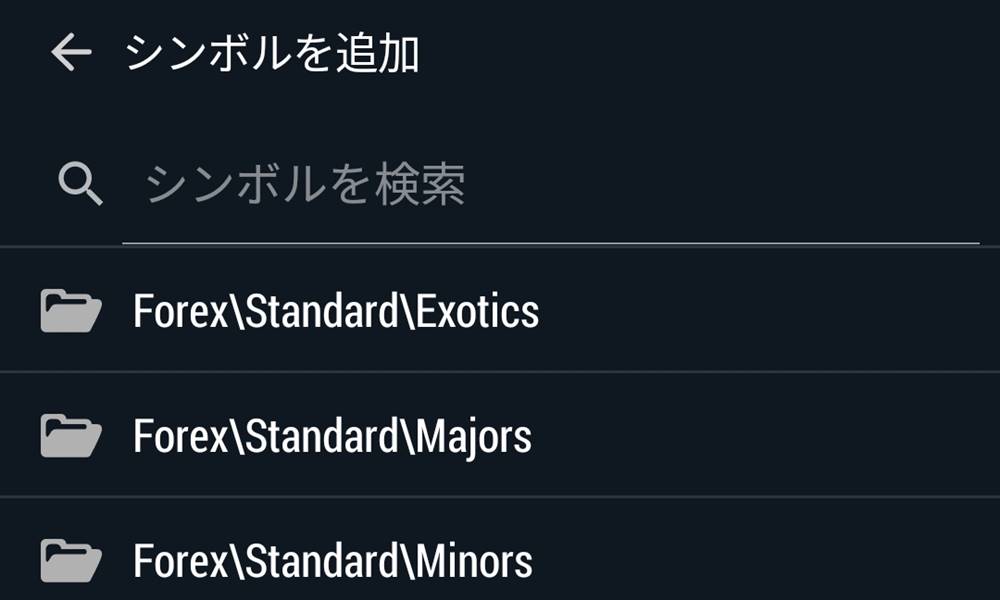
他にも銘柄を追加する場合は同様の手順で行いましょう。
初期設定の状態で取引しない銘柄が気配値一覧に表示されている場合は、画面も右上の鉛筆アイコンをタップして削除メニューを開きましょう。
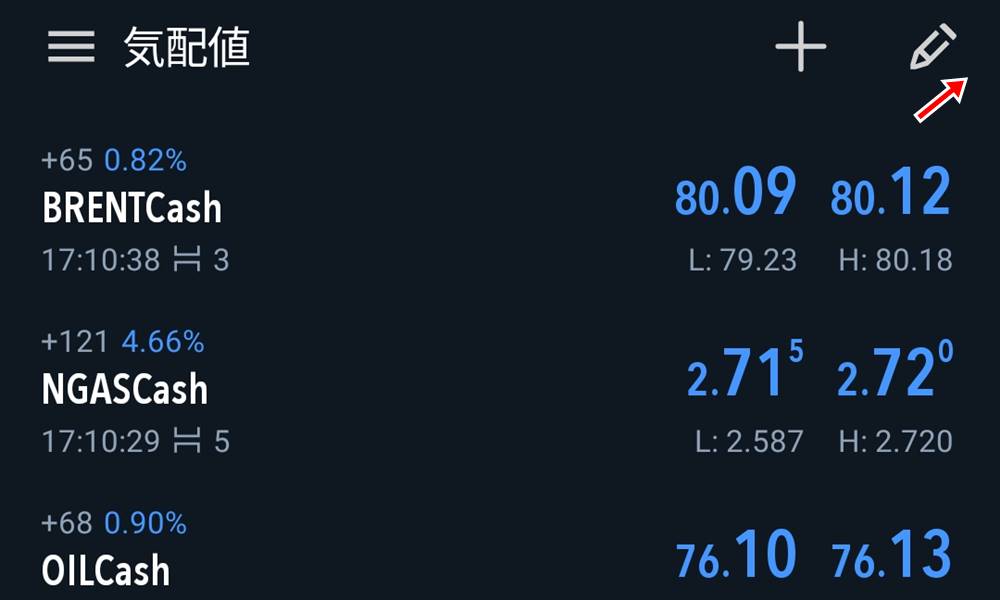
気配値一覧の操作画面が表示されます。
銘柄を選択して画面右上のゴミ箱アイコンから不要な銘柄を気配値一覧から削除しましょう。
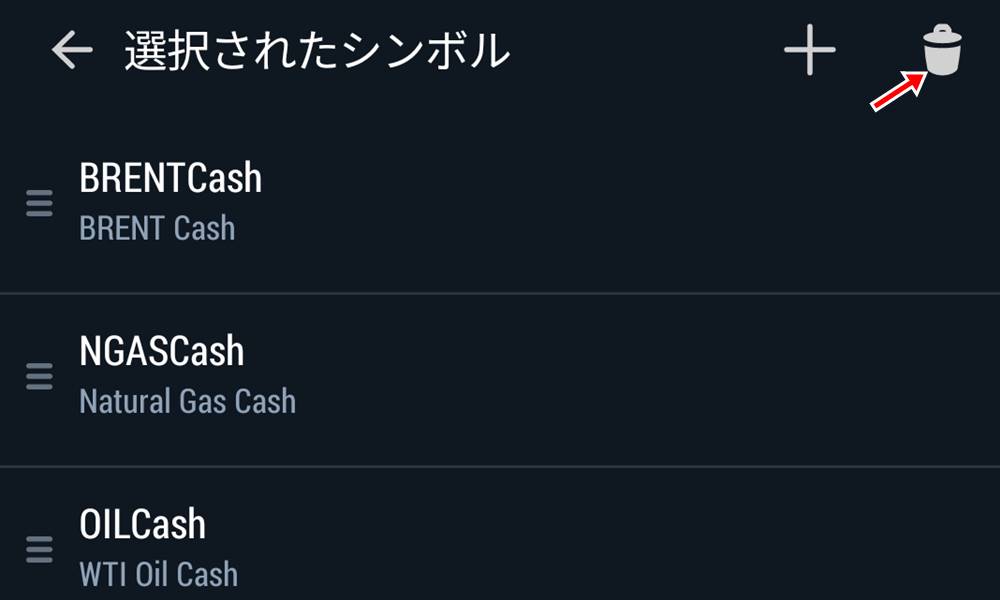
デフォルト設定では、いくつか自分が取引しない銘柄も気配値一覧に表示されているかと思います。
自分の取引したい銘柄だけを見やすく気配値一覧に表示しておくと便利です。
スマホ版 MT5:チャートを表示する
ここでは、MT5アプリでチャートを表示する手順をご紹介します。
MT5アプリでチャートを表示するには、まず気配値一覧を表示しましょう。
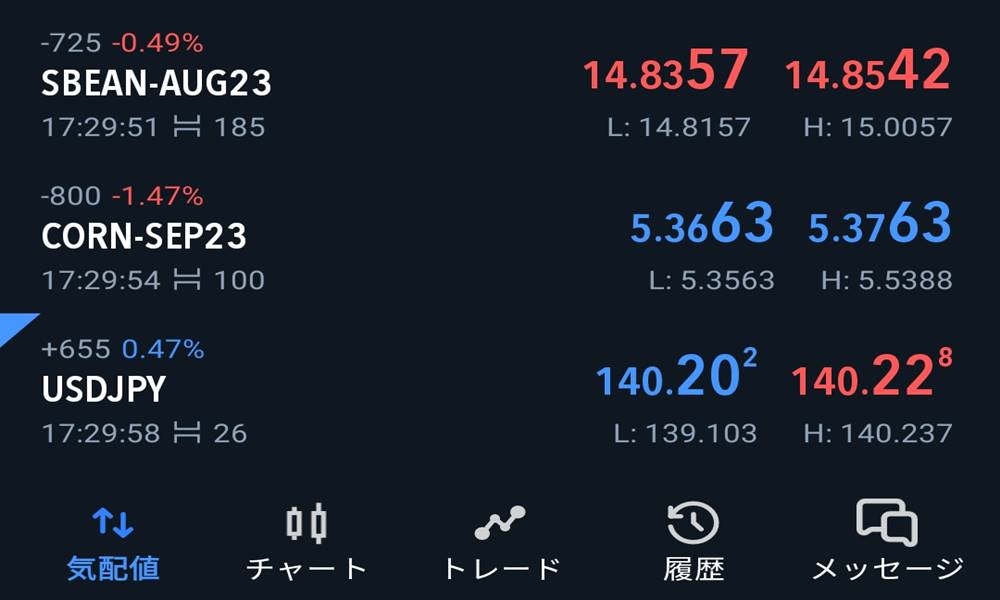
気配値一覧からチャートを表示したい銘柄をタップしましょう。
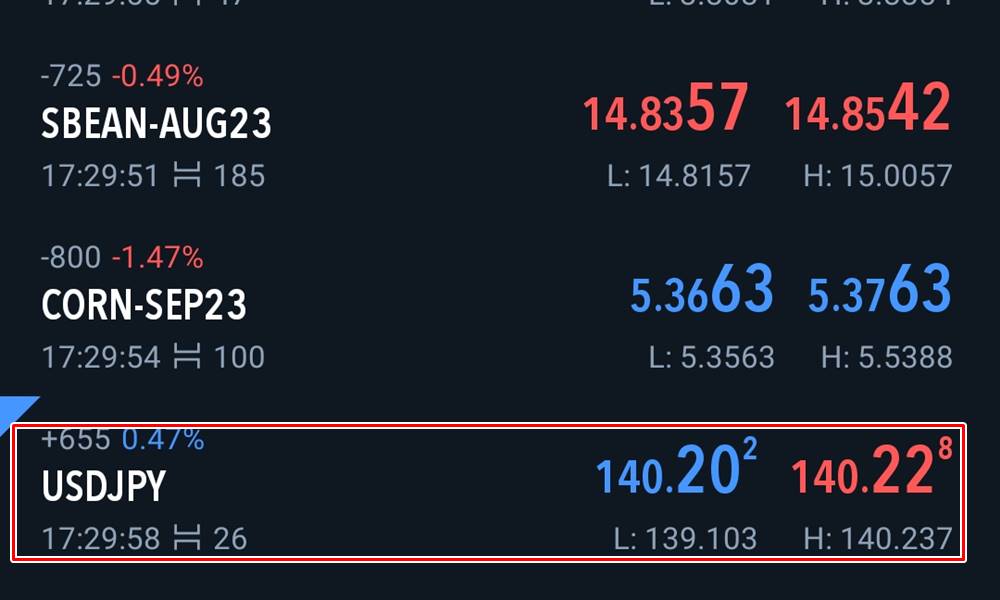
表示されるメニューからチャートをタップしましょう。
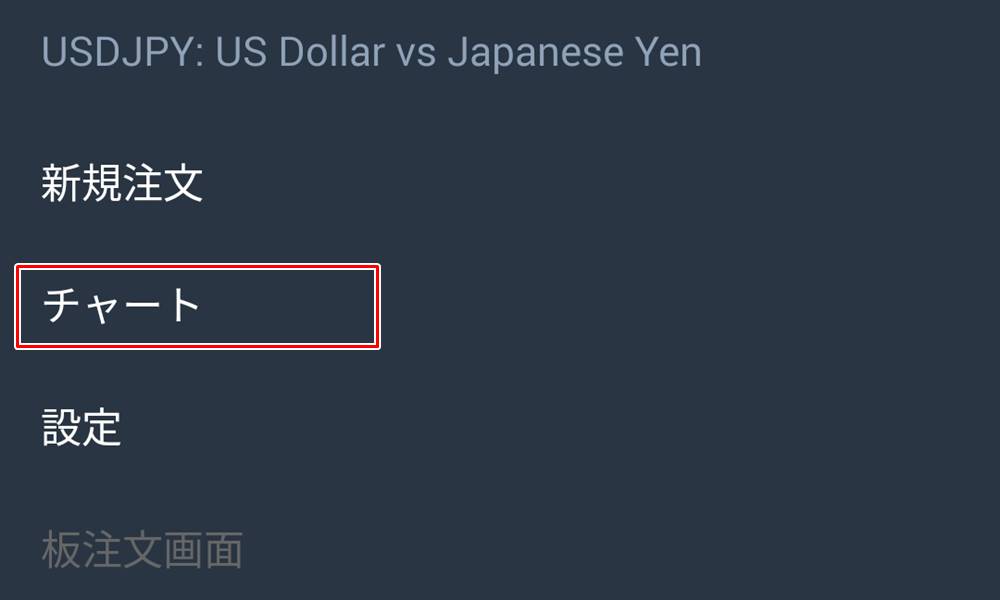
チャートウィンドウが表示されます。
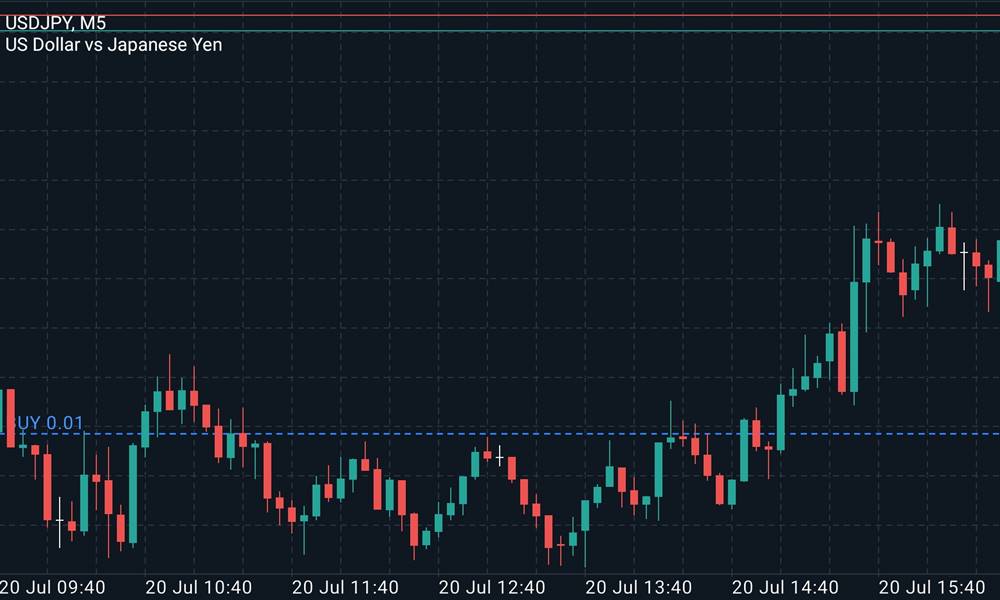
MT5アプリでは、縦画面と横画面の両方でチャート表示が可能です。
広くチャートを見たい場合は横画面表示を活用しましょう。
スマホ版 MT5:チャートの種類を変更する
ここでは、MT5アプリでチャートの種類を変更する手順をご紹介します。
MT5アプリでチャートの種類を変更するには、チャートウィンドウをタップして設定(歯車アイコン)を開きましょう。
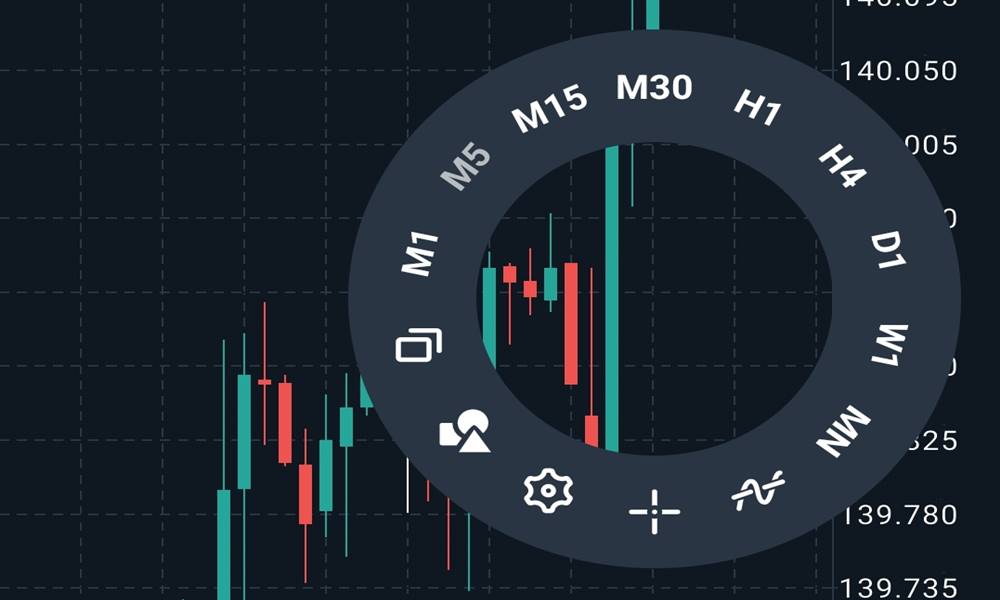
設定画面では「チャートの種類」をタップしましょう。
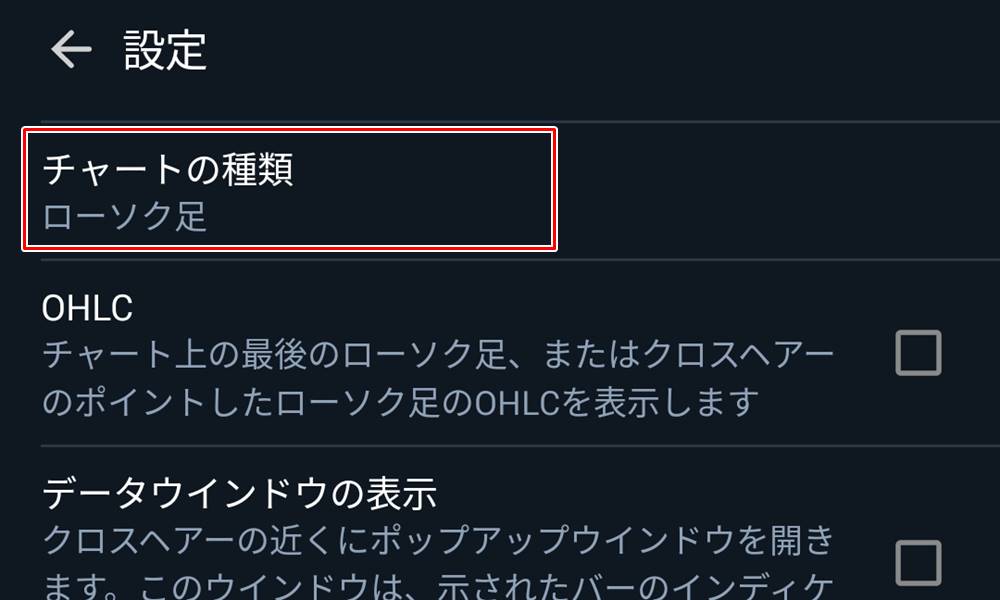
変更したいチャートの種類を選んで変更します。
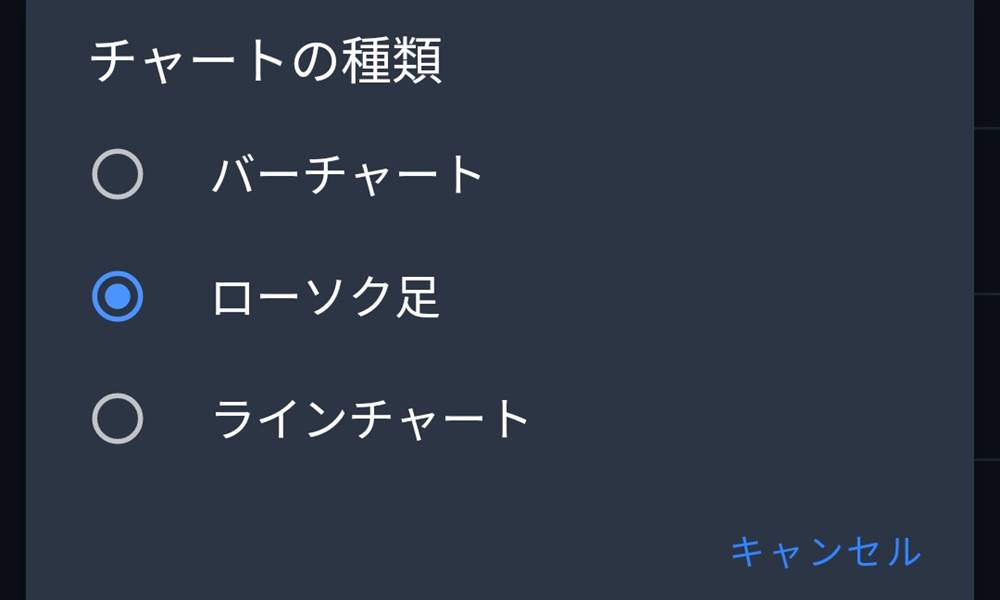
チャートの種類は、以下から選んでタップしましょう。
- バーチャート
- ローソク足
- ラインチャート
再度チャートウィンドウに戻ると変更したチャートの種類が適用されます。
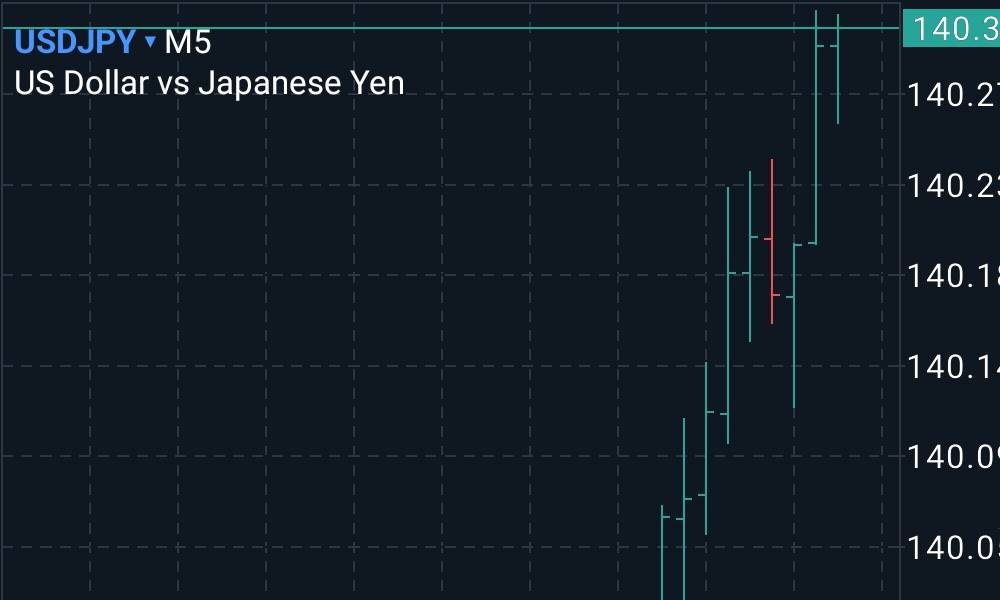
スマホ版 MT5:チャートのカラーパターンを変更する
ここでは、MT5アプリのチャートのカラーパターンを変更する手順をご紹介します。
チャートのカラーを変更するには、チャートウィンドウをタップして設定画面(歯車アイコン)をタップしましょう。
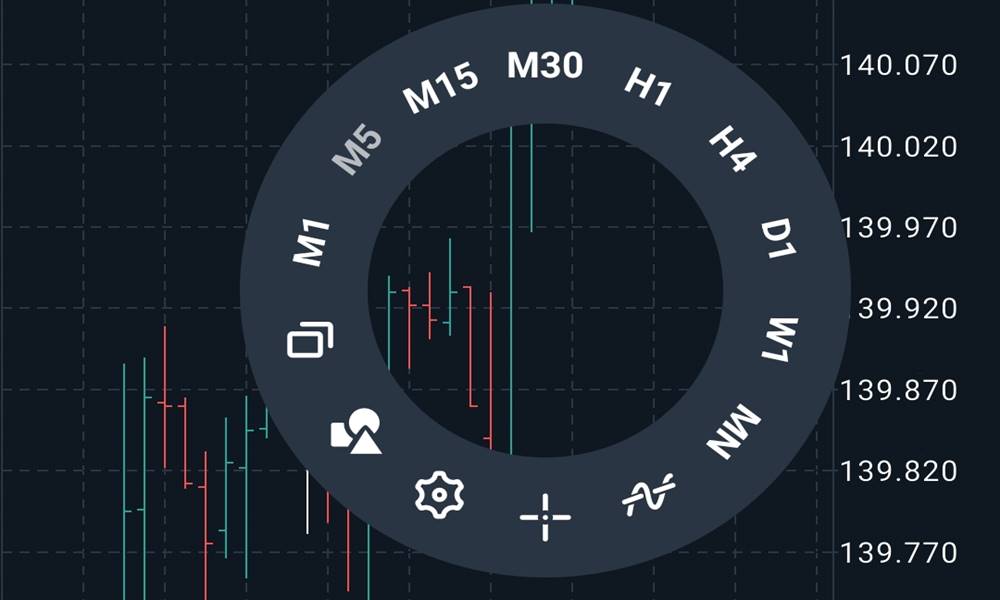
設定画面を開いたら、カラーをタップしましょう。
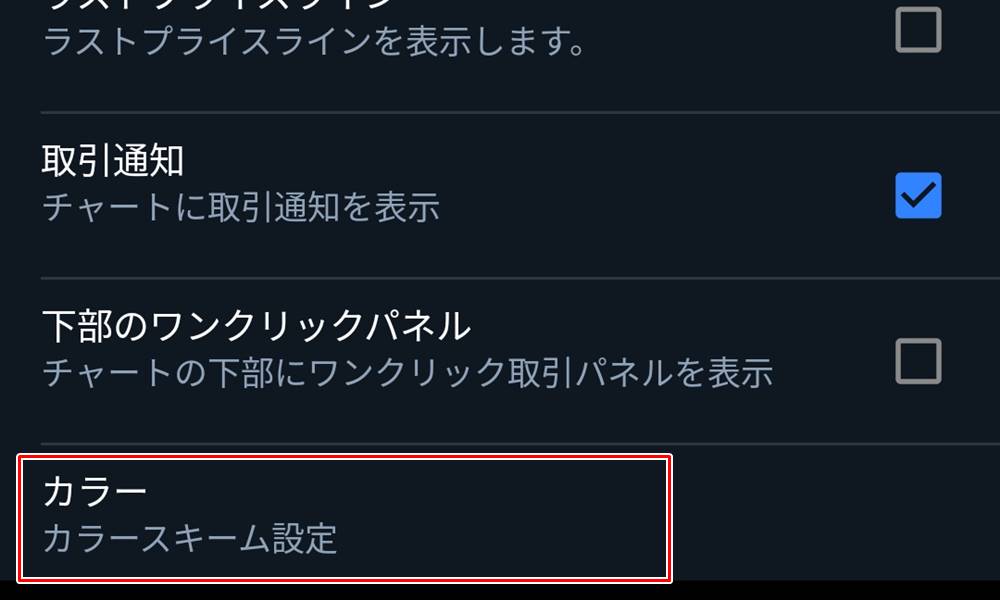
チャートのカラー設定画面が表示されます。カラーパターンを変更する場合は、上部の「スキーム」から変更しましょう。
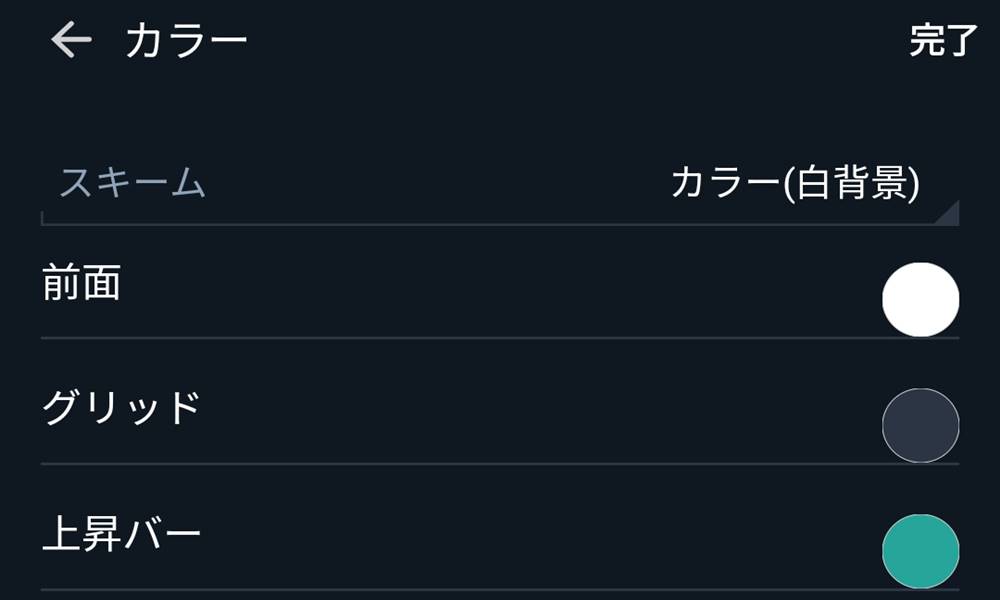
チャートの各項目のカラーも変更可能です。
スマホ版 MT5:インジケーター・オシレーターを表示する
ここでは、MT5アプリでチャートへインジケーター・オシレーターを表示する手順をご紹介します。
MT5アプリでインジケーター・オシレーターを表示するには、チャートウィンドウ上部のテクニカル指標の追加アイコンをタップしましょう。
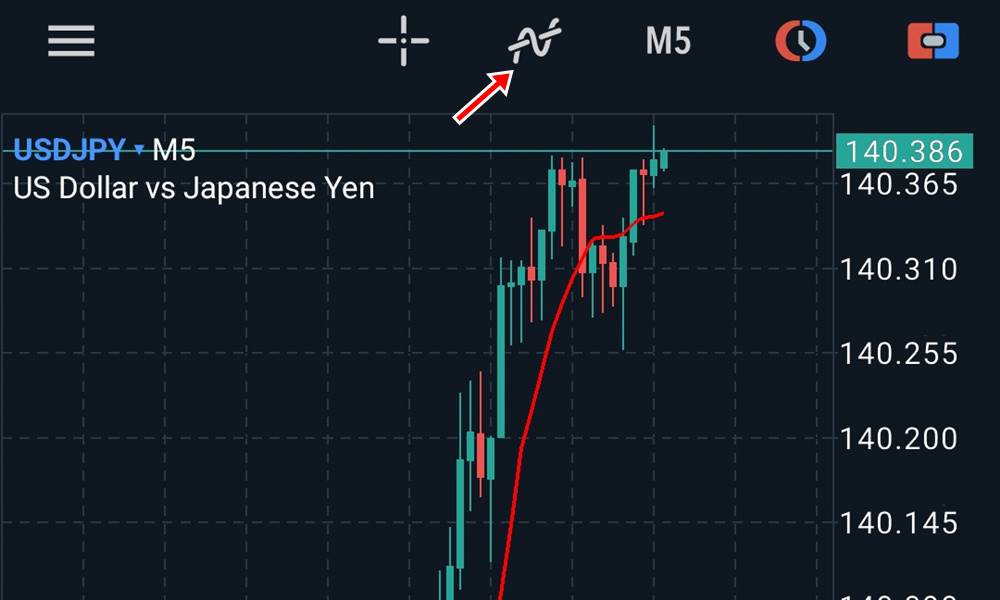
次の画面では、メインチャートの横にあるテクニカル指標のアイコンをタップしましょう。

チャートに表示するインジケーター・オシレーターを選んでタップしましょう。
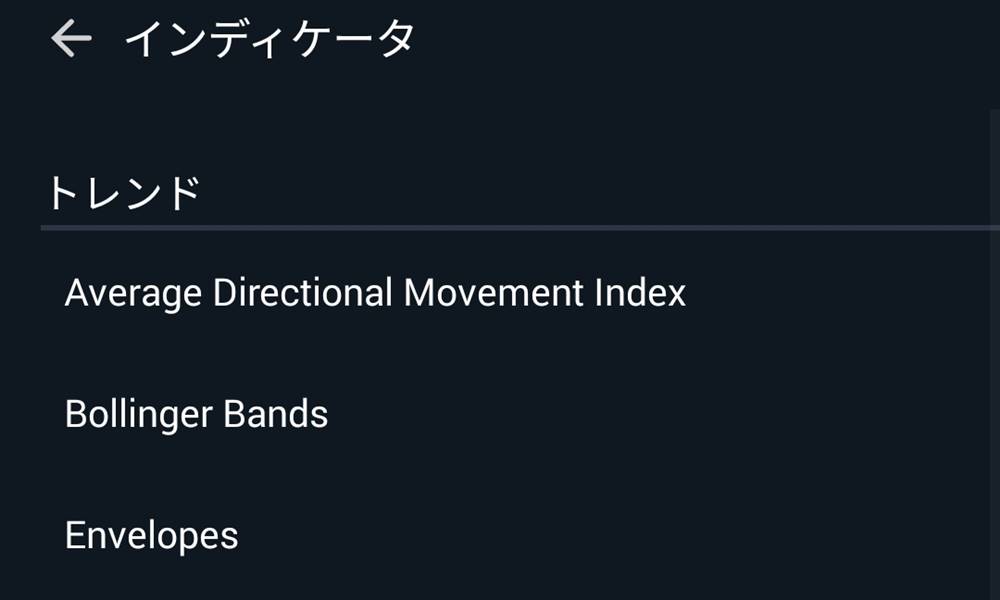
インジケーター・オシレーターのパラメーター設定画面が表示されます。
デフォルトの設定で問題ない場合はそのまま右上の「完了」をタップしましょう。
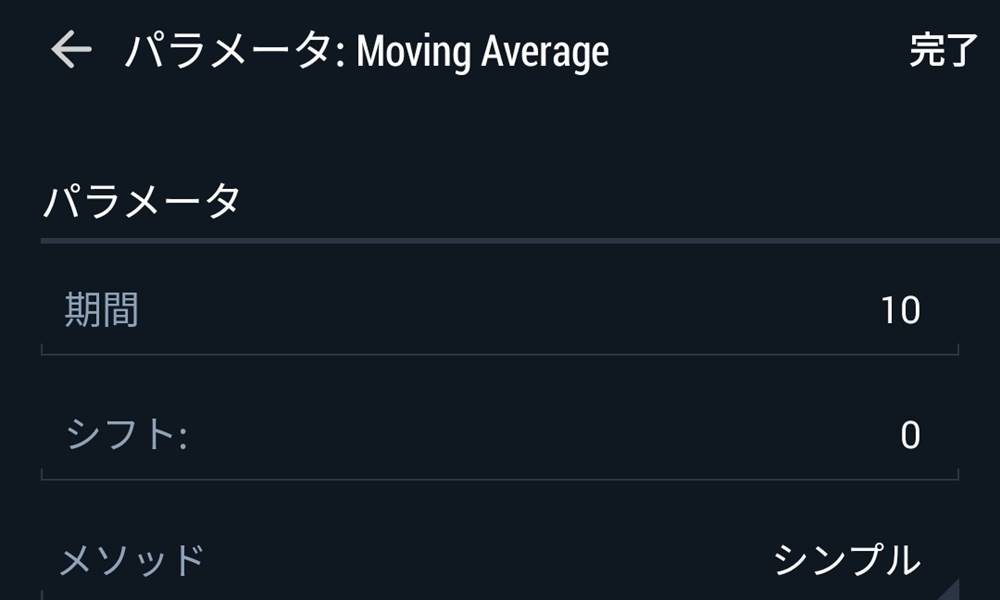
チャートウィンドウに戻るとインジケーター・オシレーターが追加されます。
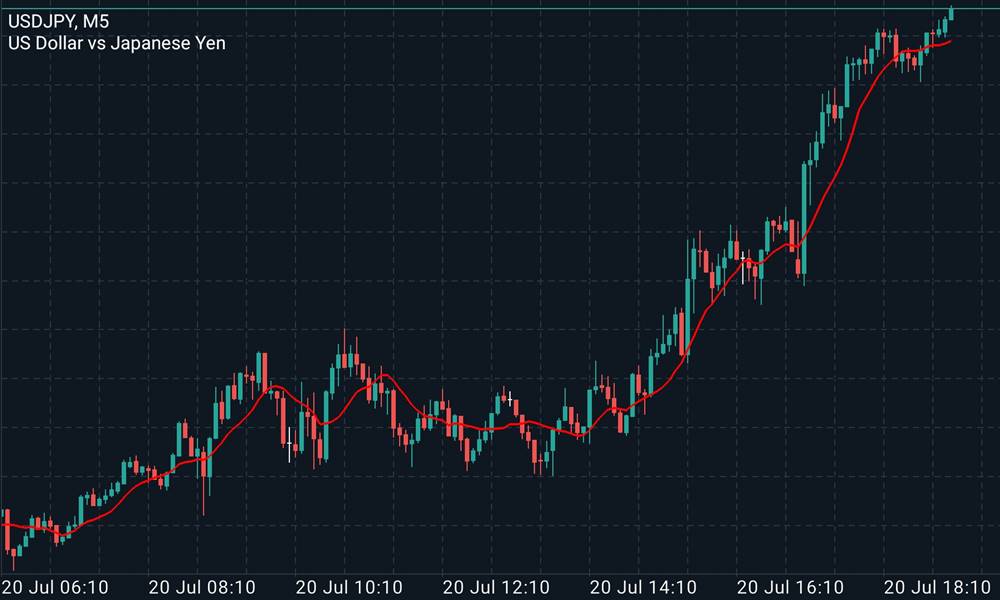
スマホ版 MT5:新規注文と変更・決済
ここでは、MT5アプリで新規注文・変更・決済を行う基本的な取引の手順をご紹介します。
気配値一覧から新規注文を行う銘柄を選んでタップしましょう。
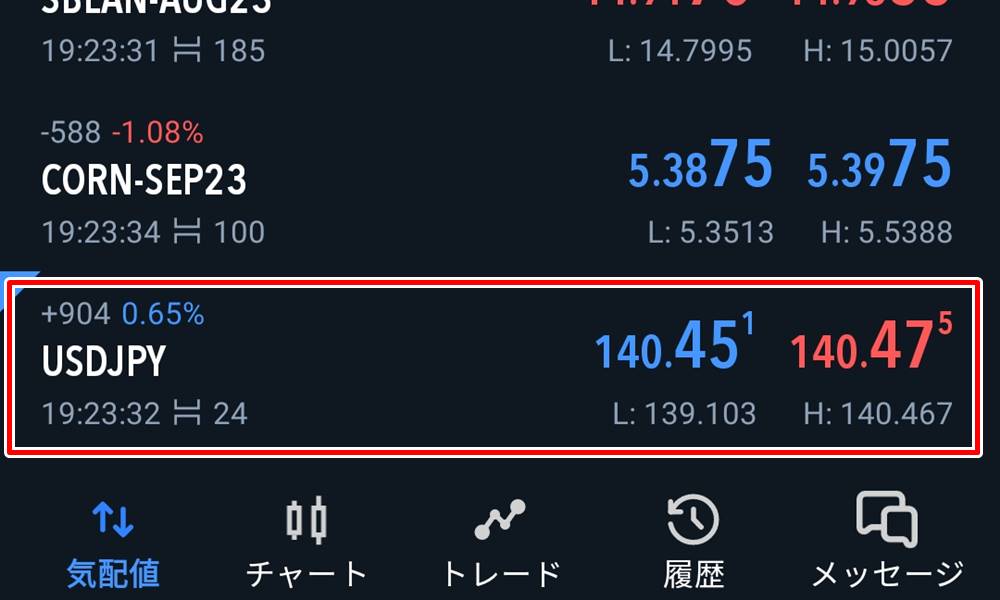
表示されるメニューから「新規注文」をタップしましょう。
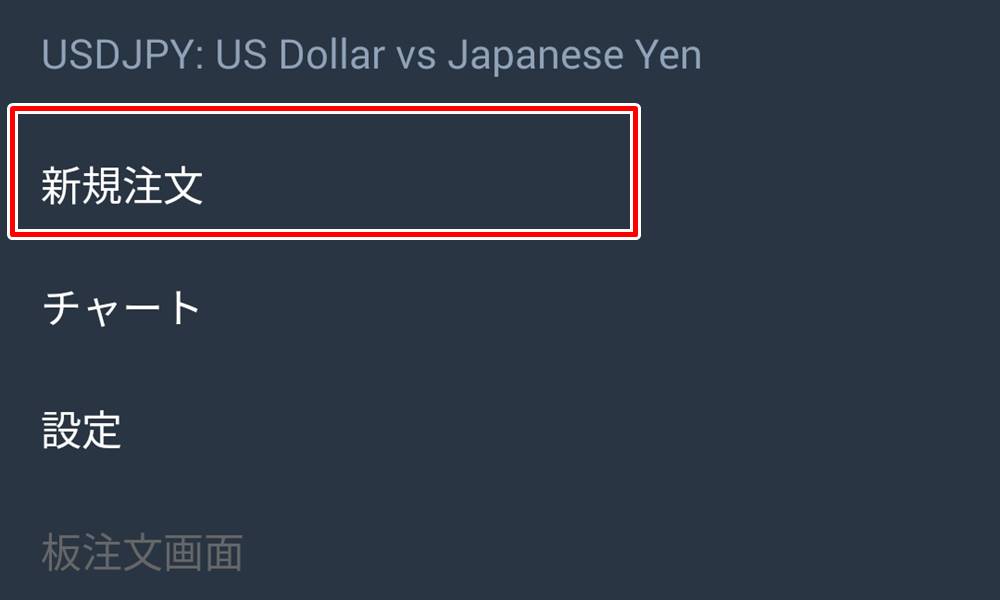
新規注文画面が表示されるので、各項目を設定して発注しましょう。
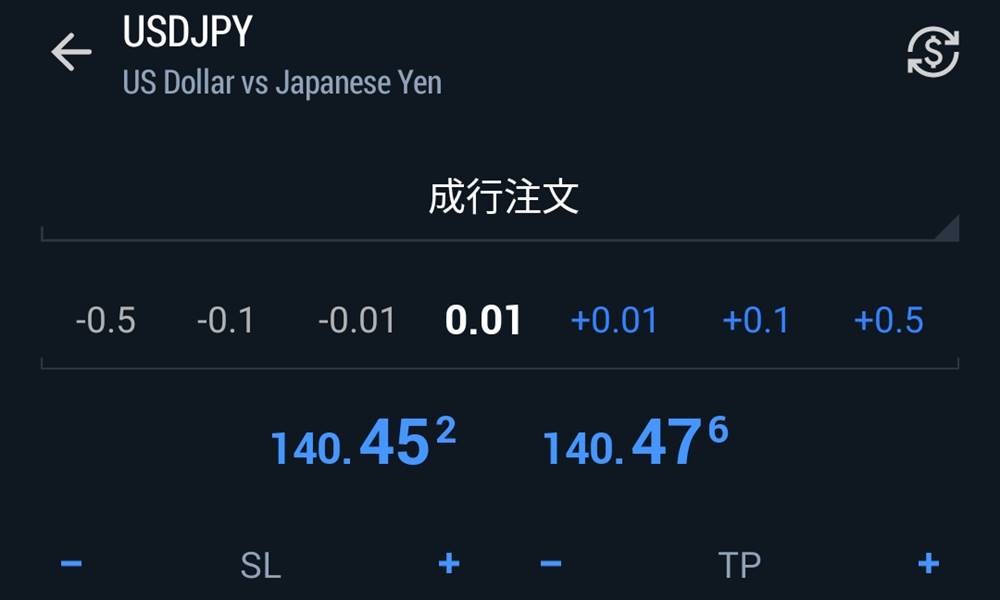
新規注文画面では、それぞれ以下の項目を設定できます。
- 注文種別:成り行き注文・指値注文を切り替え
- ロット数:ロット数を入力・選択
- SL・TP:損切り注文(SL)・利食い注文(TP)を入力
損切り・利食い注文については後から編集することも可能です。
ポジション損益の確認・決済・変更はトレードタブから行います。画面下部の「トレード」をタップしましょう。
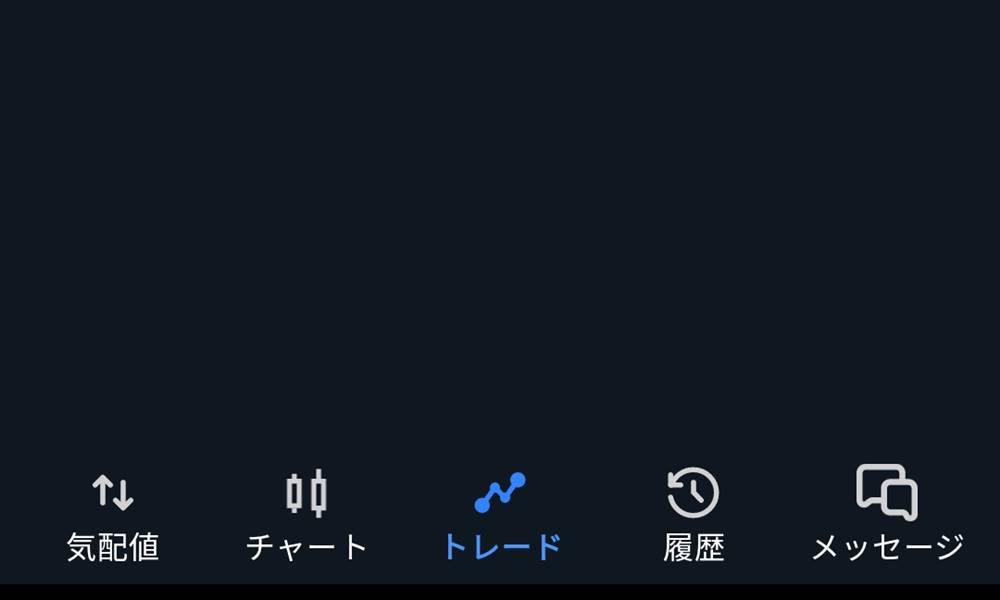
トレードタブでは、ポジションを右からスライドすると左から順に決済・注文変更のショートカットが表示されます。
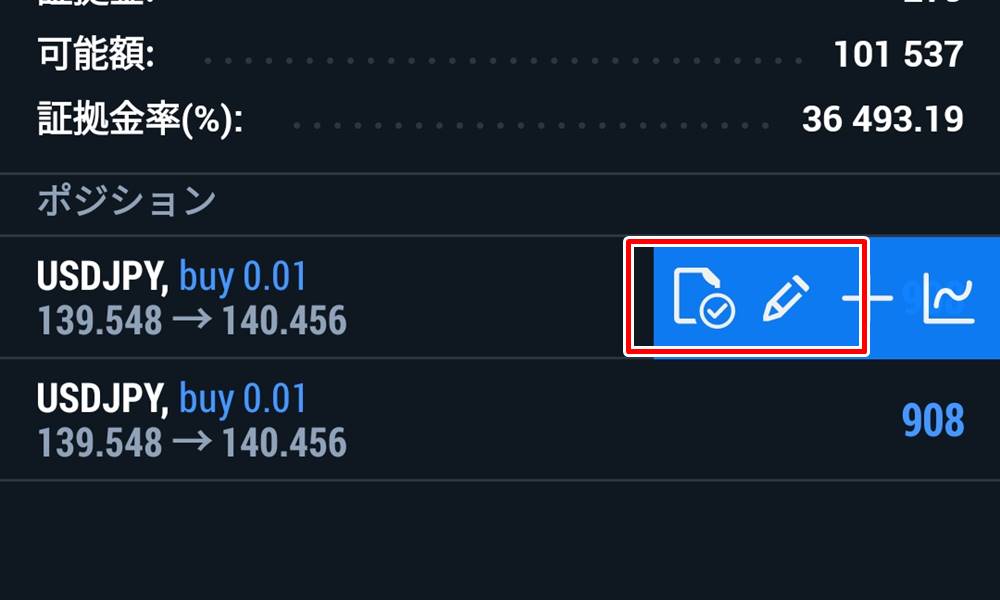
ポジションの決済と注文内容の変更はこちらから行いましょう。
XMTradingのMT5デモ口座の仕様
XMTrading(エックスエム)のデモ口座は、実際にMT5を無料で試すことが可能です。
ここでは、XMTradingのMT5デモ口座について以下3つの仕様をご紹介します。
XMTradingのデモ口座の仕様を理解して、無料でMT5のトレード環境を試してみましょう。
XMTradingのデモ口座は取引条件・相場の値動きがリアル口座と同じ
XMTradingのデモ口座は、実際のお金を使わないこと以外は全てリアル口座と同じ仕様です。
デモ口座の取引条件は、XMTradingのリアル口座で提供されている各口座タイプの取引条件と全く同じになります。
また、相場の値動きに関してもリアル相場と連動しているため、ほぼ実践レベルでMT5を使ってでも取引が可能です。
XMTradingのデモ口座のサーバーはリアル口座と異なる
XMTradingのデモ口座は、リアル口座のサーバーとは異なるサーバーが提供されます。
リアル口座で一度ログインしている場合は、デモ口座でログインする際にサーバーの変更に気をつけましょう。
XMTradingのデモ口座はリセットせず複数開設できる
もし、XMTradingのデモ口座で口座残高が尽きてしまっても問題ありません。
なぜなら、XMTradingのデモ口座は、リセットの面倒な手続きをせずとも、複数のデモ口座を開設できるからです。
XMTradingのデモ口座は、最大で5つ開設できます。
XMTradingのMT5にログインできない原因と対処法
ここでは、XMTrading(エックスエム)のMT5にログインできない以下の原因別に対処法をご紹介します。
MT5にログインできないトラブルを解決して、取引に支障がないようにしましょう。
XMでログインできない原因と対策について詳しい内容は別ページにまとめていますので、具体的な手順を知りたい方はこちらも参考にしてください。
ログイン情報が間違っている
ログイン情報が間違っている場合、XMTradingのMT5にログインできません。
ログイン情報は、以下の情報を確認しましょう。
- MT5の口座番号
- MT5の口座パスワード
- サーバー
メールアドレスやアカウントのログインパスワードは、MT5からログインするためには使わないため注意しましょう。
MT4のログイン情報を使っている
XMTradingのMT5でMT4のログイン情報を入力しているとログインできません。
口座へのログイン情報は、MT5はMT5、MT4はMT4でのみログインできます。
デモ口座のサーバーを使っている
XMTradingのMT5のリアル口座にログインするためにデモ口座のサーバーを選んでいるとログインできません。
口座に割り当てられたサーバーを確認して、正しいサーバーでログインしましょう。
口座の有効化が完了していない
XMTradingでは、口座開設後に本人確認書類を提出して口座の有効化をしましょう。
口座の有効化が完了していない状態では、口座にログインできません。
口座の有効化が完了すると、MT5からログインして実際に取引を始められます。
口座が凍結・削除されている
口座凍結や口座が削除されているとMT5から口座にログインできません。
口座凍結・口座削除が行われた場合、XMTradingからメールでお知らせが届きます。
ネット回線が不安定・未接続
ネット回線が不安定な場合や根本的に未接続の場合は、MT5から口座にログインできません。
MT5アプリの場合は、電波の安定している場所やWi-Fiに切り替えてログインしましょう。
自宅のPCからネット回線が原因でログインできない場合は、ネット回線の見直しや端末の確認が必要です。
MT5のバージョンが古い
MT5のバージョンが古いと不具合等でログインできなくなる可能性があります。
PC版のMT5に関しては、アップデートがあると起動時に確認画面が表示されるため、欠かさずアップデートを行いましょう。
MT5アプリに関しては、各スマートフォン・タブレット端末の仕様にしたがって、アプリのアップーデートを行う必要があります。
XMTradingがメンテナンスを実施している
XMTradingが臨時メンテナンスを行っていてMT5にログインできない場合もあります。
XMTradingがメンテナンスを実施する場合は、事前に個別でメールが届き、公式サイトでもアナウンスがあるため、定期的に確認しましょう。
XMTradingでMac版のMT5が起動しない
Mac版のMT5で一部の環境だとMT5が起動しない問題がありました。
XMTradingのMT5に関するよくある質問
- MT5とは?
-
MT5とは、MetaQuotes社が開発し、ライセンス提携を行っている証券会社・FX業者で使える取引プラットフォームです。トレードに必要な機能を網羅的に搭載しており、またMT5は拡張性にも優れており、世界中のトレーダーが愛用しています。
- XMTradingのMT5に表示される時間は?
-
XMTradingのMT5では、グリニッジ標準時+2(GMT+2)で表示されています。したがって日本時間とは時差が7時間です。
- XMTradingはMT4とMT5のどちらがおすすめ?
-
基本的には、最新のMT5をおすすめします。ただし、自動売買(EA)やカスタムインジケーターを使いたい場合に、MT4版だけがリリースされている場合はMT4を選びましょう。
- XMTradingのMT5で使えるインジケーターは何がありますか?
-
XMTradingのMT5でも定番の移動平均線やボリンジャーバンドに加えて、コアなビル・ウィリアムズ系のインジケーターなど全30種類以上が搭載されています。
XMTradingのPC版MT4/MT5で対応しているインジケーター
分類 インジケーターの分類 トレンド系インジケーター Average Directional Movement Index(平均方向性指数)
Bollinger Bands(ボリンジャーバンド)
Envelopes(エンベロープ)
Ichimoku Kinko Hyo(一目均衡表)
Moving Average:(移動平均線)
Parabolic SAR(パラボリックSAR)
Standard Deviation:(標準偏差)オシレーター系インジケーター Average True Range(平均真値範囲)
Bears Power(ベアーズ パワー)
Bulls Power(ブルズ パワー)
Commodity Channel Index(商品チャネル指数)
DeMarker(デマーカー)
Force Index(フォース インデックス
)MACD(移動平均収束拡散)
Momentum(モメンタム)
Moving Average of Oscillator(オシレーターの移動平均線)
Relative Strength Index(相対力指数)
Relative Vigor Index(相対活力指数)
Stocastic Oscillator(ストキャスティクス オシレータ)
Williams’ Percent Range(ウィリアムズパーセントレンジ)
Triple Exponential Average(トリプル指数平均)ボリューム系インジケーター Accumulation/Distribution(蓄積/分配)
Money Flow Index(マネーフロー指数)
On Balance Volume(オンバランスボリューム)
Volumes(出来高)ビル・ウィリアムズ系インジケーター Acceleator Oscillator(アクセレーター・オシレーター)
Alligator(アリゲーター)
Awesome oscillator(オーサム・オシレーター)
Fractrals(フラクタル)
Gator Oscillator(ゲーター・オシレーター)Market Facilitation Index(マーケット・ファシリテーション・インデックス)PC版MT4/MT5で対応しているインジケーター

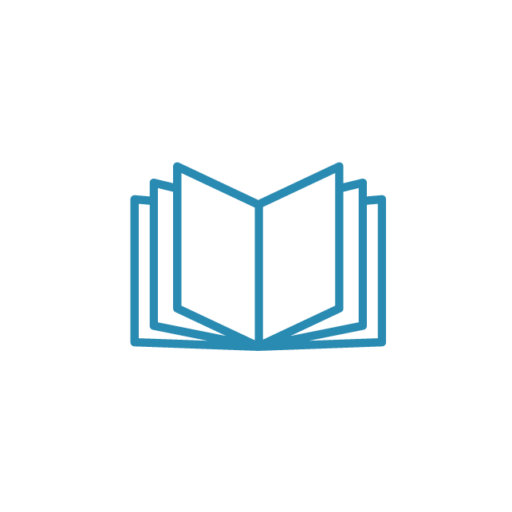








コメント