この記事ではXMのMT4の使い方をすべて解説していきます。
目次から今困っている操作方法の解説箇所にジャンプすることもできますので、ぜひ活用してください。
また、XMのMT5完全ガイドも用意していますので、スキャルピングなど短期トレードをしたい方は操作性の高いMT5も使ってみてください。
2025年4月現在、XMTradingでは「ゴールデンウィーク100%ボーナスプロモーション」や「トップトレーダー決着戦」など、期間限定のキャンペーンが実施されています。最大500ドル相当のボーナスや、トレードコンテストなども開催中です。
XMのリアル口座の開設がまだ済んでいない方はすぐにボーナスが受け取れるように「XMの口座開設方法と操作手順」に沿って取引口座を開いておきましょう。
実際の操作画面のキャプチャ画像に沿って、分かりやすくレクチャーしています。
XMTrading MT4とは?
XMTrading(エックスエム)の「MT4」とは、世界的にも多くのトレーダーが愛用している取引プラットフォームです。
MT4(MetaTrader4)は、MetaQuotes社によって2005年にリリースされました。
使いやすさと拡張性の高さが評価されており、後継機のMT5がリリースされても使い続ける人は少なくありません。
- XMTradingの口座にログインして取引
- 取り扱い銘柄の気配値を一覧で確認
- 様々なテクニカル指標を搭載したチャート機能
- 自動売買が簡単に始められるエキスパート・アドバイザー
- オリジナルの分析方法も可能なカスタムインジケーター
- 独自のプログラミング言語でツール・自動売買を開発
MT4には、トレーダーに必要なすべての機能が搭載されています。
リリースから年数を経ているため、後継機のMT5より出回っている自動売買(EA)やカスタムインジケーターが多いことが特徴です。
ただし、最新のPC向けには開発されていないソフトウェアなので、動作が遅い、MT5に搭載されている一部の機能が利用できないデメリットがあります。
XMTrading MT4とMT5の違い
ここでは、XMTrading(エックスエム)のMT4とMT5の違いを紹介します。
MT4とMT5の主な違いは以下の通りです。
| 取引プラットフォーム | MetaTrader4 | MetaTrader5 |
|---|---|---|
| 動作速度 | 普通 | 軽快 |
| テクニカル指標 | 50種類以上 | 50種類以上 |
| 時間足の種類 | 9種類 | 21種類 |
| EA・カスタムインジケーター | かなり高い | 高い |
| アプリ版の機能 | 豊富 | 豊富 |
| アップデートによる更新 | 少ない | 多い |
| 基本機能の種類 | 豊富 | 非常に豊富 |
MT4がMT5より優れているのは「拡張性の高さ」です。
MT5よりもMT4に対応する自動売買倍(EA)・カスタムインジケーターが多いため、MT4は標準搭載されていないインジケーターや機能を追加することができます。
特に自動売買(EA)に関しては、MT4対応が非常に多いです。
ただし、MT5と比べて動作が重くなりやすく、ミニチャートやチャートの分割表示といった機能がMT4にはありません。
PC版:XMTrading MT4のダウンロードからリアル口座ログインまでの手順
ここでは、PC版 XMTradingのMT4のダウンロードから口座ログインまでの手順をご紹介します。
まずは「XMTrading公式サイトのMT4ダウンロードページ」へアクセスして、XMTradingのMT4インストーラーをダウンロードしましょう。
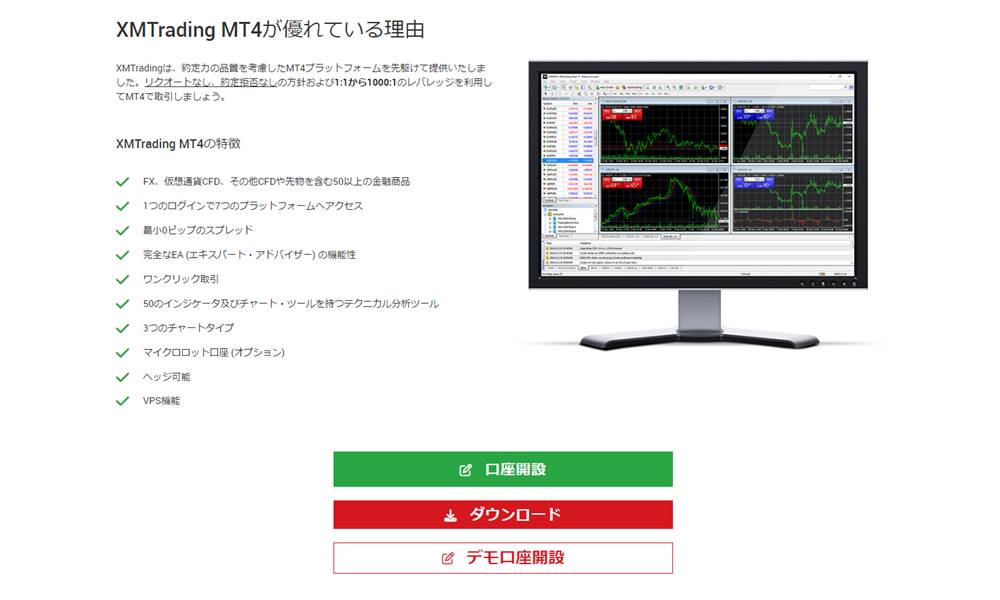
ダウンロードしたXMTradingのMT4のインストーラーを開き、PCへXMTradingのMT4をインストールを開始しましょう。
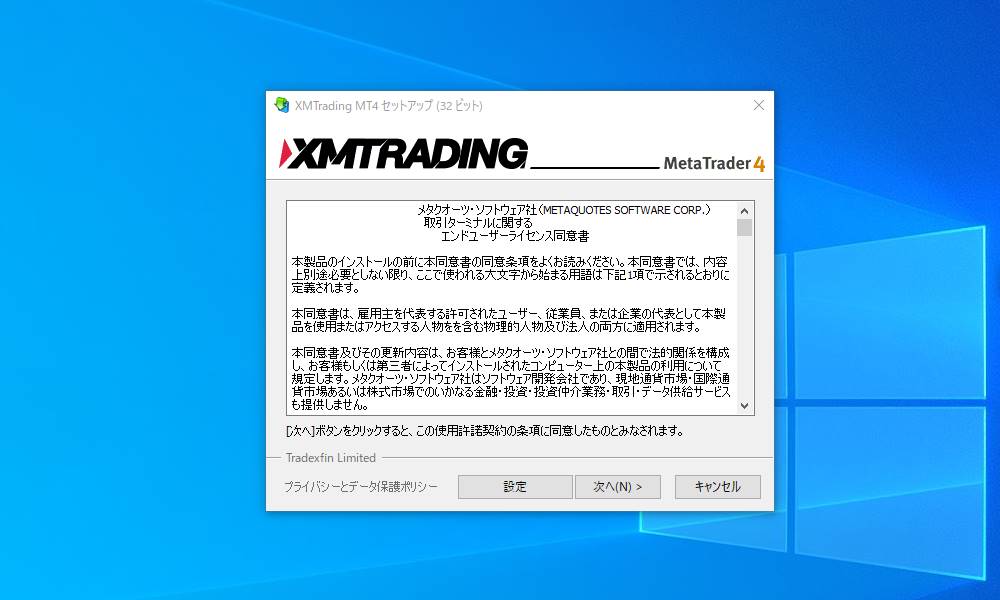
XMTradingで取引するために別途MT4のアカウントを登録する必要はありません。
XMTradingのMT4の初回起動時では、自動的にXMTradingのMT4に対応するサーバーリストが読み込まれます。
サーバーリストから自身の取引口座に設定されたサーバーを選択して「次へ」をクリックしましょう。
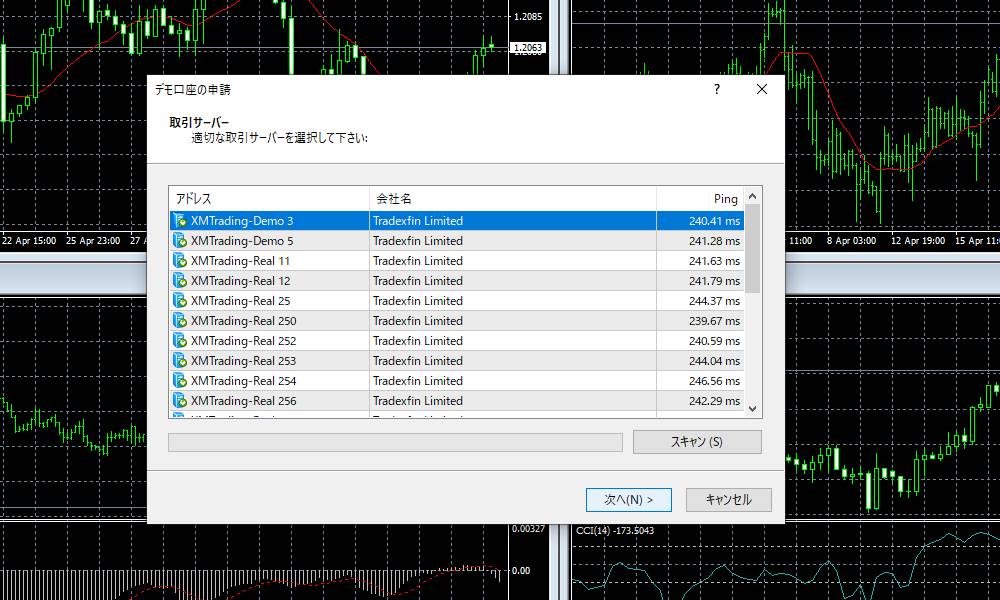
ログイン画面が表示されます。
「既存のアカウント」を選択して、取引口座のログイン情報を使ってログインしましょう。
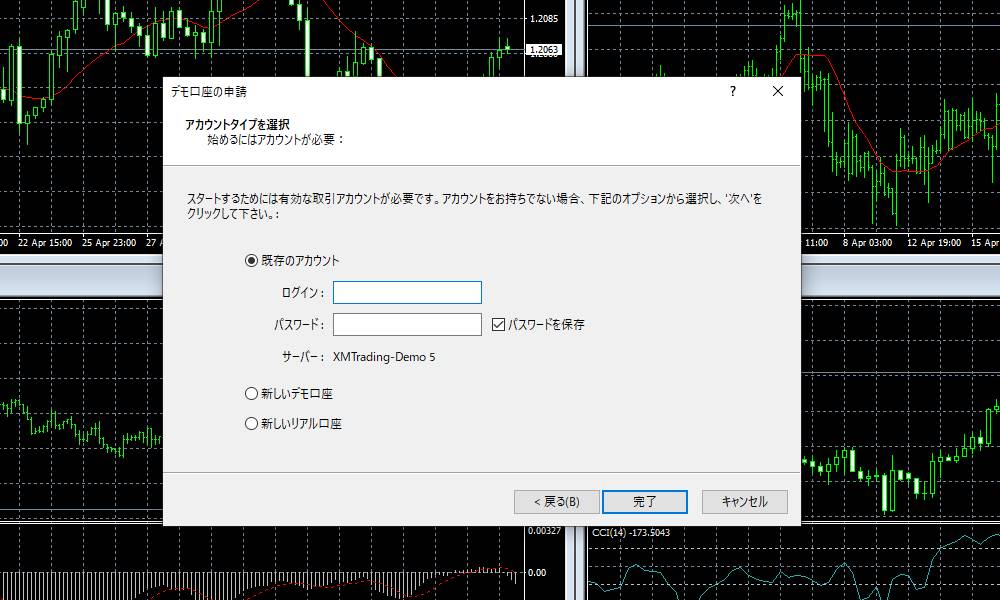
取引口座へのログインで必要な情報は以下の通りです。
- ログイン:MT4の口座番号
- パスワード:自分で設定した口座のログインパスワード(口座パスワード)
- サーバー:口座に割り当てられたサーバーを選択する
口座開設した際にXMからメールでログイン情報が届いています。
全てのログイン情報を入力したら「完了」をクリックしてログインを完了しましょう。
PC版:XMTrading MT4の主な使い方
ここでは、PC版 XMTrading MT4の主な使い方として以下8つをご紹介します。
MT4から快適に取引するために必要な全ての機能の使い方を確認しておきましょう。
PC版 MT4:気配値一覧を表示する
ここでは、次にご紹介するチャート表示や新規注文などの機能を使うために、必ず使い方を知っておくべき「気配値一覧」の表示と編集方法をご紹介します。
気配値一覧は、上部メニューの「表示」から「気配値表示」をクリックして表示しましょう。

気配値一覧が表示されます。
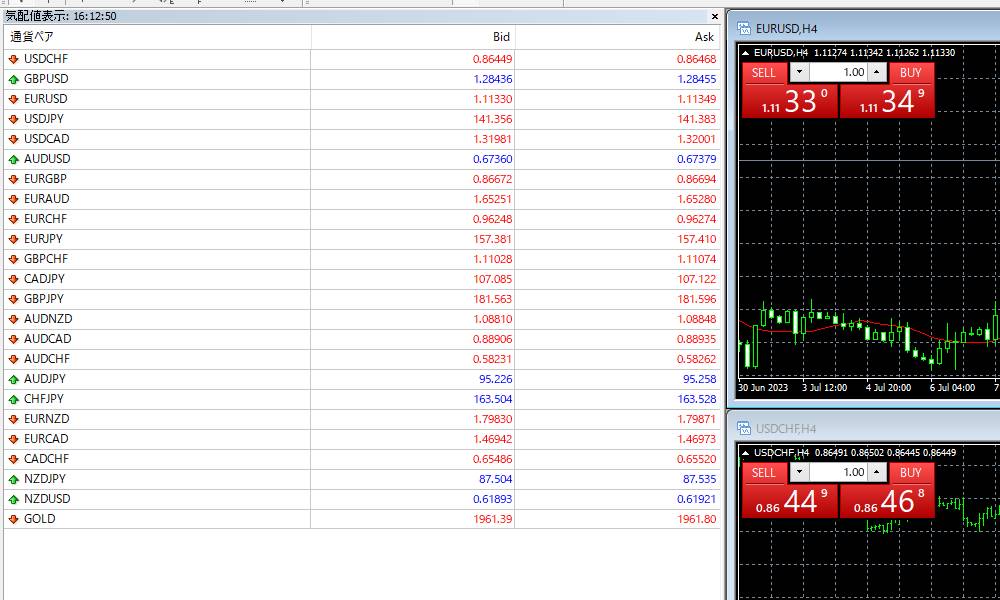
気配値一覧では、ログイン中の口座タイプで取り扱われている銘柄の市場価格(ASKとBID)の確認や、チャート表示・新規注文が行えます。
MT4の気配値一覧に表示する銘柄を指定して追加する場合は、気配値一覧の空欄を右クリックして「通貨ペア」から追加しましょう。
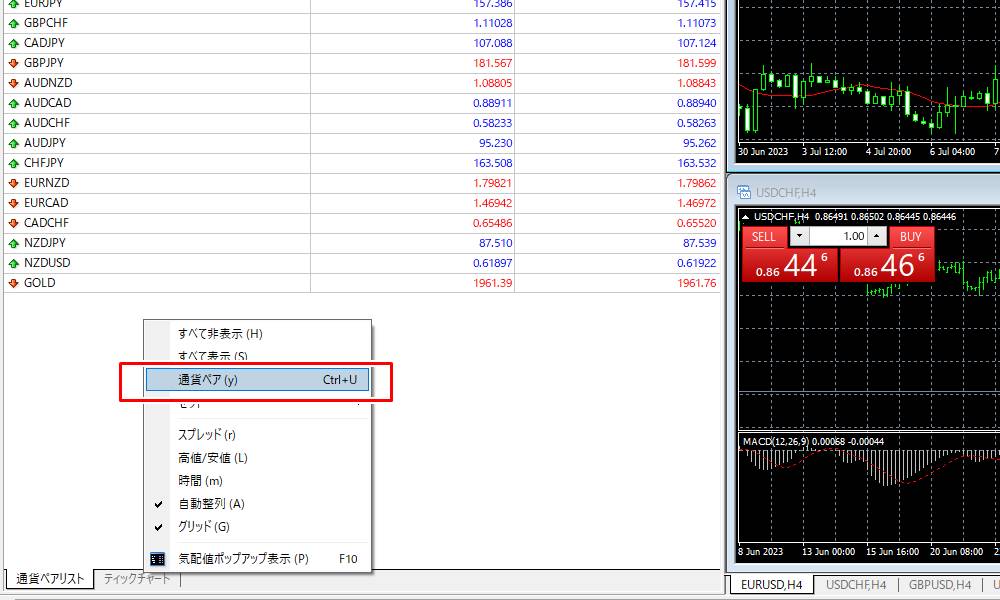
MT4でログイン中の口座タイプで取り扱う全銘柄を追加するには、気配値一覧の空欄を右クリック「すべて表示」から一括追加しましょう。
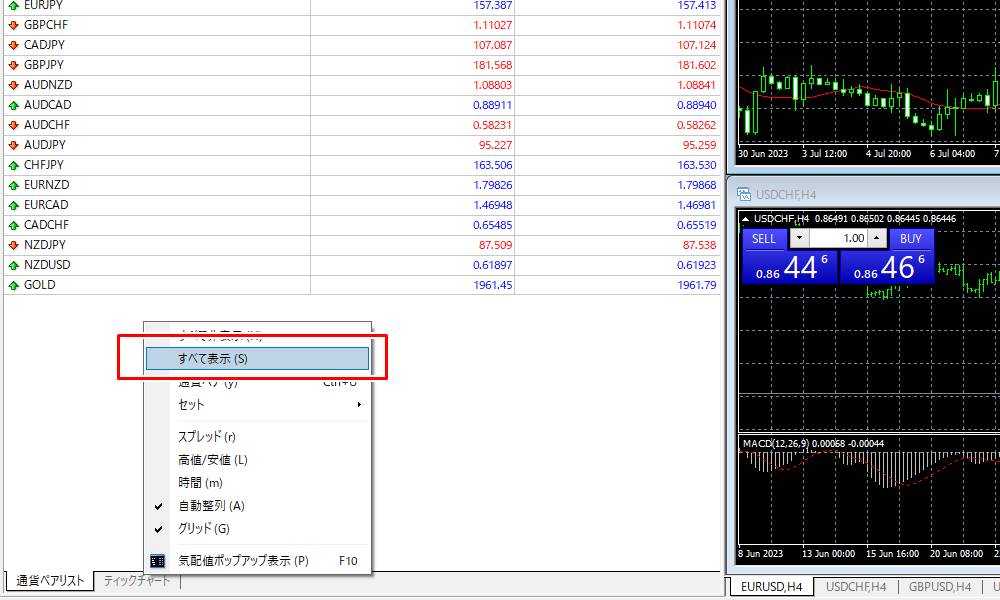
「すべて表示」をクリックすると、ログイン中の口座タイプで取り扱いのある銘柄が全て表示され、取り扱いのない銘柄は非表示になります。
PC版 MT4:チャートを表示する
ここでは、XMTradingのPC版MT4で各銘柄のチャートを表示する手順をご紹介します。
チャートを表示するには、気配値一覧からチャートを表示したい銘柄を右クリックして「チャート表示」をクリックしましょう。
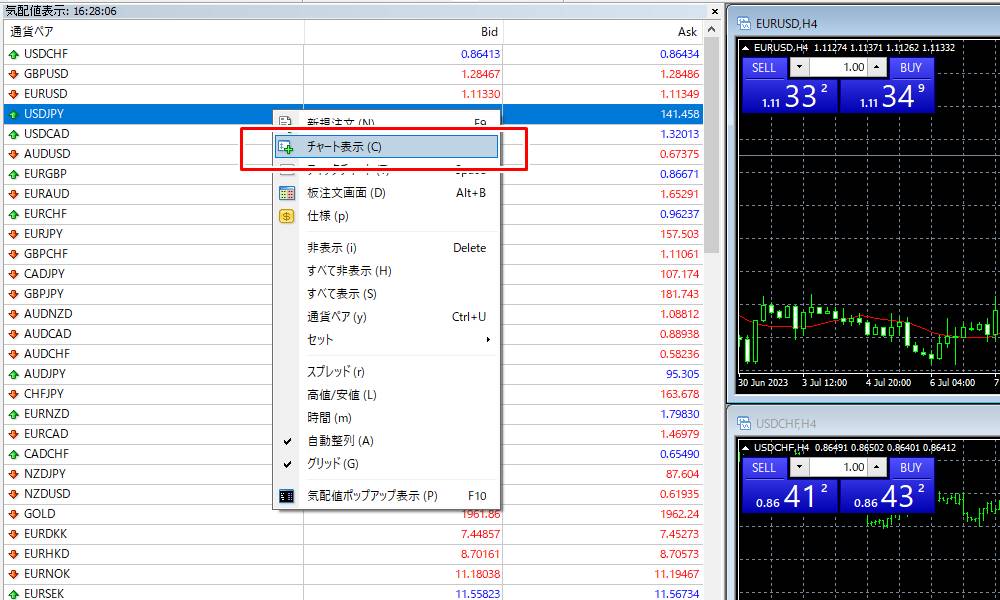
指定した銘柄のチャートが表示されます。
時間軸の変更は、上部のショートカットが便利です。
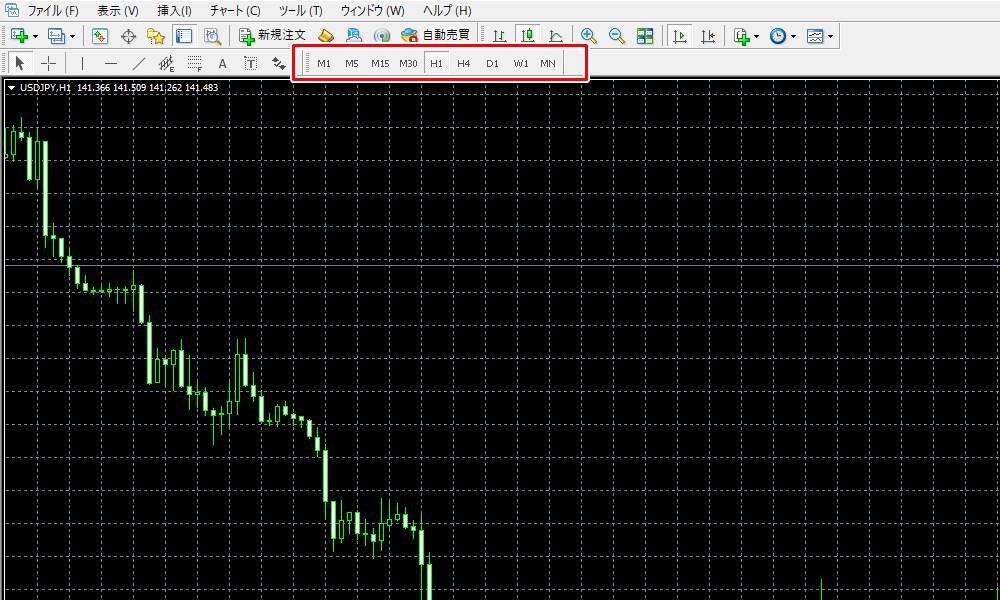
複数のチャートウィンドウを整列させて1つの画面で表示させたい場合は、チャートタブを右クリック「ウィンドウの整列」をクリックしましょう。
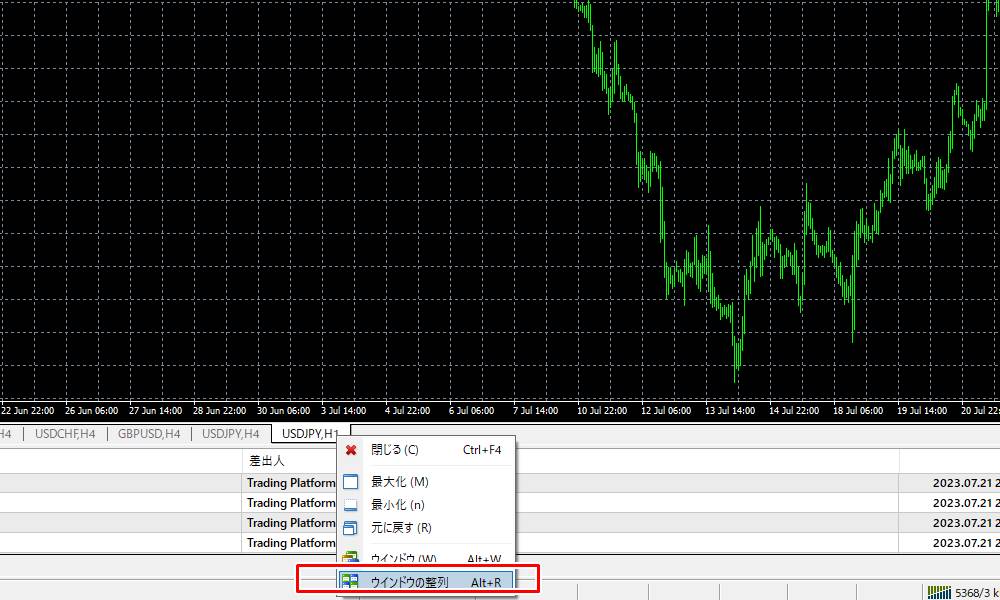
チャートウィンドウが自動的に整列されます。
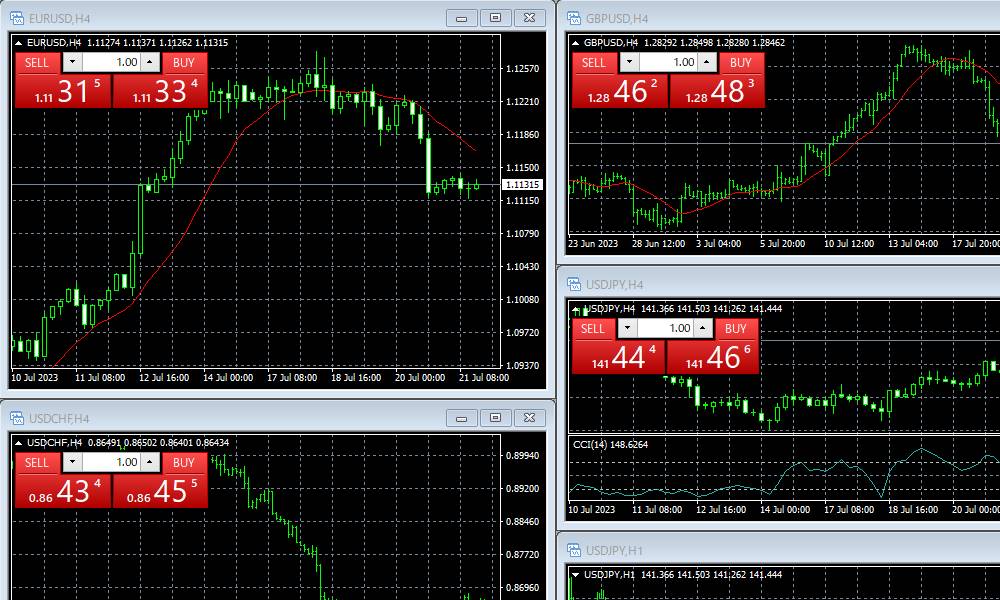
PC版 MT4:チャートの種類を変更する
ここでは、XMTradingのPC版MT4で表示するチャートの種類を変更する手順をご紹介します。
まずはMT4の上部メニューの「表示」→「気配値表示」から気配値一覧を表示して、銘柄を選びチャートを表示しましょう。
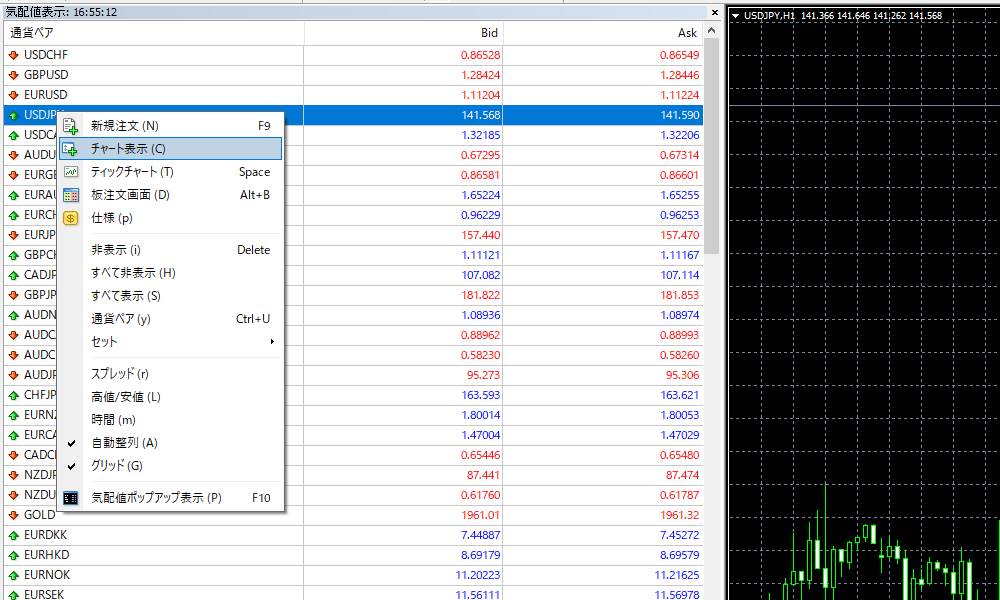
チャートウィンドウができたら、上部のショートカットから変更したいチャートの種類をクリックしましょう。
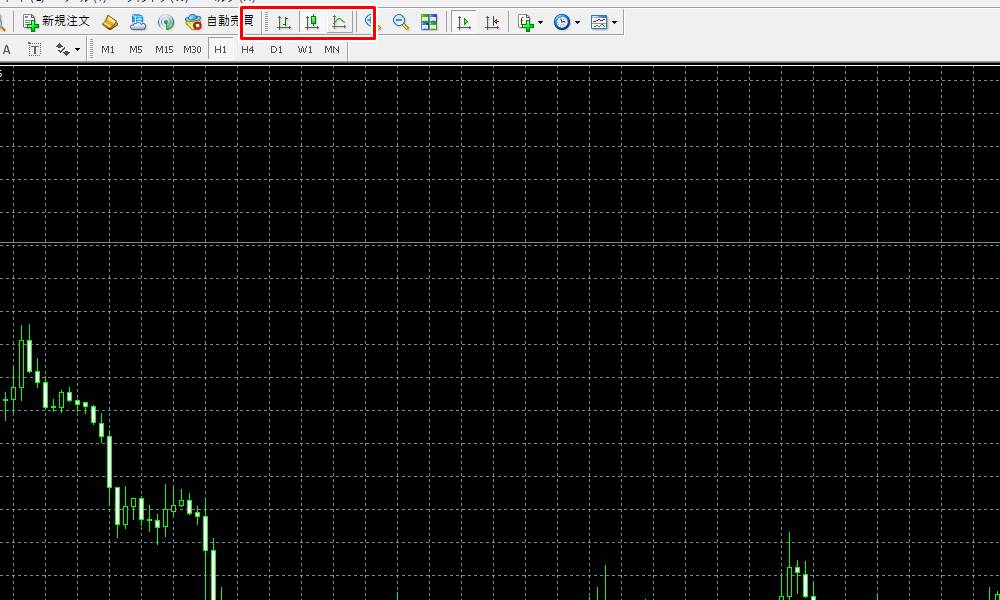
各ショートカットは、左から順にそれぞれ以下のチャートの種類に変更されます。
- バーチャート
- ローソク足チャート
- ラインチャート
ショートカットをクリックすると即時にチャートの種類が変更されます。
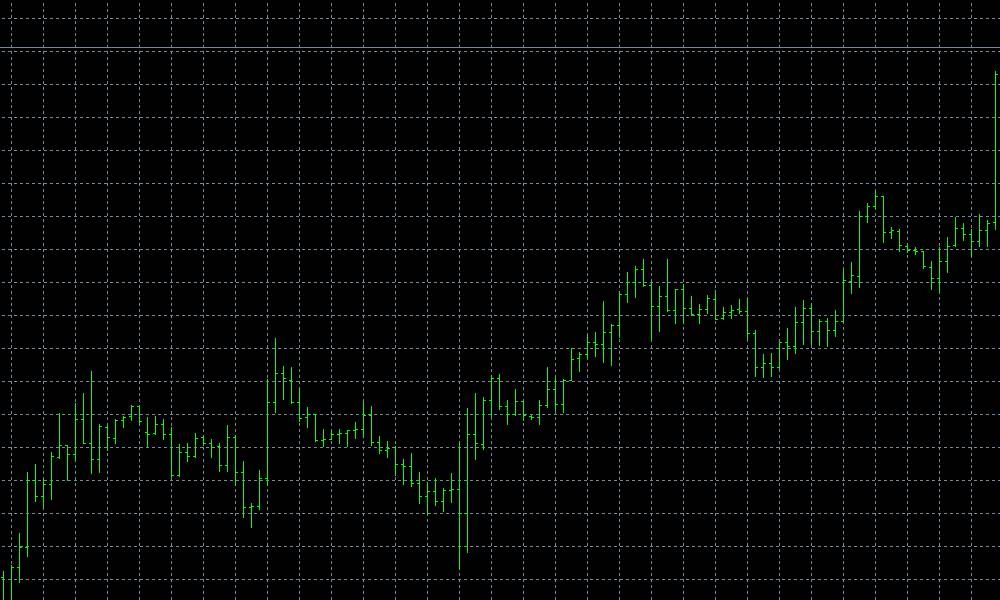
チャートの種類を元に戻すには、再度ショートカットをクリックしましょう。
PC版 MT4:チャートの設定を変更する
ここでは、XMTradingのPC版MT4でチャートの表示に関する設定を変更する手順をご紹介します。
チャートの設定を変更するには、チャートウィンドウを右クリックして「プロパティ」をクリックしましょう。
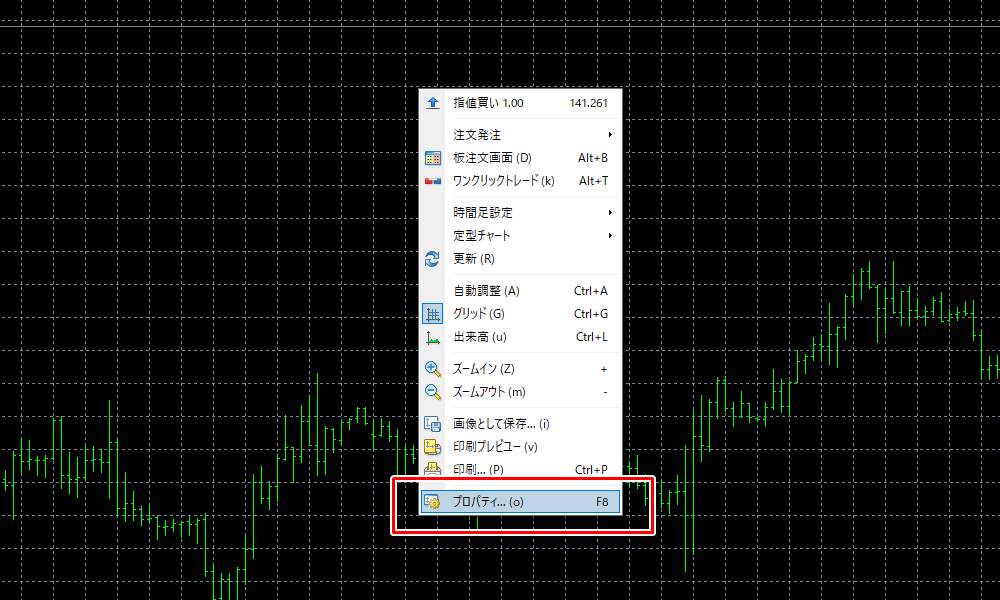
プロパティの「色の設定」では、チャートの各オブジェクトの配色を自由に変更できます。
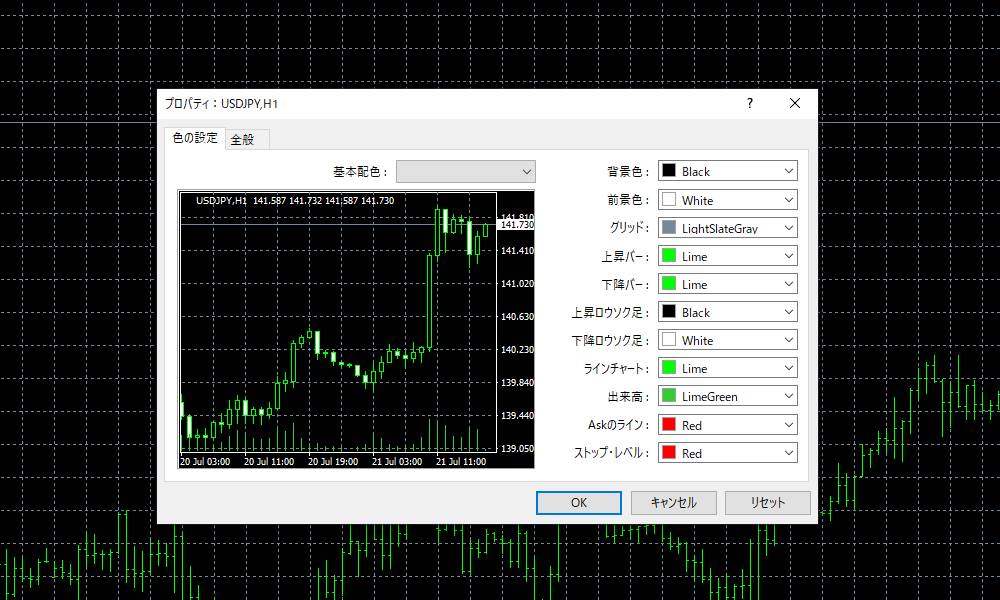
各項目で変更されるオブジェクトは以下の通りです。
- 基本配色:あらかじめ設定されたパターンから選んで配色を変更
- 背景色:チャートの背景色を変更
- 前景色:チャートの前景色(目盛りや価格)を変更
- グリッド:チャートのグリッドを変更
- 上昇バー:ローソク足(陽線)の髭と輪郭部分を変更
- 下降バー:ローソク足(陰線)の髭と輪郭部分を変更
- 上昇ロウソク足:ローソク足(陽線)の塗りつぶしを変更
- 下降ロウソク足:ローソク足(陰線)の塗りつぶしを変更
- ラインチャート:ラインチャートのラインを変更
- 出来高:出来高(Tick Volume)を変更
- Askライン:Ask(買値)のラインを変更
- ストップ・レベル:XMTradingはストップレベルゼロなので不要
チャートの配色を適用するには「OK」をクリックしましょう。
そのまま、チャートのスケールや特定のラインの表示・非表示を変更する場合は「全般」のタブをクリックします。
チャートに関する細かな設定を変更する場合は、チャートプロパティの上部にある「全般」をクリックしましょう。
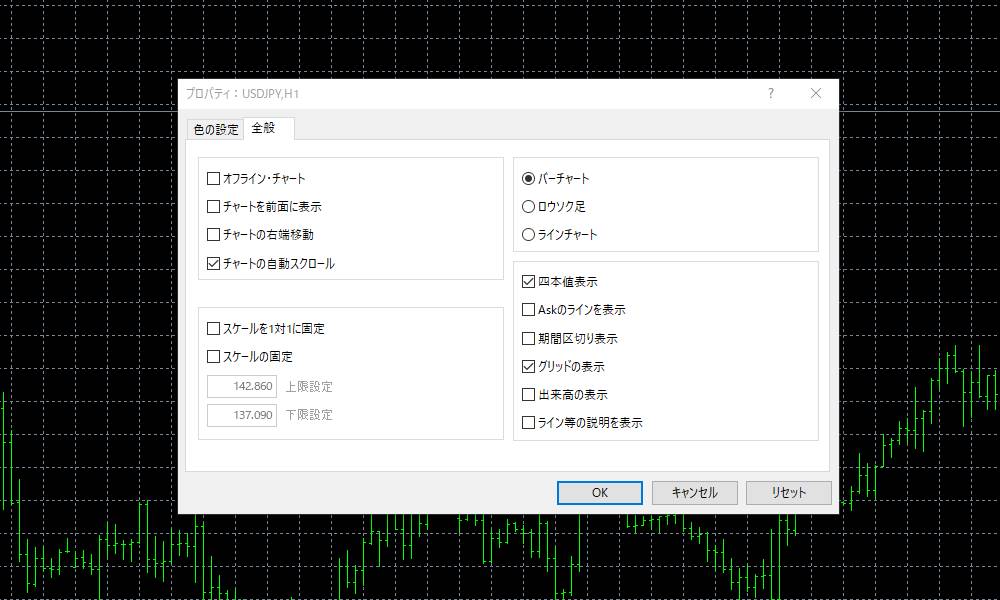
チャートの種類やチャートの右端移動などは、チャートウィンドウのショートカットからも変更可能です。
PC版 MT4:自動スクロール・余白を変更する
ここでは、XMTradingのPC版MT4でチャートの自動スクロール・余白を変更する方法をご紹介します。
チャートの自動スクロールを使うには、チャートウィンドウ上部のショートカットから自動スクロールをクリックしましょう。
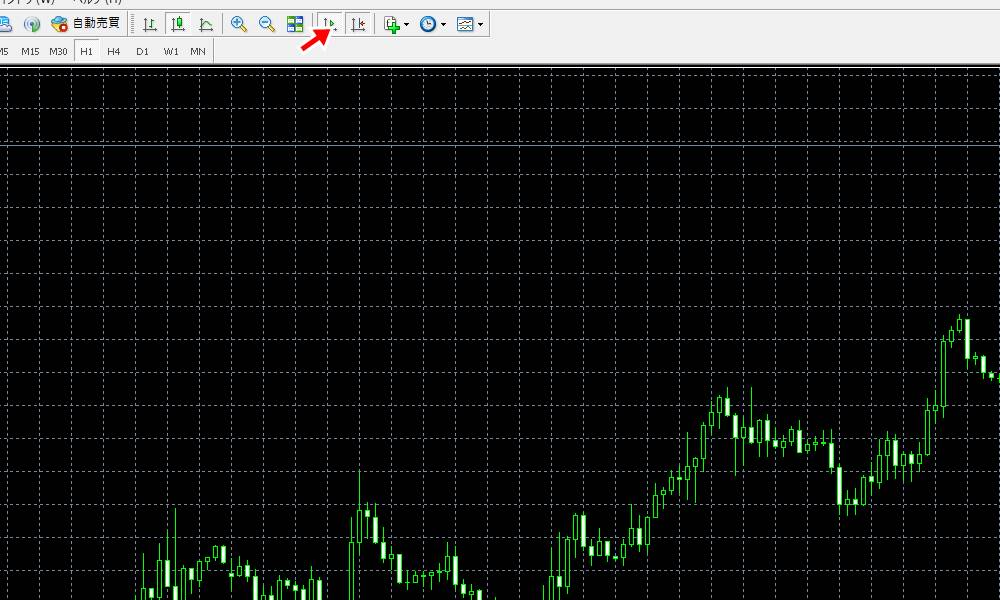
自動スクロールが有効になっていると、データの更新に合わせて、常にチャートの右側が表示されます。
チャートの右端に余白を表示するには、チャートウィンドウ上部のショートカットから余白をクリックしましょう。
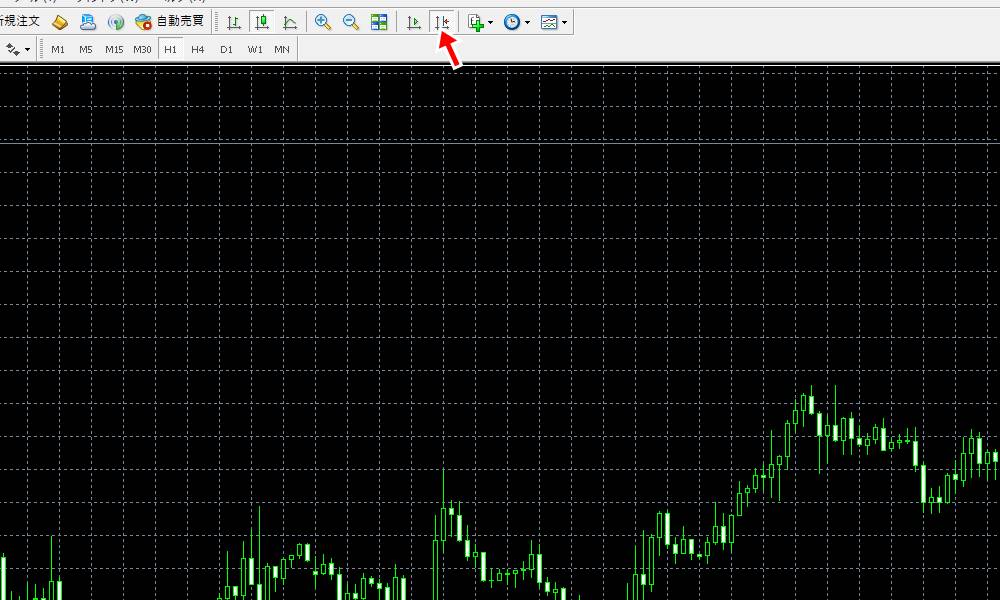
余白を元に戻す場合は、再度ショートカットをクリックします。
チャートの余白は、チャートウィンドウの上部にある三角アイコンをドラッグ&ドロップで位置を変更できます。
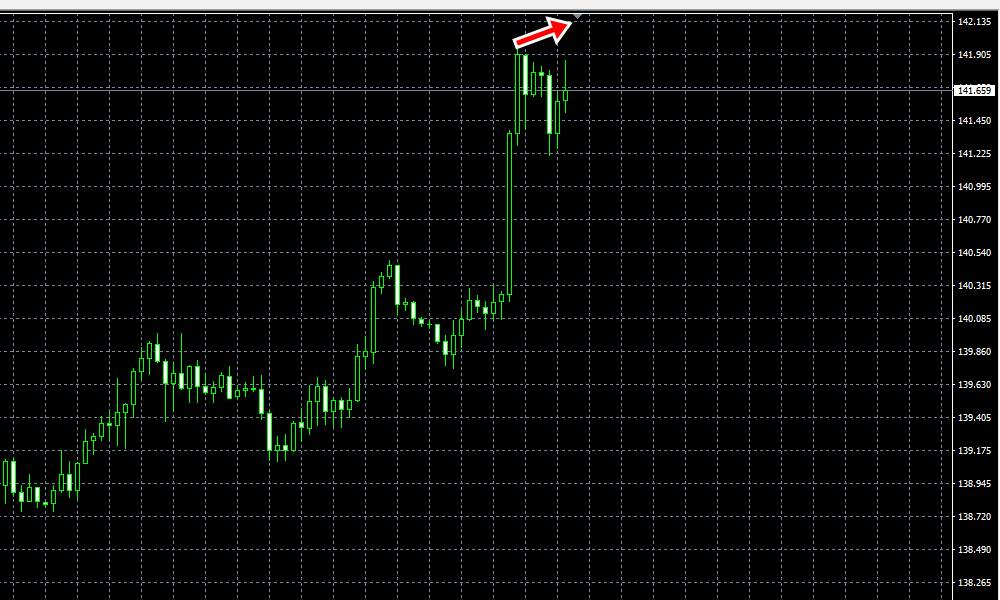
三角アイコンを左に移動するほど余白は広く、右に移動するほど余白は狭くなります。
PC版 MT4:インジケーター・オシレーターを表示する
ここでは、XMTradingのPC版MT4でチャートにインジケーター・オシレーターを表示する方法をご紹介します。
MT4でインジケーター・オシレーターを表示するには、上部メニューの「挿入」→「インディケータ」から表示したいインジケーターを選択しましょう。
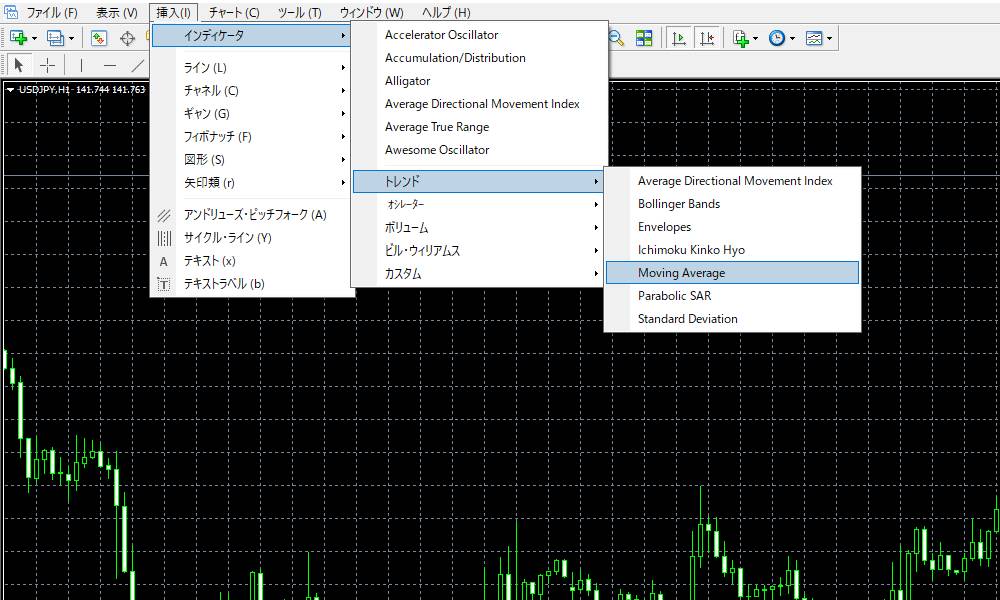
カスタムインジケーターは「カスタム」に格納されています。
選択したインジケーター・オシレーターの設定画面が表示されます。
パラメータや色の変更が必要な場合は、各項目から設定変更を行い、デフォルト設定で使う場合は「OK」をそのままクリックしましょう。
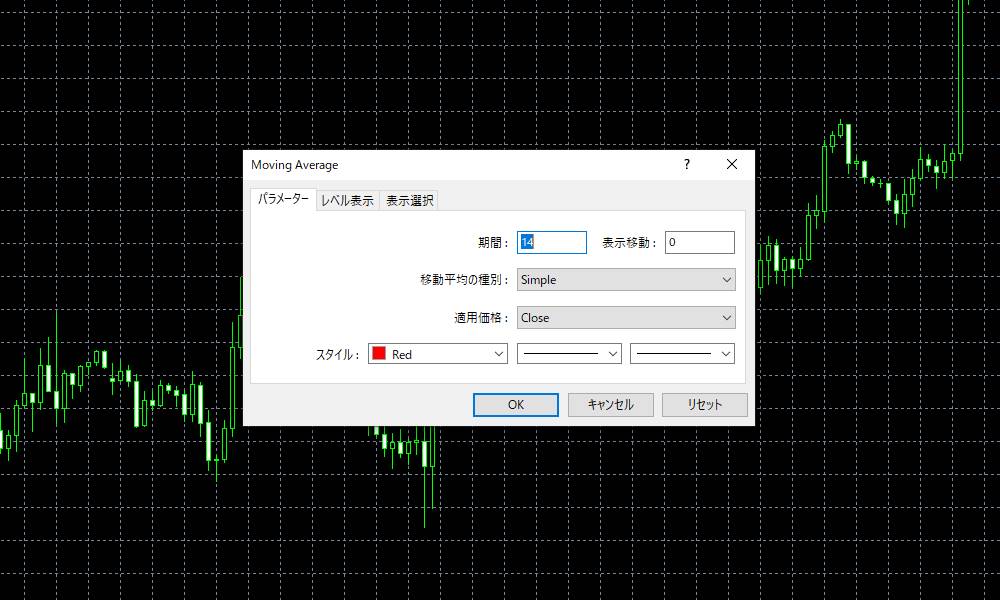
設定したインジケーター・オシレーターがチャートに表示されます。
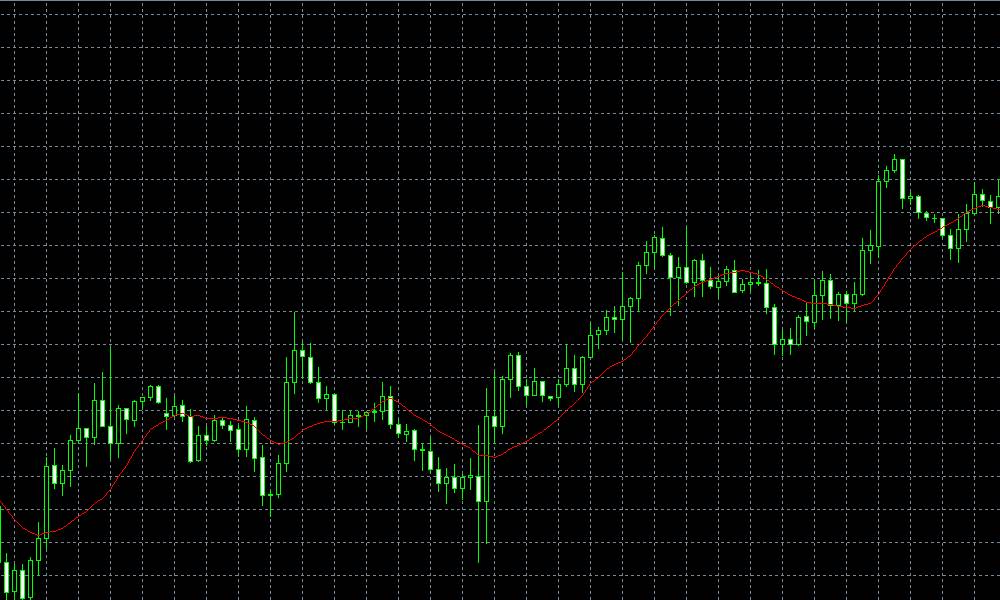
他のテクニカル指標を追加する場合は、同様の手順でチャートへ表示しましょう。
PC版 MT4:新規注文・変更・決済
ここでは、XMTradingのPC版MT4で新規注文・変更・決済の方法をご紹介します。
新規注文画面は、気配値一覧から取引したい銘柄を右クリックして「新規注文」から表示します。
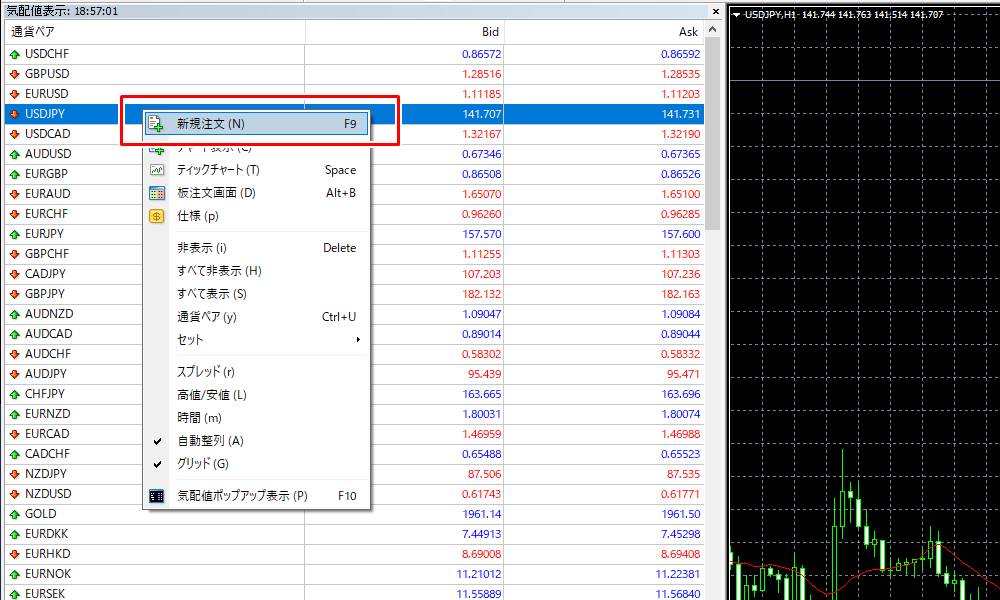
新規注文画面では、各項目を設定して買いと売り、それぞれのボタンをクリックして発注します。
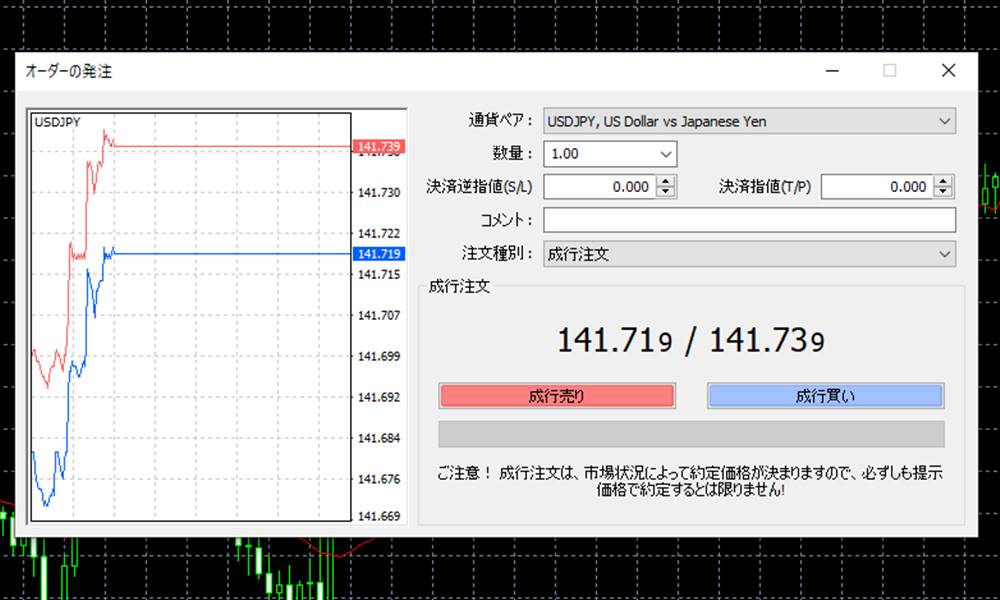
MT4の新規注文画面で設定できる各項目の詳細は以下の通りです。
- 通貨ペア:取引したい銘柄を選択
- 数量:取引するロット数を入力
- 決済逆指値:損切り注文価格を入力
- 決済指値:利食い注文価格を入力
- コメント:ポジション・注文にコメントを入力
- 注文種別:成り行き注文・指値注文を切り替え
決済逆指値・決済指値は、後から変更することも可能です。
ポジションと予約注文は、ターミナル画面(Ctrl+Tで表示)から確認・変更・決済が行えます。
成り行き注文でポジションを即時に決済する場合は、ポジション損益の右側の決済ボタンをクリックしましょう。
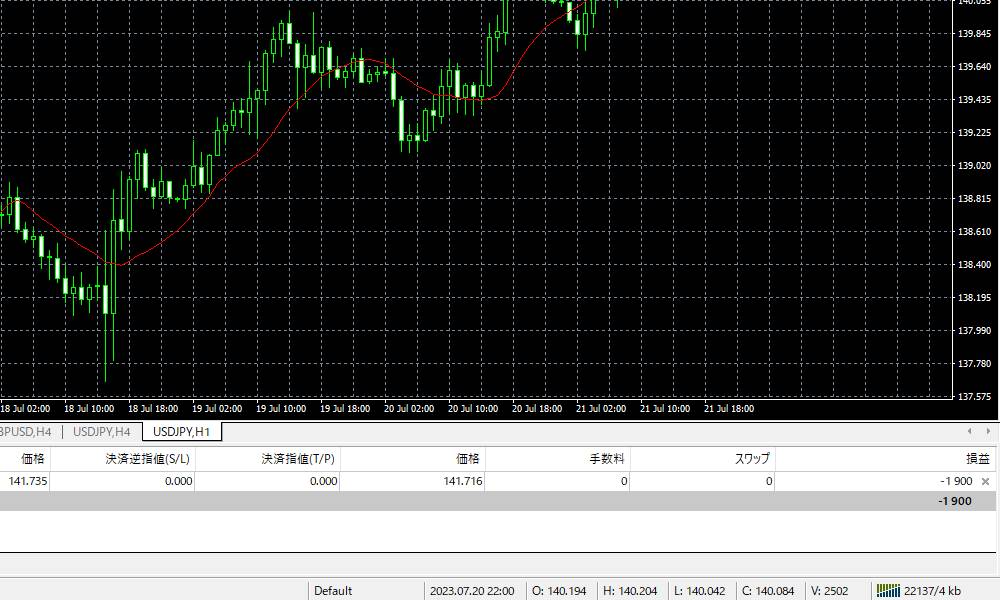
決済指値・決済逆指値は、それぞれターミナル画面の項目をダブルクリックで変更できます。
スマホ版:XMTrading MT4のダウンロードから口座ログインまでの手順
ここでは、スマホ版 XMTradingのMT4をダウンロードして口座にログインするまでの手順をご紹介します。
スマートフォン・タブレット端末では、MT4アプリをインストールして、XMTradingの口座にログインする形で取引を行うため、まずはMT4アプリのインストールから始めていきましょう。
※MT4/MT5アプリはApp Store・Google Play双方で新規ダウンロードが可能です。iOS/Androidともに「MT4」や「MT5」を検索してインストールできます。XM公式アプリも同様にストアからダウンロード可能です。MT4/MT5アプリはそれぞれ対応口座のみログインできますので、口座種別に注意してください。
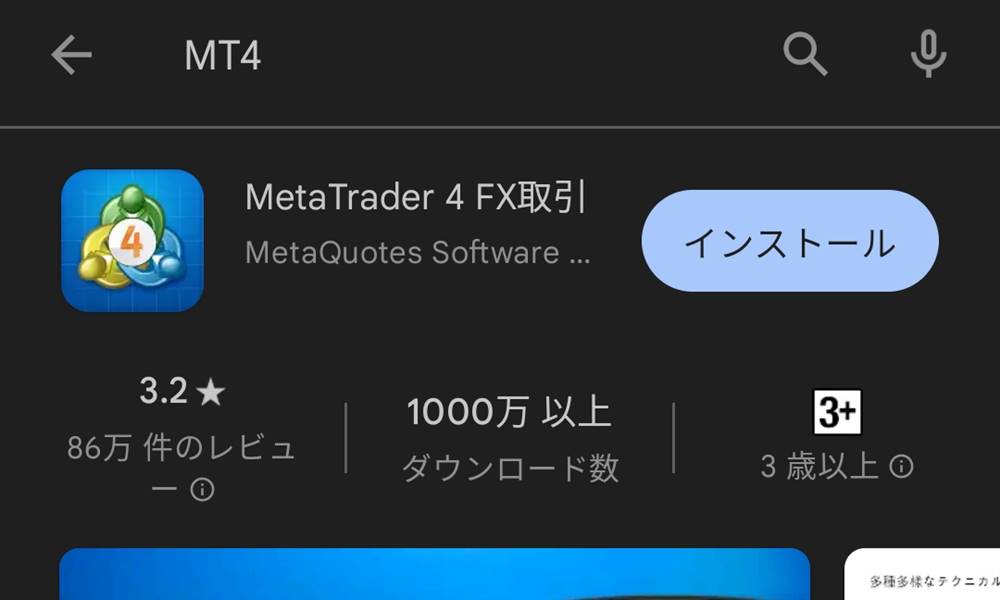
まずは、アプリストアもしくはApp Storeから、MT4のアプリをインストールしましょう。
MT4アプリの初回起動では、MT4の利用規約に関する同意確認があります。
「承認」をタップして次に進みましょう。
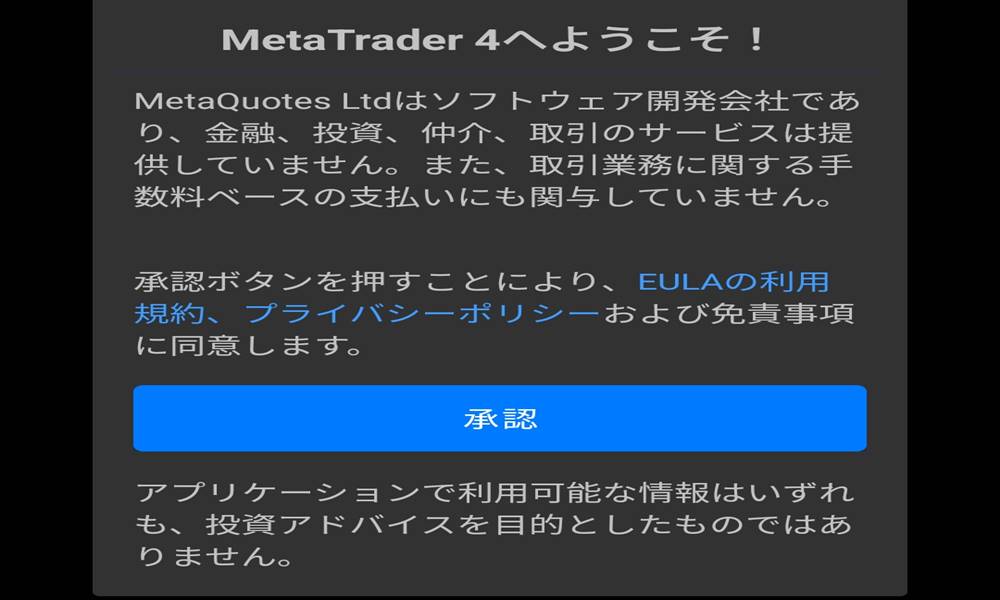
また、自動的にMT4のデモ口座を開設する画面が表示されますが、XMTradingの口座を使うため閉じて問題ありません。
続いてサーバーの選択画面が表示されます。
検索欄に「XMTrading」と入力して、XMTradingの口座に設定されているサーバーを選択しましょう。
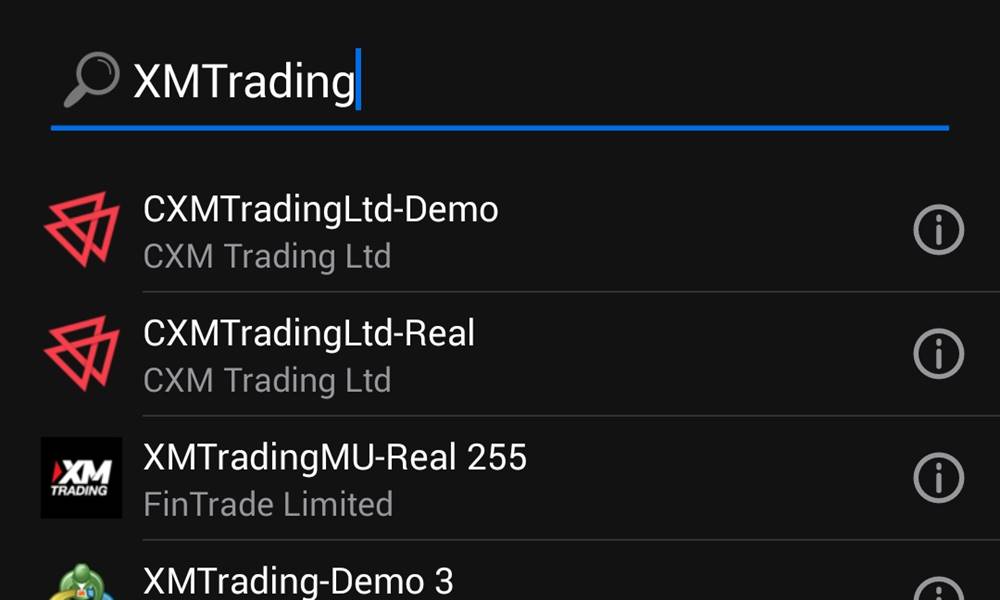
XMTradingのサーバーを選択したら、続いて口座のログイン情報を入力してログインを完了しましょう。
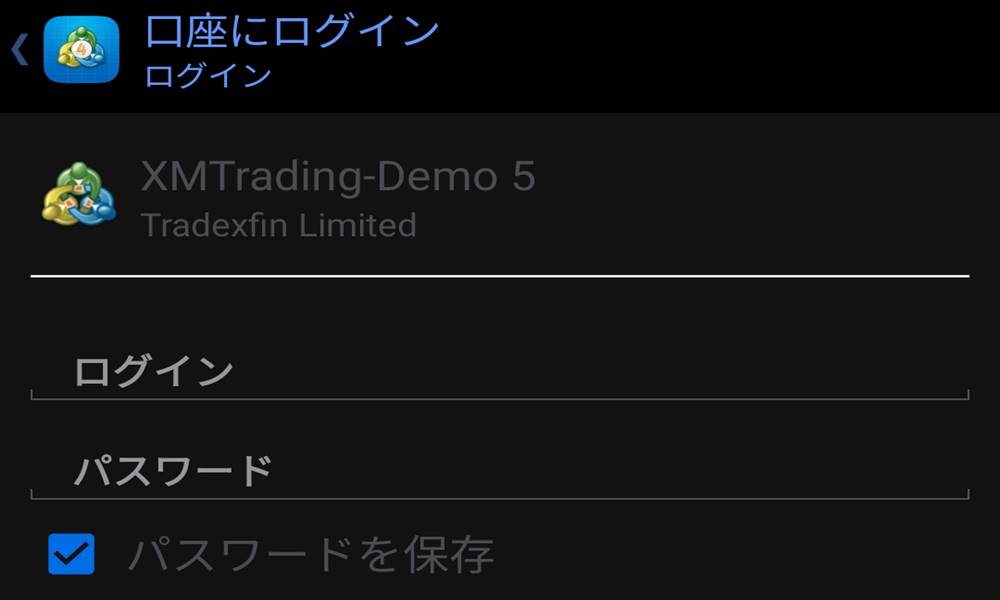
それぞれ以下のログイン情報を入力します。
- ログイン:MT4の口座番号
- パスワード:口座のログインパスワード(口座パスワード)
最後に画面下の「ログイン」をタップしてMT4アプリからXMTradingの口座へのログインは完了です。
スマホ版:XMTrading MT4の主な使い方
ここでは、スマホ版 XMTrading MT4の主な使い方として以下6つをご紹介します。
MT4アプリ1つで取引を行うために必要な機能を全て使いこなしましょう。
スマホ版 MT4:気配値一覧を表示する
ここでは、MT4アプリで気配値一覧を表示する手順をご紹介します。
スマートフォンからいつでも取引銘柄の市場価格を確認できる環境にするために、気配値一覧の編集方法まで確認してみましょう。
MT4アプリで気配値一覧を表示するには、画面下にある気配値一覧タブをタップしましょう。
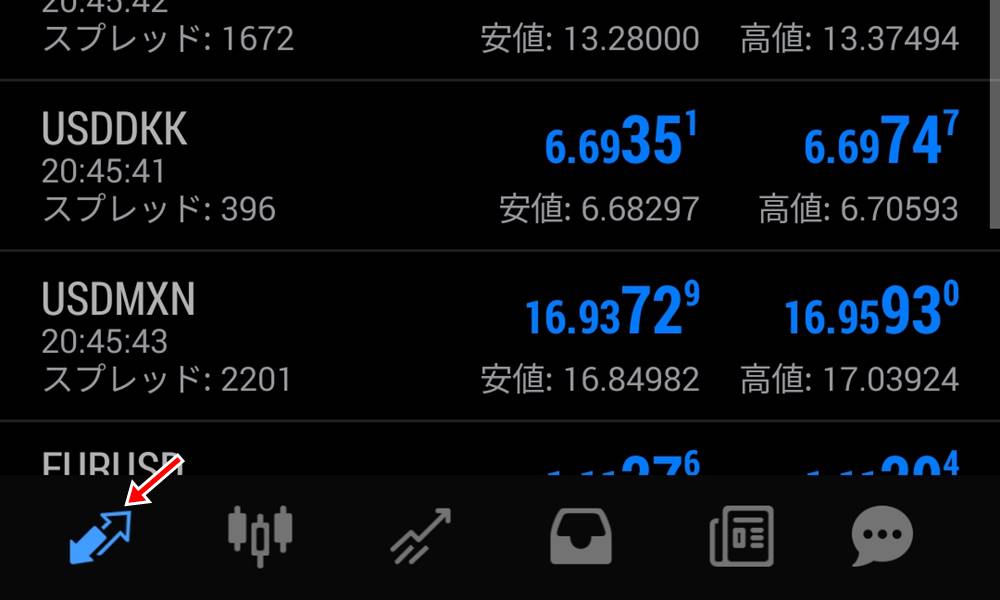
気配値一覧が表示されます。
気配値一覧に銘柄を追加するには、右上の+アイコンをタップしましょう。
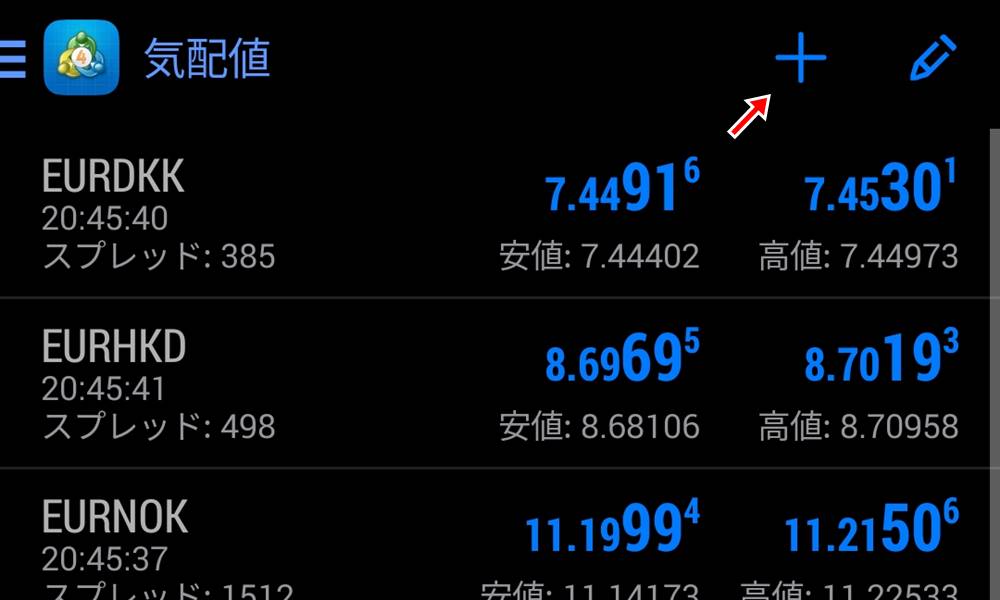
シンボル名(ドル円ならUSDJPY)で検索して銘柄を追加、もしくは検索欄の下にある市場別のファイルから銘柄を気配値一覧に追加しましょう。
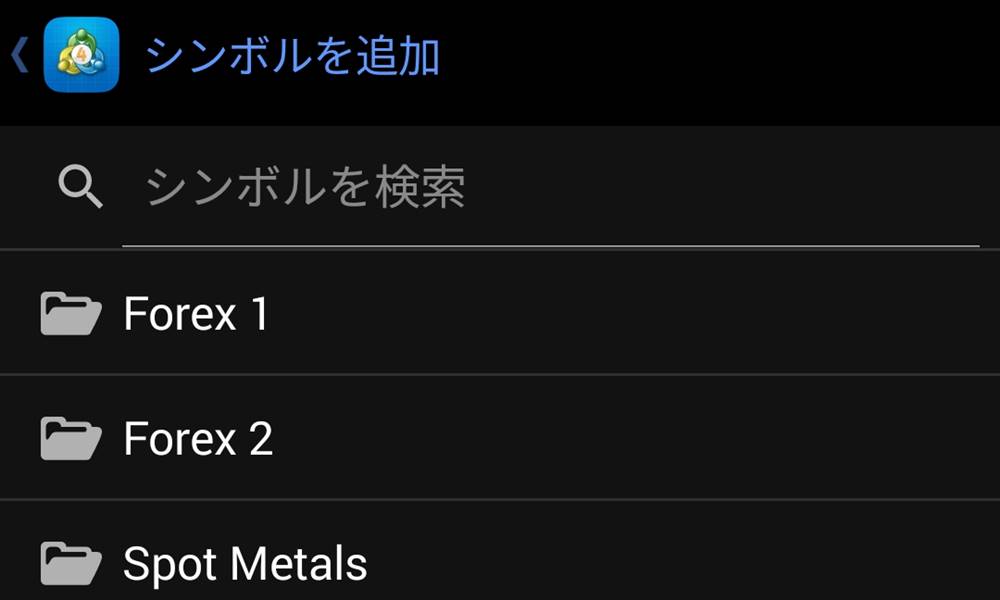
他の銘柄も追加する場合は、同様の手順で追加しましょう。
気配値一覧の銘柄を編集は、気配値一覧の右上の鉛筆アイコンをタップすると編集画面に移ります。
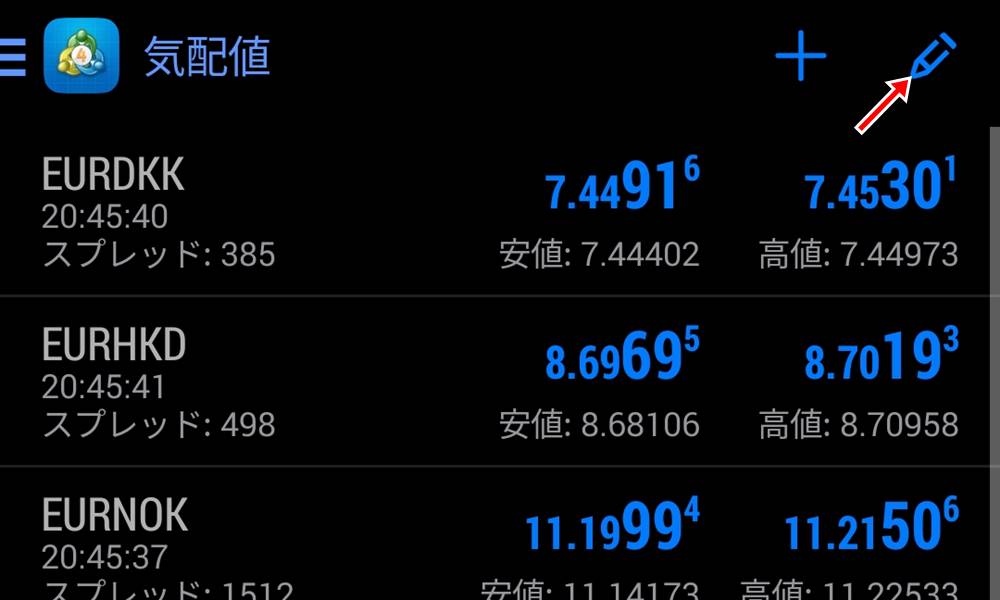
編集画面では、気配値一覧から銘柄を非表示・順序の変更が可能です。
スマホ版 MT4:チャートを表示する
ここでは、MT4アプリでチャートを表示する手順をご紹介します。
MT4アプリの画面下部から気配値タブをタップして、気配値一覧からチャートを表示したい銘柄を選びましょう。
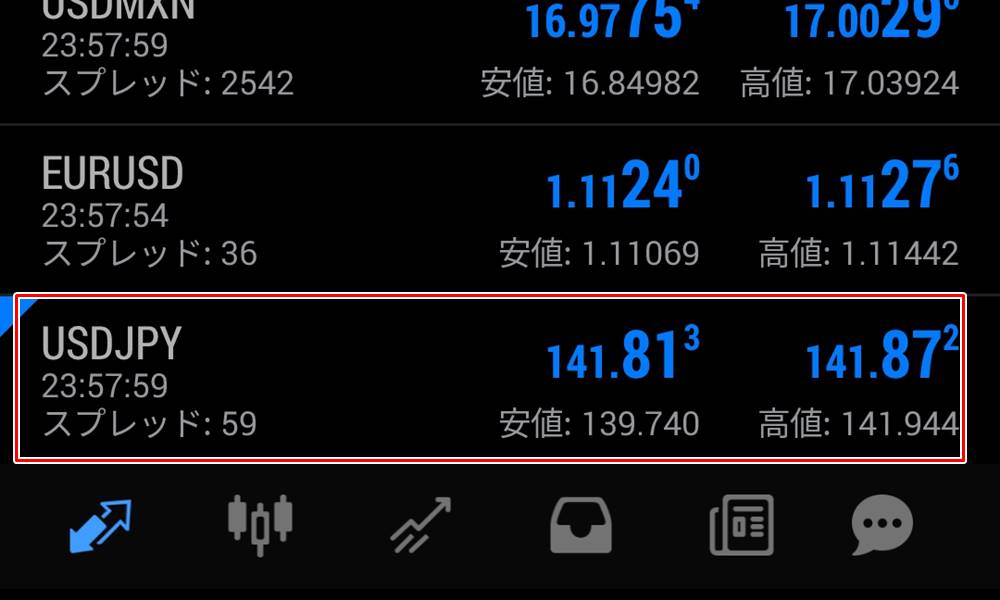
銘柄をタップすると操作メニューが表示されます。
操作メニューから「チャートを開く」をタップしましょう。
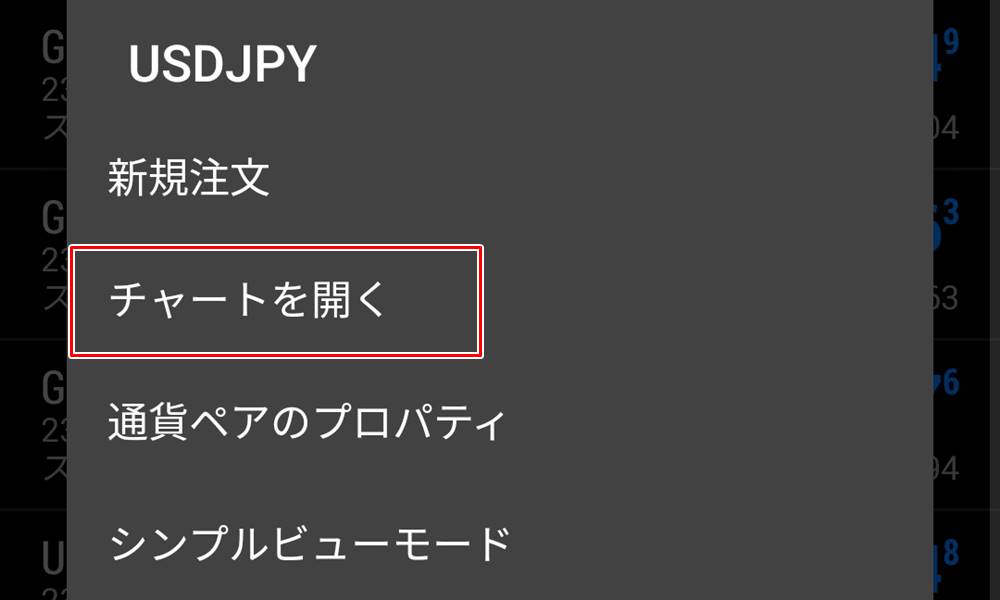

チャートウィンドウが表示されます。
MT4アプリでは、画面の向きによってチャートの表示される領域が変わるため、広くチャートを見たい場合は画面を横向きにしましょう。
チャートの時間軸を変更して表示するには、チャートウィンドウをタップして左側のショートカットより変更できます。
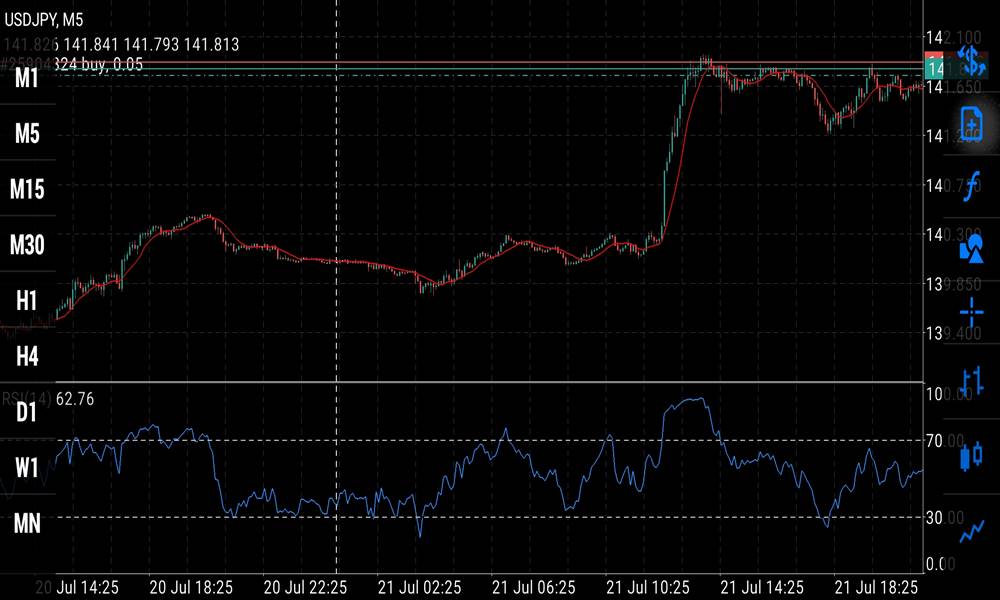
スマホ版 MT4:チャートの種類を変更する
ここでは、MT4アプリでチャートの種類を変更する手順をご紹介します。
MT4アプリでチャートの種類を変更するには、画面左上のメニューボタンをタップしましょう。
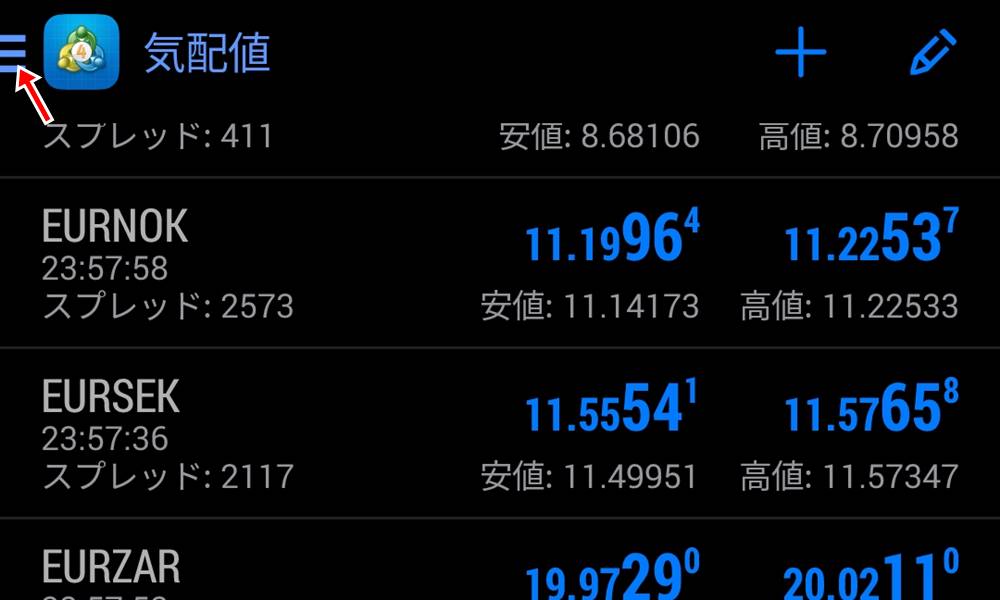
メニューから「設定」をタップします。
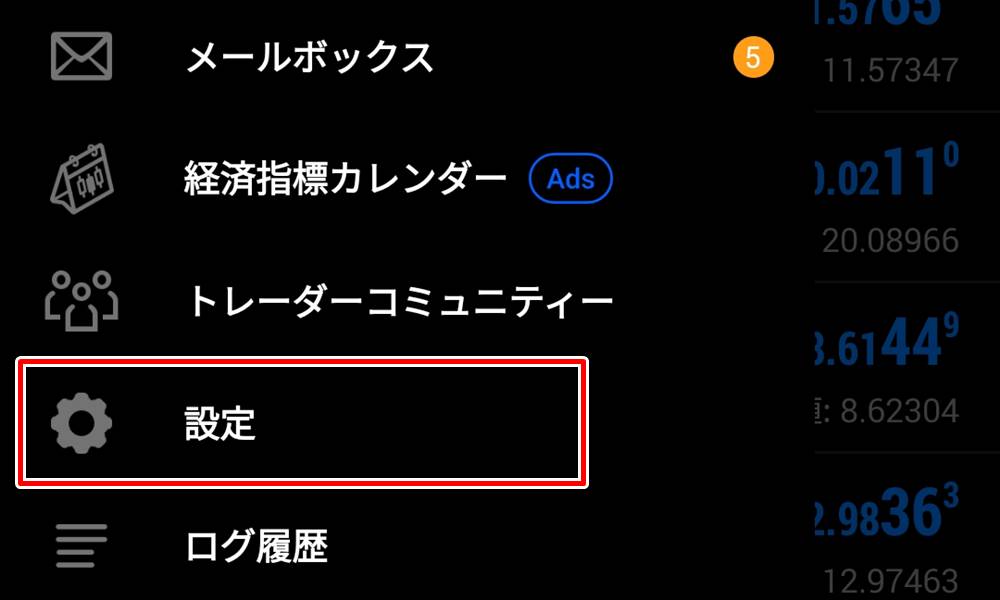
設定画面ではチャートの項目から「線種」をタップしましょう。
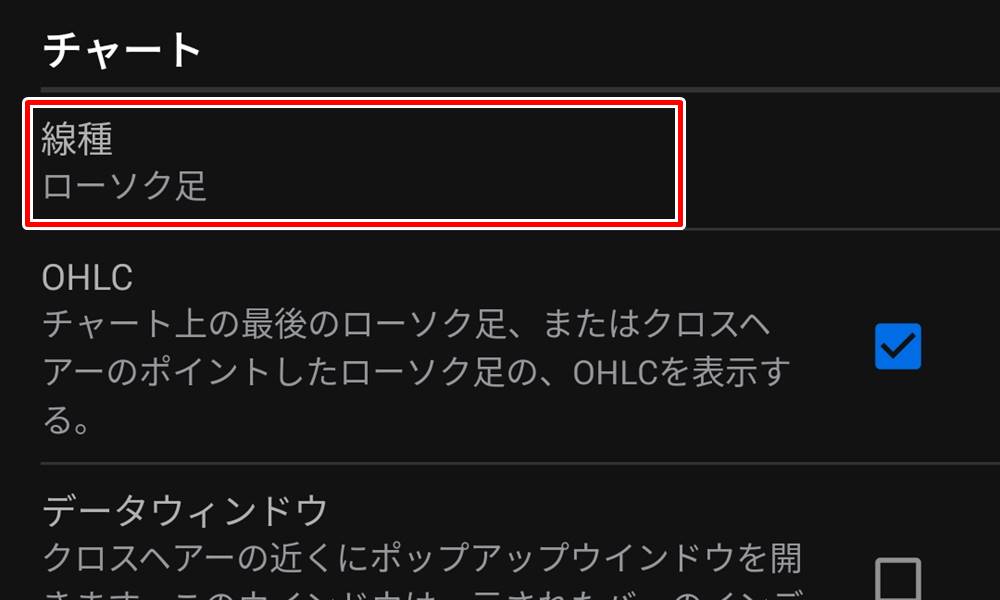
変更したいチャートの種類を以下の中から選んで変更完了です。
- バーチャート
- ローソク足
- ラインチャート

チャートの種類を選んだ後、チャートウィンドウをタップすると変更が適用されます。
スマホ版 MT4:チャートのカラーパターンを変更する
ここでは、MT4アプリのチャートのカラーパターンを変更する手順をご紹介します。
MT4アプリでチャートの種類を変更するには、画面左上のメニューボタンをタップしましょう。
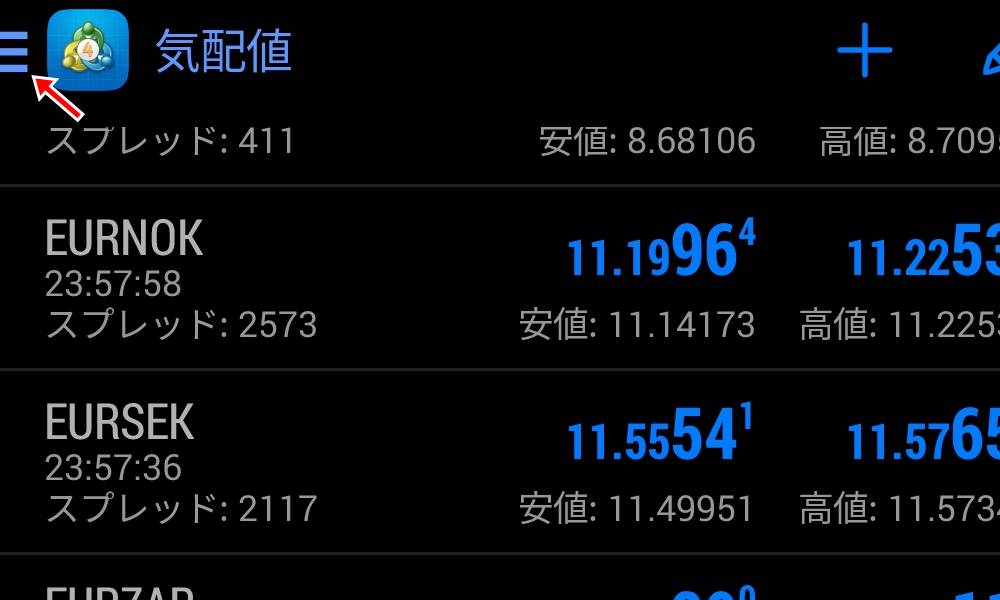
メニューから「設定」をタップします。
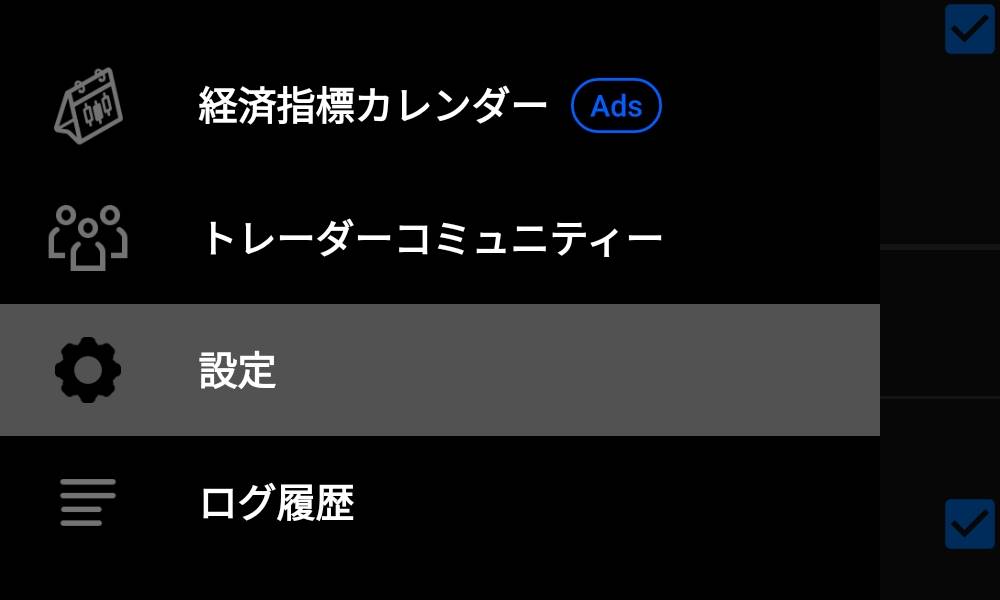
設定から「カラー」をタップしましょう。
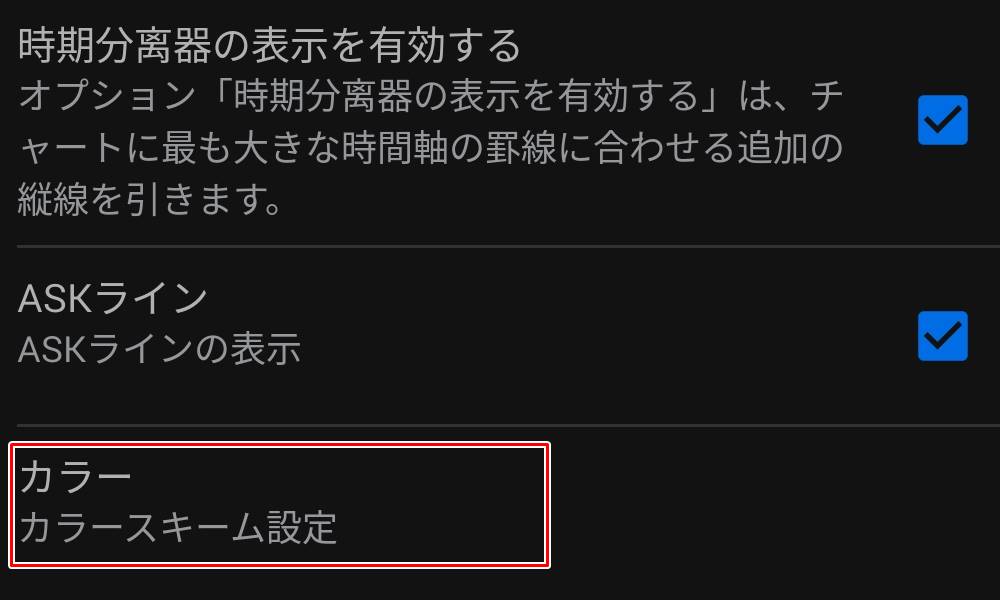
チャートのカラーパターンの変更画面が表示されます。
各項目を自由に変更しましょう。
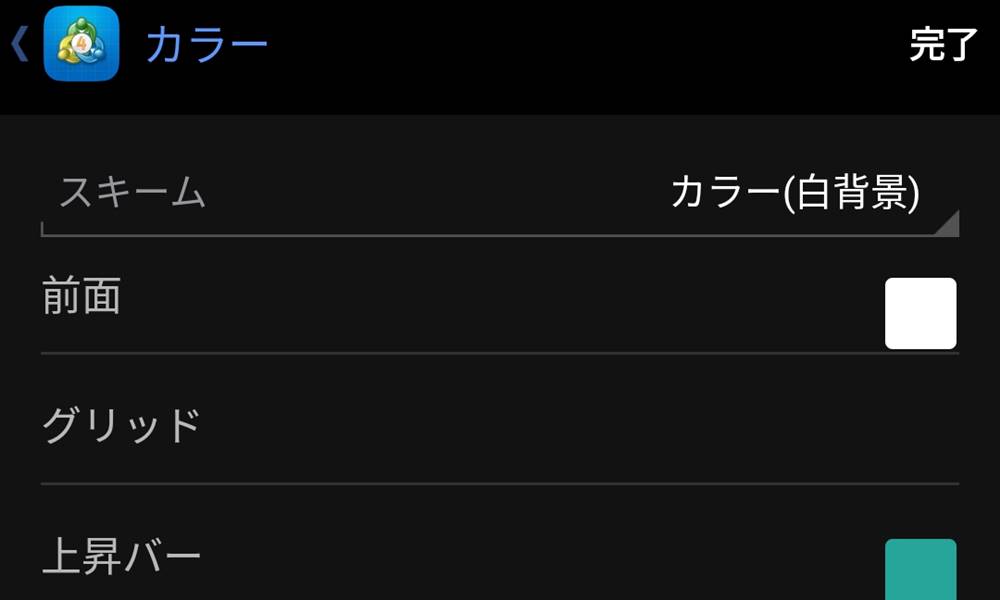
カラー設定では、それぞれ以下の項目が変更できます。
- スキーム:あらかじめ設定されたカラーパターンから選択
- 前面:チャートの背景色を変更
- グリッド:チャートの目盛りを変更
- 上昇バー:ローソク足(陽線)の髭と輪郭部分を変更
- 下降バー:ローソク足(陰線)の髭と輪郭部分を変更
- ブルキャンドル:ローソク足(陽線)の塗りつぶしを変更
- ベアキャンドル:ローソク足(陰線)の塗りつぶしを変更
- チャートライン:ラインチャートを変更
- ボリューム:出来高(Tick Volume)を変更
- ビッド価格ライン:BID(買値)ラインを変更
- ASKライン:ASK(売値)ラインを変更
- ラストプライスライン:XMTradingでは表示されない
- ストップレベル:XMTradingでは表示されない
全ての項目を設定し終えたら、右上の「完了」をタップするとチャートウィンドウへ適用されます。
スマホ版 MT4:インジケーター・オシレーターを表示する
ここでは、MT4アプリでインジケーター・オシレーターをチャートに表示する手順をご紹介します。
インジケーター・オシレーターを追加したい銘柄のチャート画面をタップして、テクニカル指標の追加アイコンをタップしましょう。

テクニカル指標の追加画面では、メインチャート右側の追加アイコンをタップしましょう。
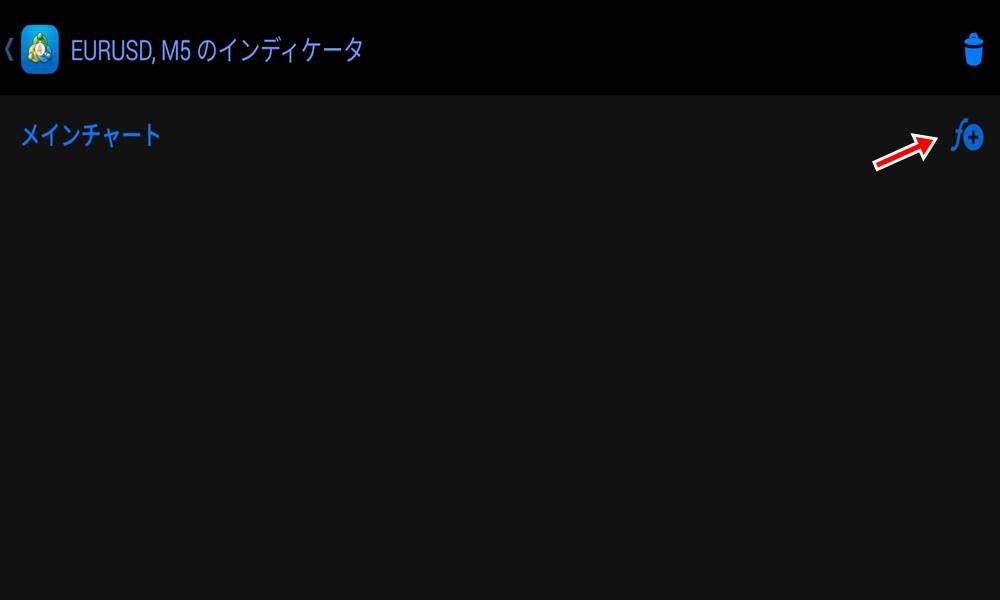
MT4アプリに搭載されている全てのテクニカル指標が表示されます。
チャートに表示したいインジケーター・オシレーターをタップして選びましょう。
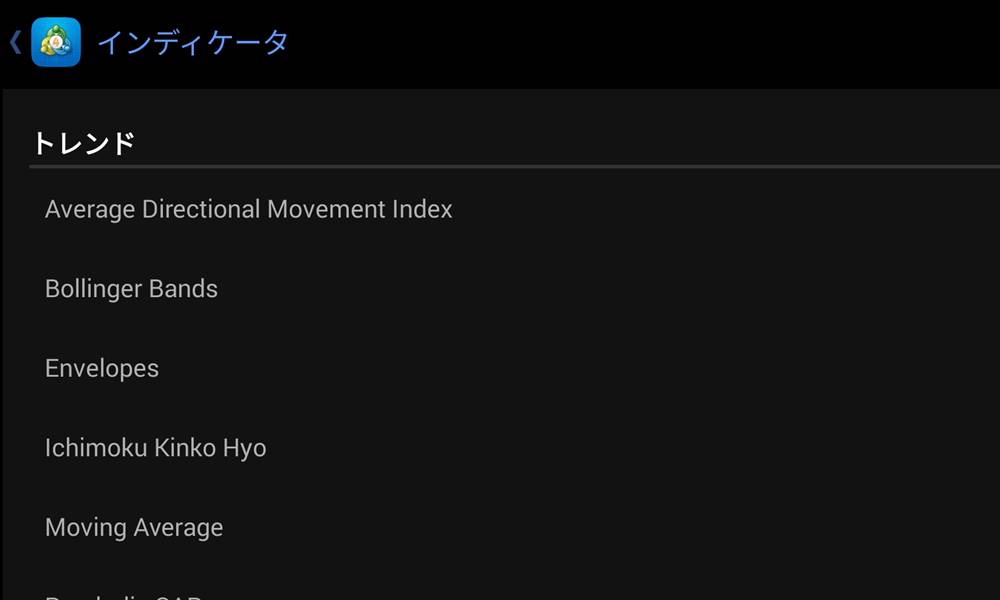
続いて、インジケーター・オシレーターのパラメーター設定画面が表示されます。
インジケーター・オシレーターのパラメーター設定画面が表示されます。
デフォルト設定で使用する場合は、そのまま右上の「完了」をタップしましょう。
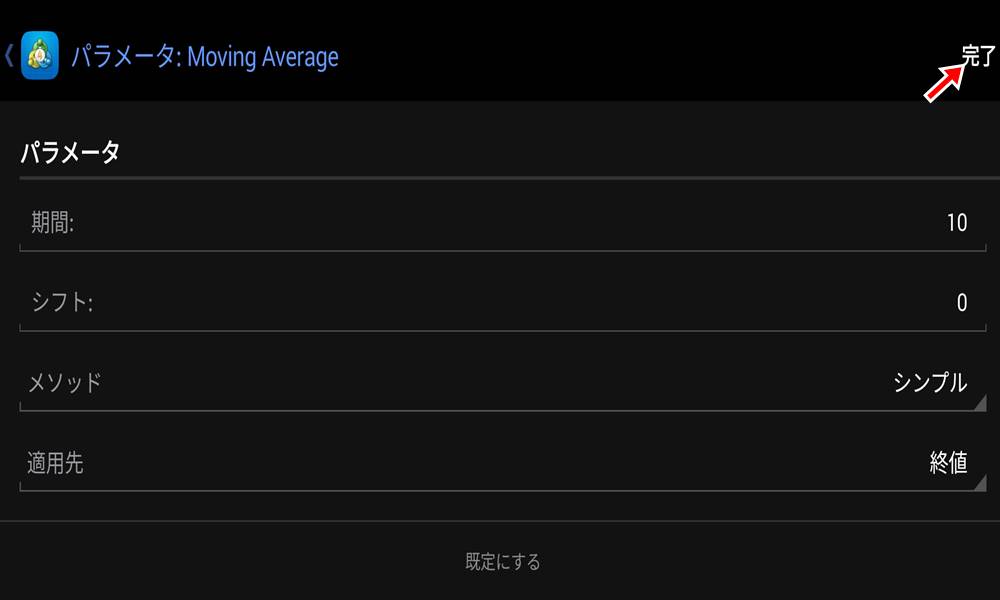
チャートに設定したパラメーターでインジケーター(オシレーター)が表示されます。

スマホ版 MT4:新規注文と変更・決済
ここでは、MT4アプリで新規注文と変更・決済の手順をご紹介します。
まずは、気配値一覧から取引する銘柄を選んでタップしましょう。
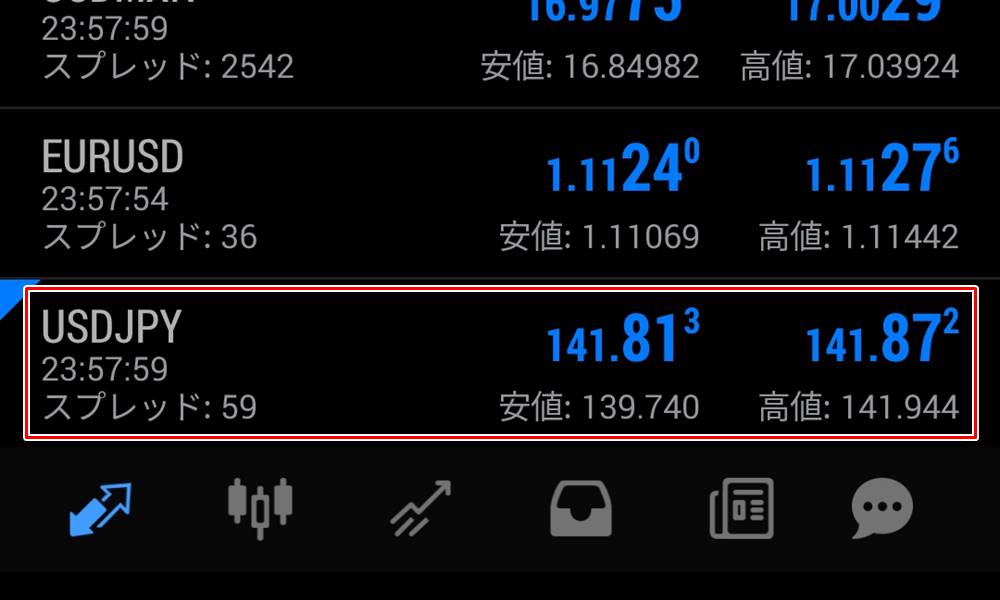
気配値一覧で銘柄をタップすると操作メニューが表示されます。
操作メニューから「新規注文」をタップしましょう。
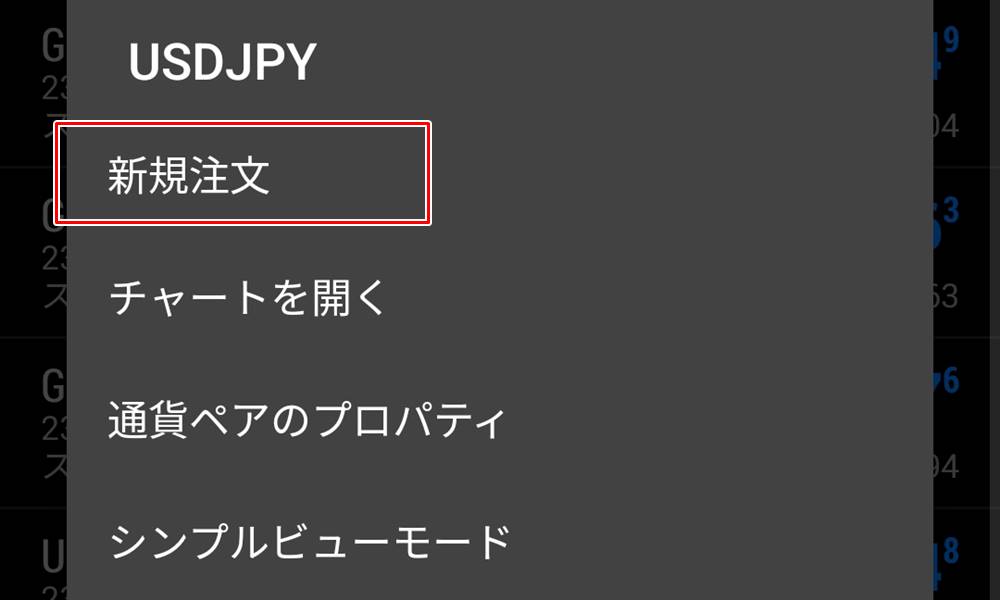
新規注文画面が表示されます。
ロット数やSL/TPの設定を行い、画面下部の買いと売りそれぞれのボタンをタップすると発注完了です。
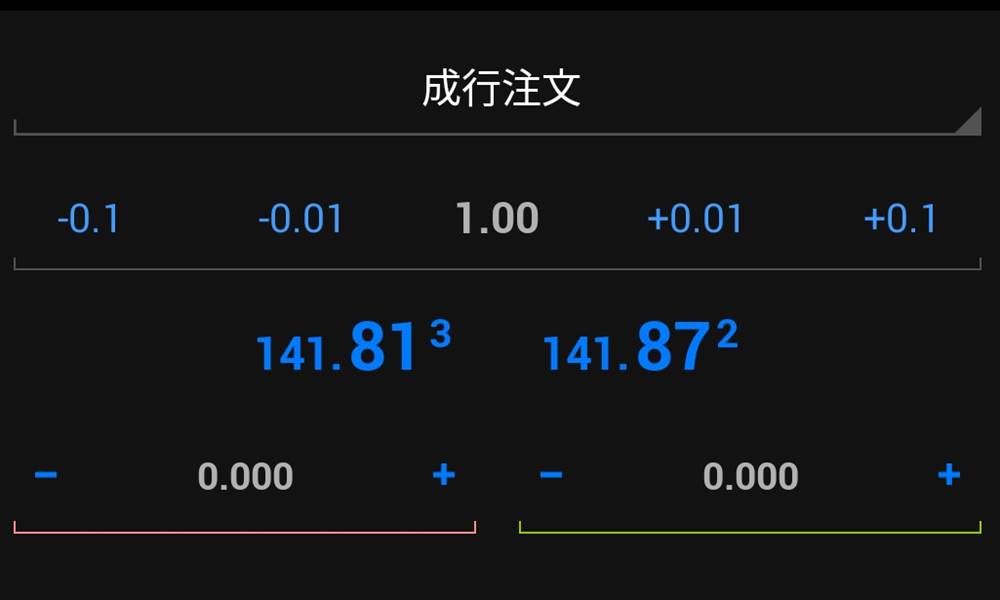
新規注文画面で設定可能な項目の詳細はそれぞ以下の通りです。
- 注文種別:成り行き注文・指値注文を切り替え
- ロット数:ロット数を入力・選択
- 損切り注文(SL)
- 利食い注文(TP)
損切りと利食いに関しては、未設定の状態でも発注でき、後から変更することも可能です。
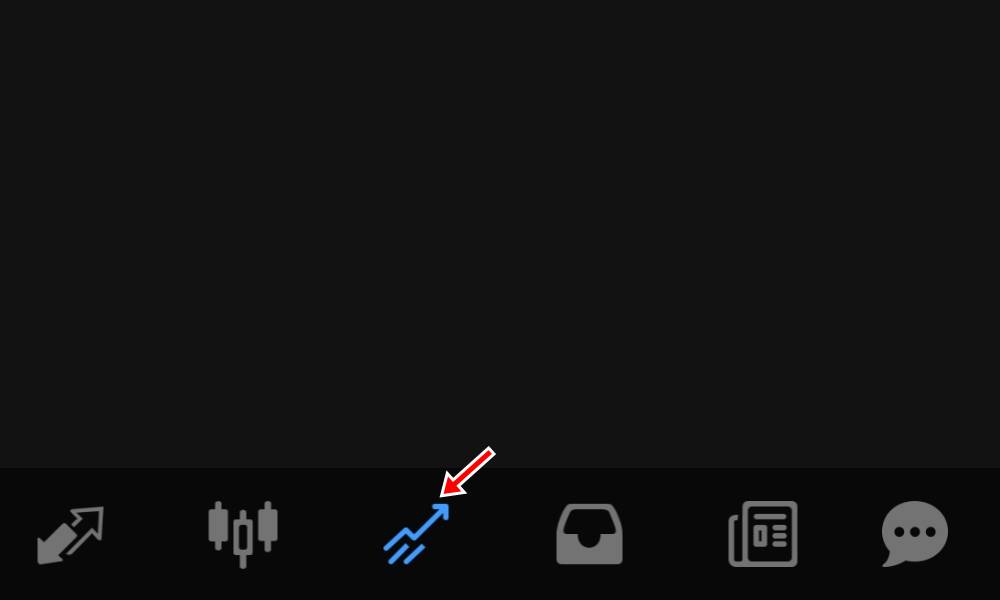
新規注文の執行状況やポジション損益の確認、注文の変更はトレードタブより行います。
トレードタブは、画面下のアイコンをタップして表示しましょう。
トレードタブでは、ポジションの損益と予約注文が表示されます。
ポジション・注文を操作するには、ポジション・注文をスライドしてメニューを表示しましょう。
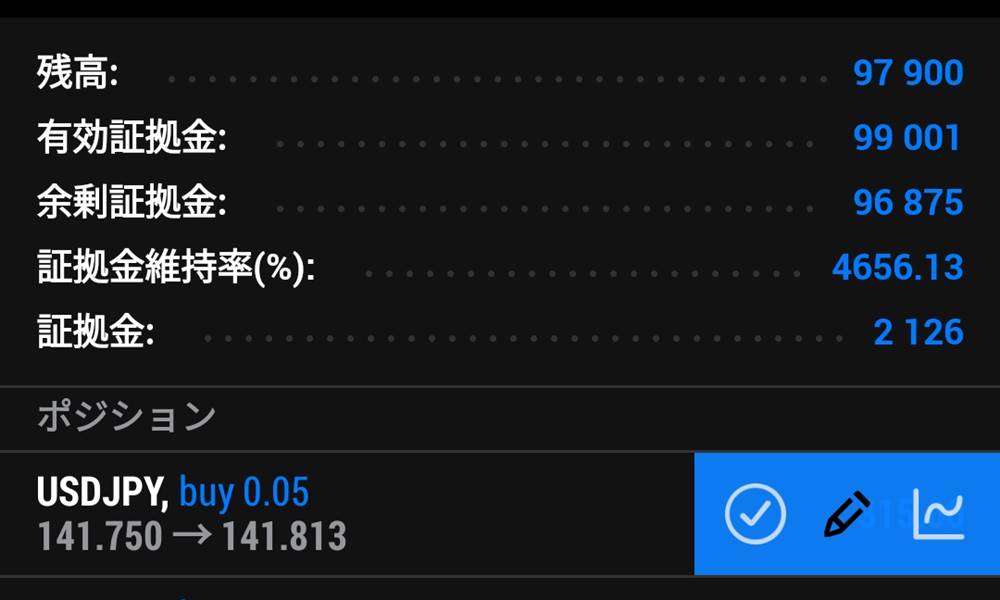
左から順に成行決済・注文変更・チャート表示が操作できます。
XMTradingのMT4は複数インストールして起動できる?
ここでは、XMTradingのMT4の複数インストール・起動について以下3つをご紹介します。
XMTraidngのMT4を複数起動することで、チャートをマルチモニターで表示したり、1つの自動売買あたりで1つのMT4を稼働させることが可能です。
スマホはMT4の複数インストール・起動が不可
スマートフォンやタブレットPCに関しては、MT4を複数インストールする手段がありません。
XMTradingのMT4を複数稼働させるには、PCからMT4を利用する、もしくは複数台のスマートフォンが必要です。
PC版 XMTradingのMT4は複数インストール・起動が可能
PC版 XMTradingのMT4は複数インストール・起動が可能です。
それぞれ以下の手順にそって複数インストール・起動しましょう。
まずは、通常どおりに1つ目のXMTradingのMT4をインストールしましょう、
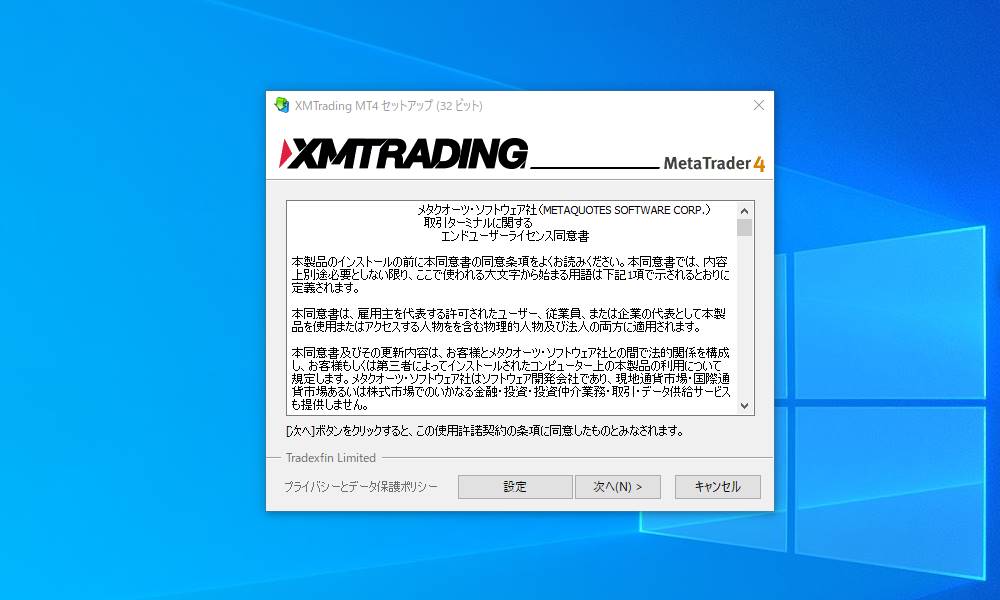
XMTradingのMT4(1つ目)のインストールが完了したら、デスクトップのショートカットの名前を変更します。
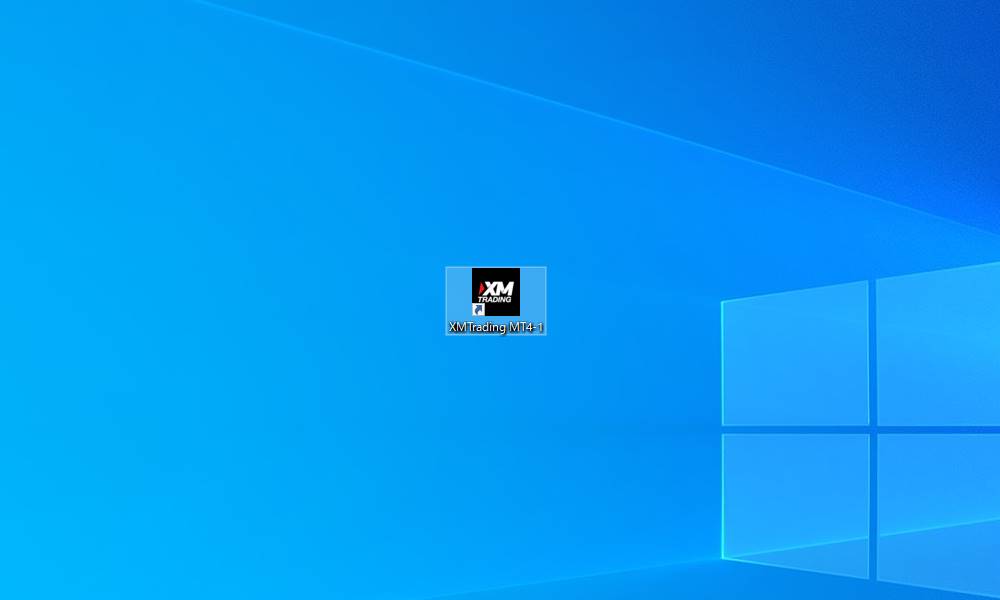
例えば「XMTrading MT4-1」と番号を振っておくと分かりやすいです。
XMTradingのMT4(2つ目以降)をインストールする際は、PC上のインストール先をXMTradingのMT4(1つ目)と異なる場所をそれぞれ指定してインストールします。
- 1つ目:C:¥Proguram Files(x86)¥XMTrading MT4-1
- 2つ目:C:¥Proguram Files(x86)¥XMTrading MT4-2
2つ目以降のXMTradingのMT4をインストールする場合は、2つ目のXMTradingのMT4に関してもショートカット名を変更しましょう。
インストールしたXMTradingのMT4は、それぞれのショートカットから複数起動が可能です。
VPS版 XMTradinngのMT4も複数インストール・起動が可能
XMTradingが提供しているBeeks社のVPSでも、 XMTradingのMT4が複数インストール・起動が可能です。
それぞれ以下の手順にそって複数インストール・起動しましょう。
まずは、VPSへ1つ目のXMTradingのMT4をインストールしましょう、
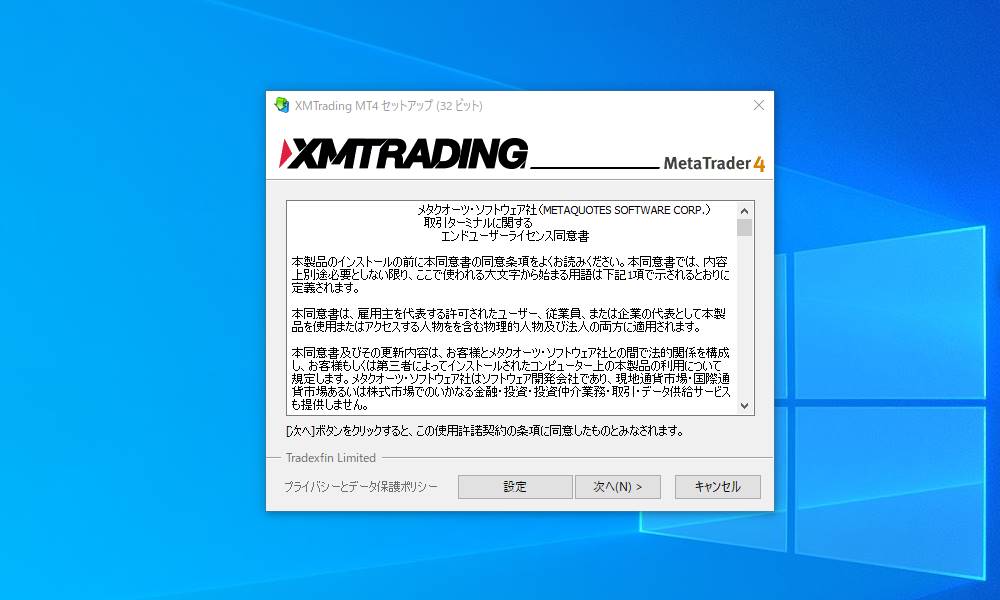
VPSにXMTradingのMT4(1つ目)のインストールが完了後、デスクトップのショートカットの名前を変更します。
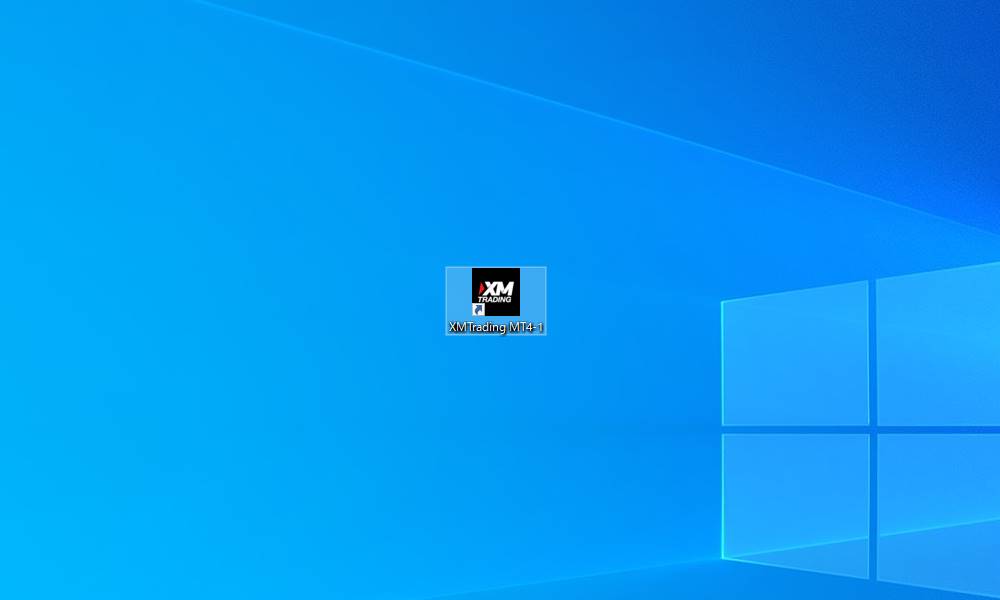
VPSにXMTradingのMT4(2つ目以降)をインストールする際は、PC上のインストール先をXMTradingのMT4(1つ目)と異なる場所をそれぞれ指定してインストールします。
- 1つ目:C:¥Proguram Files(x86)¥XMTrading MT4-1
- 2つ目:C:¥Proguram Files(x86)¥XMTrading MT4-2
2つ目以降のXMTradingのMT4をインストールする場合は、2つ目のXMTradingのMT4に関してもショートカット名を変更しましょう。
インストールしたXMTradingのMT4は、それぞれのショートカットから複数起動が可能です。
XMTradingのMT4にログインできない原因と対処法
ここでは、XMTrading(エックスエム)のMT4にログインできない以下の原因別に対処法をご紹介します。
MT4でログインできない原因が分かれば、基本的にトラブルは即時に解決できます。
XMでログインできない原因と対策について詳しい内容は別ページにまとめていますので、具体的な手順を知りたい方はこちらも参考にしてください。
ログイン情報が間違っている
MT4で入力している取引口座へのログイン情報が異なる場合はログインができません。
以下のログイン情報に誤りがないか確認しましょう。
- ログイン:MT4の口座番号
- パスワード:自分で設定した口座のログインパスワード(口座パスワード)
- サーバー:口座に割り当てられたサーバー
MT4では、半角と全角そして大文字・小文字を区別します。
例えば、口座番号を全角で入力していると番号自体が合っていてもログインできません。
MT5のログイン情報を使っている
MT4からMT5の口座にログインすることはできません。
XMTradingのMT4からログインするには、口座開設時に取引プラットフォームがMT4を選択している口座でログインしましょう。
口座開設時にMT5を選んだ取引口座は、MT5からログインできます。
デモ口座のサーバーを使っている
デモ口座とリアル口座では、サーバーが異なります。
XMTradingのリアル口座でログインする場合は、サーバーを間違えないようにログインしましょう。
口座の有効化が完了していない
XMTradingでは、口座の有効化が完了していない状態だとMT4にログインできません。
口座の有効化とは、身分証明書と現住所確認書類を画像で提出する本人確認の手続きです。
口座の有効化が完了すると、XMTradingのMT4から取引口座へログインできます。
口座が凍結・削除されている
規約違反や長期間の放置によって口座凍結・削除されているとXMTradingのMT4から取引口座にログインできません。
口座凍結の場合は、再度同じメールアドレスで新規口座開設の手続きを行うことでログインできます。
参考:XMの口座凍結・口座休眠ルール|よくある原因と解除方法まとめ
- 複数口座・複数業者での両建て
- グループによる複数人での両建て
- 経済指標の発表前後を狙った取引
- AIを使った取引
- アービトラージ(裁定取引)
- 窓埋めのみを狙った取引
- 接続遅延・サーバーエラー・レートエラーを狙った取引
- ボーナスやキャッシュバックを不正に取得する行為
- サーバーに過度な負担をかける取引
ただし、悪質な規約違反行為などによって口座削除となっている場合は、新規口座開設ができないためログインできません。
回線不通でログインできない
XMTradingのMT4で「回線不通」と表示されてログインできない場合は、インターネット回線に問題があります。
回線速度が不安定、あるいは回線自体がインターネットに接続されていない可能性があるため、自宅のルーターを確認しましょう。
インターネット回線に問題がない場合は、XMTradingのサーバーがメンテナンス中の可能性があるため、メールでメンテナンス実施に関するお知らせから終了時刻を確認します。
MT4のバージョンが古い
XMTradingのMT4のバージョンが古いとログインできなくなる場合もあります。
MT4は公式サポートが既に終了しており、アプリのアップデートもありません。今後新規で口座開設する場合や、これからFXを始める方には、より高機能で動作が軽快なMT5の利用が推奨されています。
XMTradingがメンテナンスを実施している
XMTradingがサーバーメンテナンスを実施している場合は口座にログインできません。
メンテナンス情報は、メールとXMTrading公式サイトのお知らせから確認できます。
終了時刻を確認して、メンテナンス後にログインしましょう。
XMTradingでMac版のMT4が起動しない
XMTradingのMT4で一部のMacOSでMT4が起動しない不具合がありました。
しかし、現在はMac版XMTrading MT4に完全対応しており、最新版で起動できない不具合は発生しません。
※2025年4月現在、XMTradingのMac版MT4は公式に対応していますが、今後のOSアップデートやMT4のサポート終了に伴い、動作保証やサポートが受けられなくなる可能性があります。新規利用や長期運用を考える場合は、MT5やXM公式アプリの利用を推奨します。
XMTradingのMT4に関するよくある質問
- MT4とは?
-
MT4とは、MetaQuotes社が2005年にリリースした高機能取引プラットフォームです。XMTradingを含む多くのFX業者・証券会社がMT4のライセンス契約を行い、公式の取引プラットフォームとして採用しています。MT4はトレーダーに必要なチャート分析の機能と取引機能が搭載されており、さらに自動売買やカスタムインジケーターによって機能を追加できる拡張性の高さが特徴です。
- XMTradingのMT4に表示される時間は?
-
XMTradingは海外FX業者なので、MT4の表示時間は日本時間ではありません。GMT(グリニッジ標準時間)を採用しており、夏時間と冬時間でそれぞれ以下の時差があります。
- 夏時間:日本時間との時差+6時間
- 冬時間:日本時間との時差+7時間
- XMTradingはMT4とMT5のどちらがおすすめ?
-
MT5がMT4の後継機にあたるため、機能面や動作の軽快さから基本的にMT5をおすすめします。ただし、運用したい自動売買(EA)やカスタムインジケーターがMT4版のみしかリリースされていない場合などはMT4を使いましょう。
- XMTradingのMT4で使えるインジケーターは何がありますか?
-
XMTradingのMT4では以下のインジケーターが標準搭載されています。
XMTrading MT4で使えるインジケーター一覧
分類 インジケーター・オシレーター 分類 インジケーター・オシレーター トレンド系インジケーター Average Directional Movement Index(平均方向性指数)
Bollinger Bands(ボリンジャーバンド)
Envelopes(エンベロープ)
Ichimoku Kinko Hyo(一目均衡表)
Moving Average:(移動平均線)
Parabolic SAR(パラボリックSAR)オシレーター系インジケーター Average True Range(平均真値範囲)
Bears Power(ベアーズ パワー)
Bulls Power(ブルズ パワー)
Commodity Channel Index(商品チャネル指数)
DeMarker(デマーカー)
Force Index(フォース インデックス)
MACD(移動平均収束拡散)
Momentum(モメンタム)
Moving Average of Oscillator(オシレーターの移動平均線)
Relative Strength Index(相対力指数)
Relative Vigor Index(相対活力指数)
Stocastic Oscillator(ストキャスティクス オシレータ)
Williams’ Percent Range(ウィリアムズパーセントレンジ)ボリューム系インジケーター Accumulation/Distribution(蓄積/分配)
Money Flow Index(マネーフロー指数)
On Balance Volume(オンバランスボリューム)
Volumes(出来高)ビルウィリアムズ系インジケーター Acceleator Oscillator(アクセレーター・オシレーター)
Alligator(アリゲーター)
Awesome oscillator(オーサム・オシレーター)
Fractrals(フラクタル)
Gator Oscillator(ゲーター・オシレーター)
Market Facilitation Index(マーケット・ファシリテーション・インデックス)PC版MT4が対応しているインジケーター - XMTradingのMT4がMac版だと文字化けします。
-
Mac版XMTrading MT4の文字化けは以下の方法で改善できます。
- MT4のアイコンを右クリック 「 パッケージ内容」を表示をクリック
- 「Wineskin」をダブルクリック して「Advanced」をクリック
- 「Tools」のタブから「Registry Editor (regedit)」をクリック
- 「HKEY_CURRENT_USER」 → 「Software」 → 「Wine」 → 「Fonts」の順に開く
- 「Fonts」を右クリック → 「New」 → 「Key」をクリック
- 「New key #1」 のフォルダ名を 「Replacements」に変更
- 「Replacements」を右クリック 「New」 → 「String Value」の順に開く
- 「New Value #1」を「MS UI Gothic」に名前を変更
- 「MS UI Gothic」をダブルクリック「Value data」でヒラギノ角ゴシック W3と入力
設定変更を保存してXMTradingのMT4を再起動すると文字化けが改善されます。


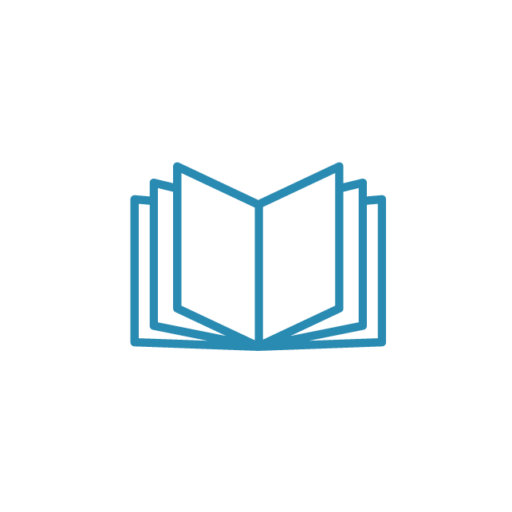








コメント