XMTrading(エックスエム)では24時間365日いつでもビットコインの取引が可能です。
ただし、初期設定のままではビットコインを含む仮想通貨銘柄はチャートに表示されていないので、各自で設定する必要があります。
この記事では、XMTradingでビットコインをチャートに表示させる方法をプラットフォーム・デバイスごとに画像付きで紹介します。
MT4・MT5の操作方法については「XMTradingでチャートを表示する手順・見方を徹底解説」で解説しているので、参考にしてください。
XMでビットコインをチャートに表示する方法
XMTrading(エックスエム)でビットコイン(BTC)をチャートに表示する方法をデバイス・プラットフォーム別で紹介します。
- PC版MT4でビットコインを表示する方法
- PC版MT5でビットコインを表示する方法
- スマホ版MT4でビットコインを表示する方法
- スマホ版MT5でビットコインを表示する方法
それぞれ順番に解説していきます。
PC版MT4でビットコインを表示する方法
XMTrading(エックスエム)のPC版MetaTrader 4(MT4)でビットコインを表示する方法を紹介します。
- 通貨ペアリストを選択
- 「Cryptos」を選択
- ビットコイン(BTC)を選択
- 追加した銘柄をチャートに表示する
上記の4ステップでビットコイン(BTC)銘柄の表示は完了します。
PC版MT4でビットコイン(BTC)を表示させるには、画面上部の「表示」>「通貨ペアリスト」の順に選択します。
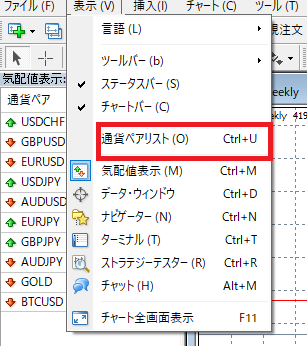
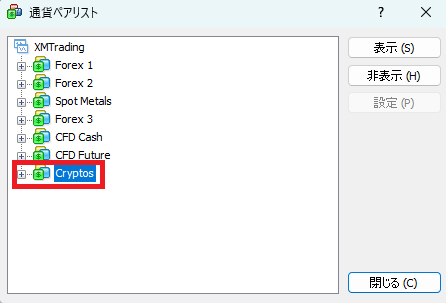
「通貨ペアリスト」一覧から「Cryptos」を選択します。
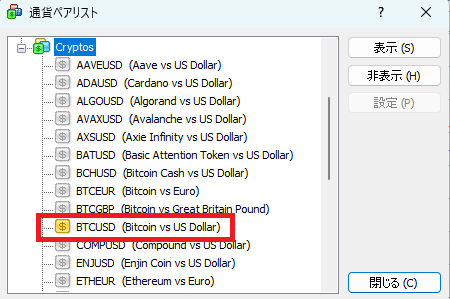
「Cryptos」を選択すると仮想通貨銘柄一覧が表示されるので、ビットコイン(BTC)を選択して、左側の「$マーク」が黄色になればチャートに表示できるようになります。
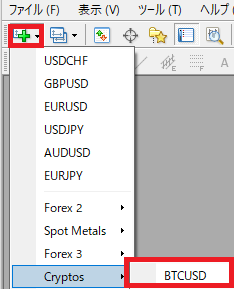
画面上部のプラスマークを選択し、「Cryptos」を選ぶと先ほど追加した銘柄を表示させることができます。
PC版MT5でビットコインを表示する方法
XMTrading(エックスエム)のPC版MetaTrader 5(MT5)でビットコインを表示する方法を紹介します。
- 銘柄を選択
- 「Cyptocurrencies」を選択
- ビットコイン(BTC)を選択
- 追加した銘柄をチャートに表示する
上記の4ステップでビットコイン(BTC)銘柄の表示は完了します。
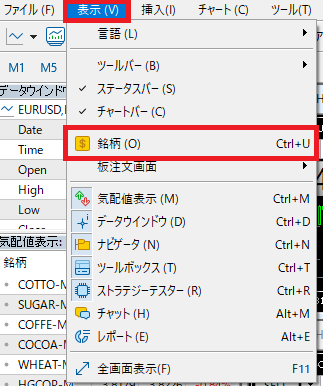
PC版MT5でビットコイン(BTC)を表示させるには、画面上部のメニューから「表示」>「銘柄」を選択します。
銘柄リストから「Cyptocurrencies」を選択します。
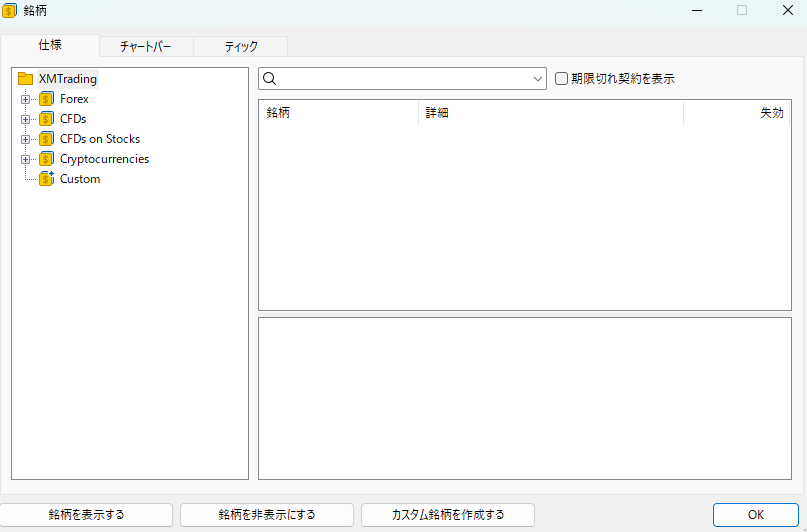
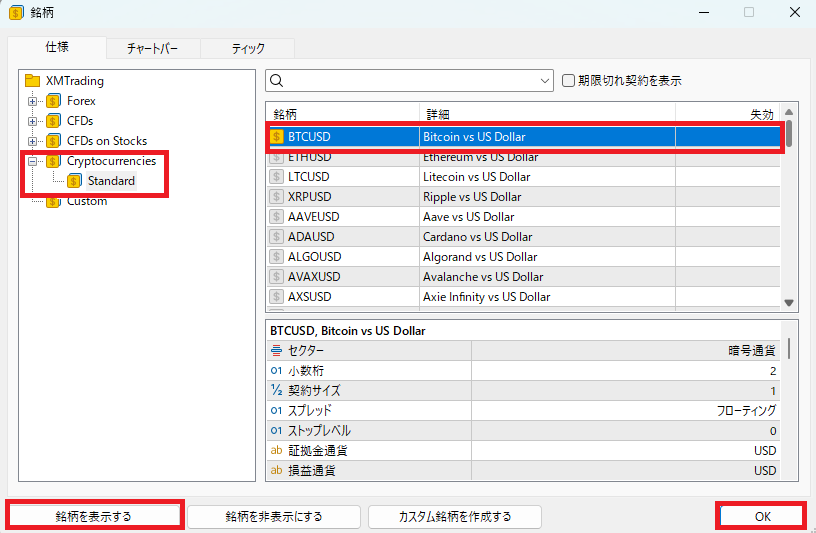
「Cyptocurrencies」>「Standard」を選択し、「BTCUSD(ビットコイン/米ドル)」を選択します。
ダブルクリックまたは「銘柄を表紙する」を選択すれば追加は完了です。

画面上部のチャートのアイコンを選択し、「Cyptocurrencies」>「Standard」>「BTCUSD」を選択すればチャートの表示が可能です。
スマホ版MT4でビットコインを表示する方法
XMTrading(エックスエム)のスマホ版MT4でビットコインを表示する方法を紹介します。
- 「+」マークをタップ
- 「Cryptos」をタップ
- ビットコイン(BTC)をタップ
- 追加した銘柄のチャートを表示する
上記の4ステップでビットコイン(BTC)銘柄の表示は完了します。
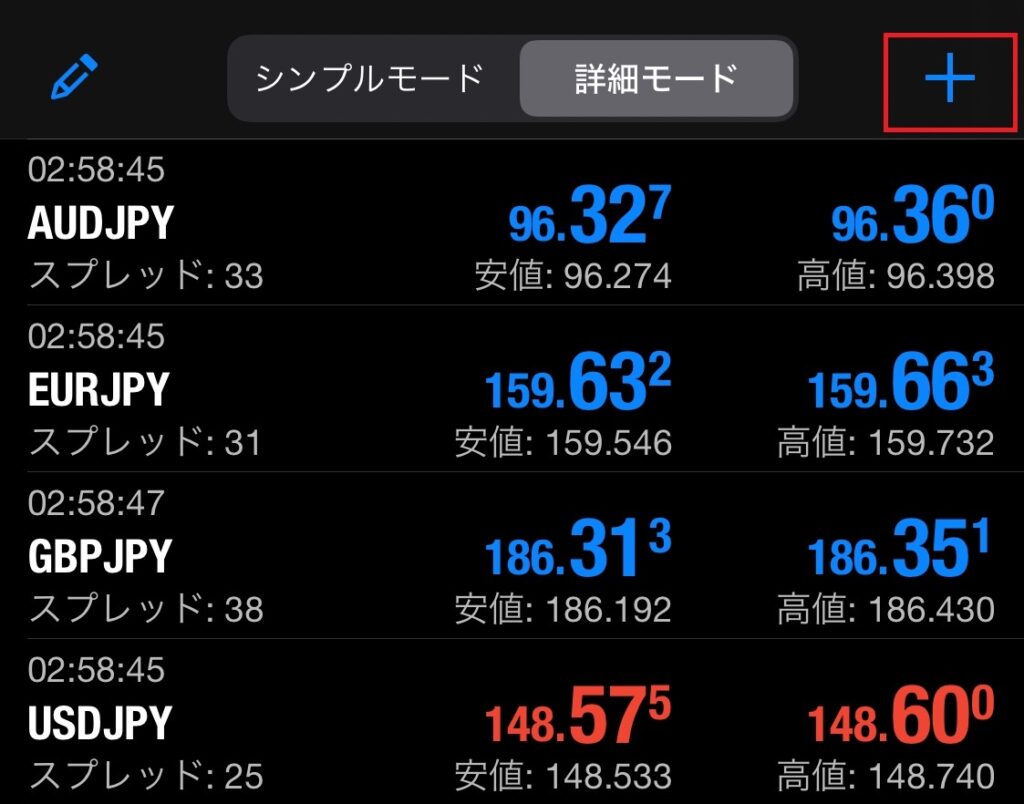
スマホ版MT4でビットコイン銘柄のチャートを表示するには、画面右上の「+」マークを選択します。
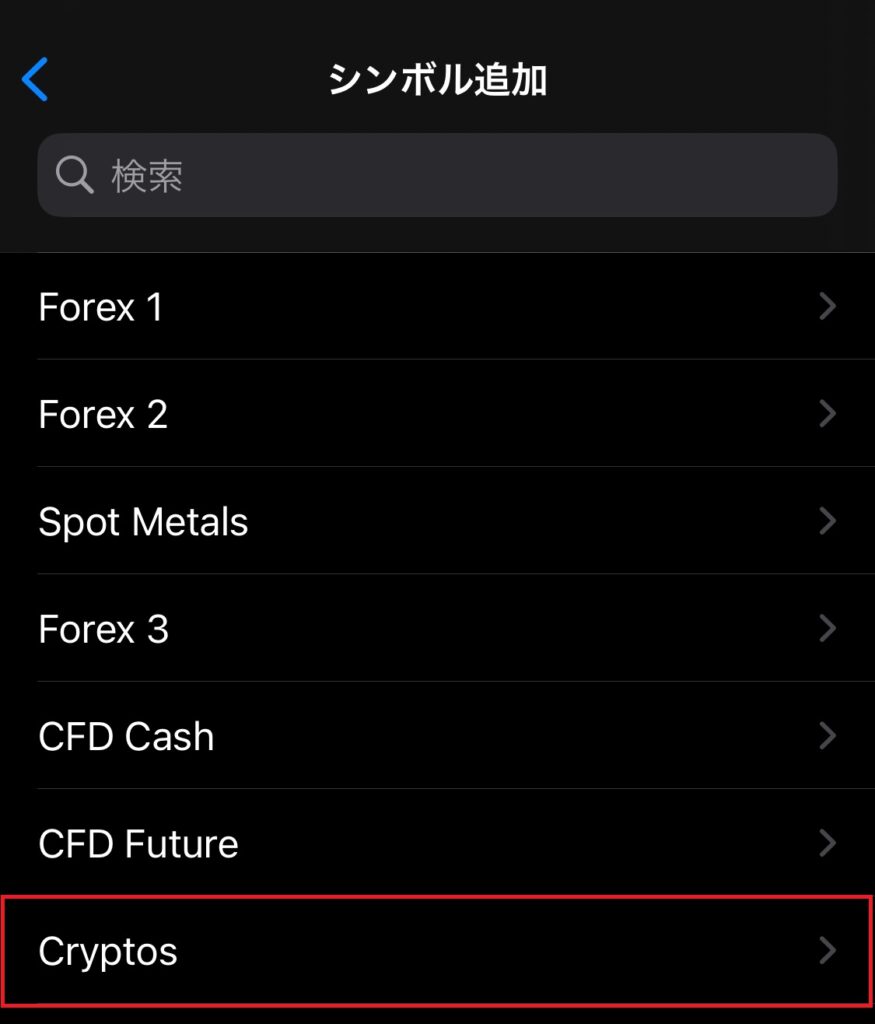
シンボル追加画面が表示されるので、「Cryptos」を選択します。
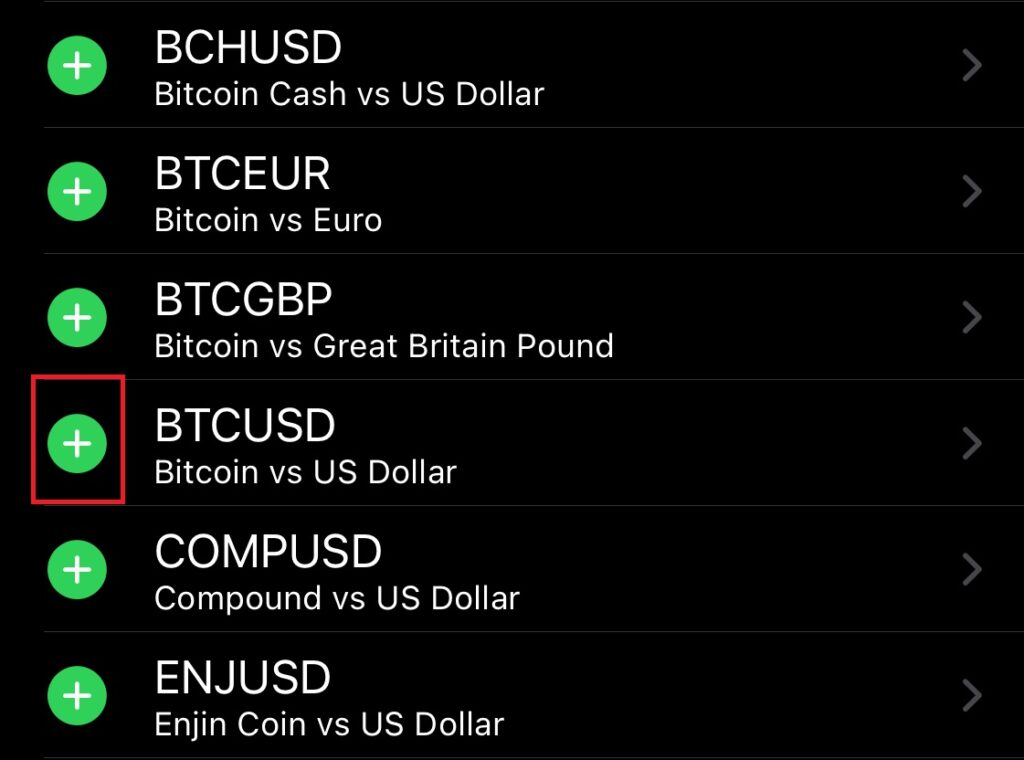
取引可能な仮想通貨銘柄一覧が表示されるので、追加したいビットコイン銘柄の「+」をタップします。
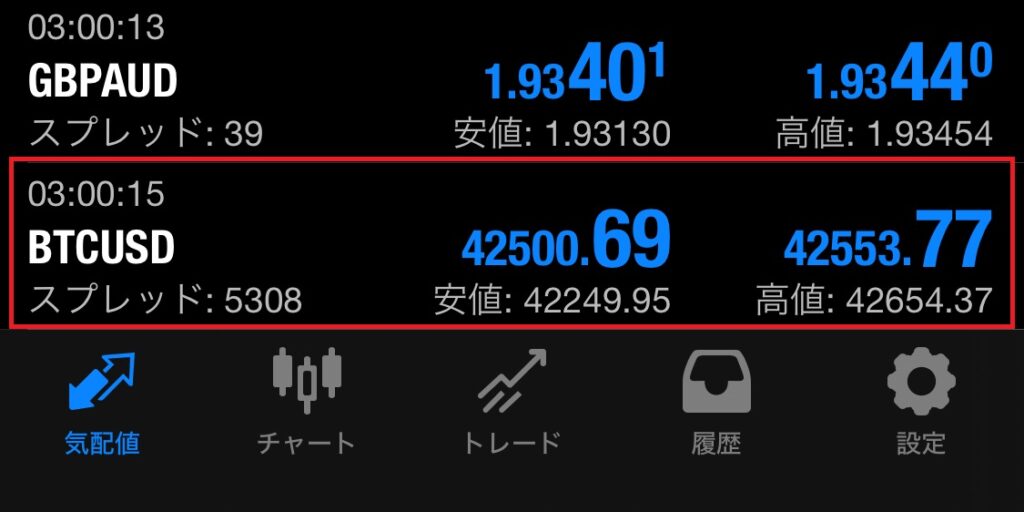
追加した銘柄が気配値一覧に表示されているので、タップし「チャート」を選択するとビットコイン銘柄のチャートを表示することができます。
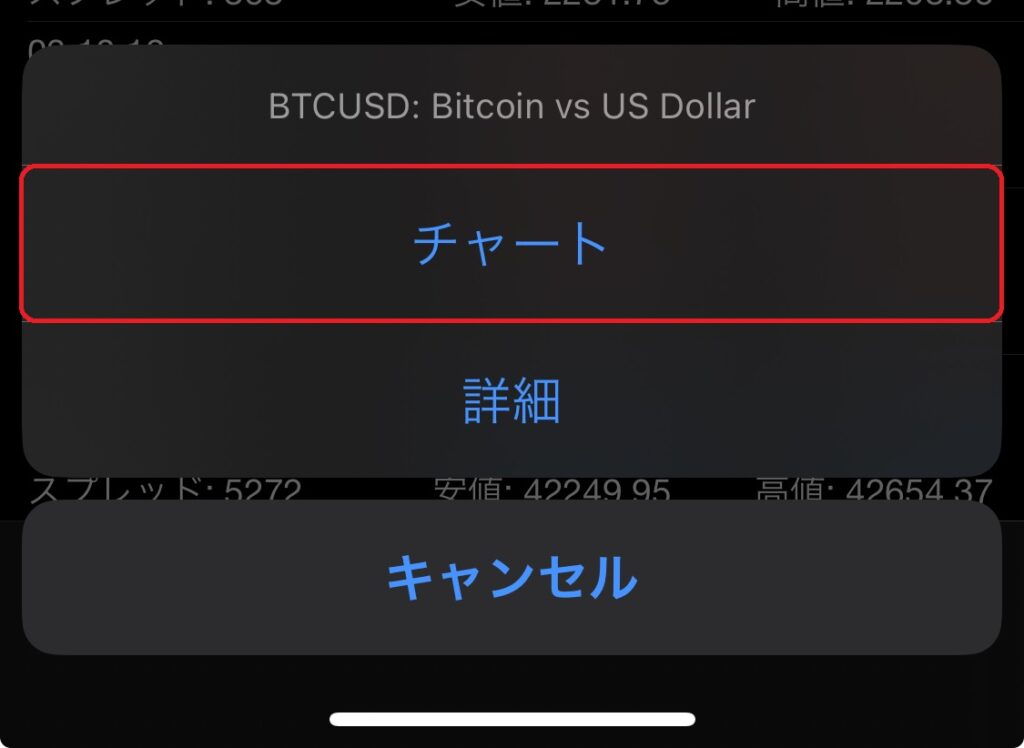
スマホ版MT5でビットコインを表示する方法
XMTrading(エックスエム)のスマホ版MT5でビットコインを表示する方法を紹介します。
- 「検索するシンボルを入力」をタップ
- 「Standard」をタップ
- ビットコイン(BTC)をタップ
- 追加した銘柄のチャートを表示する
上記の4ステップでビットコイン(BTC)銘柄の表示は完了します。
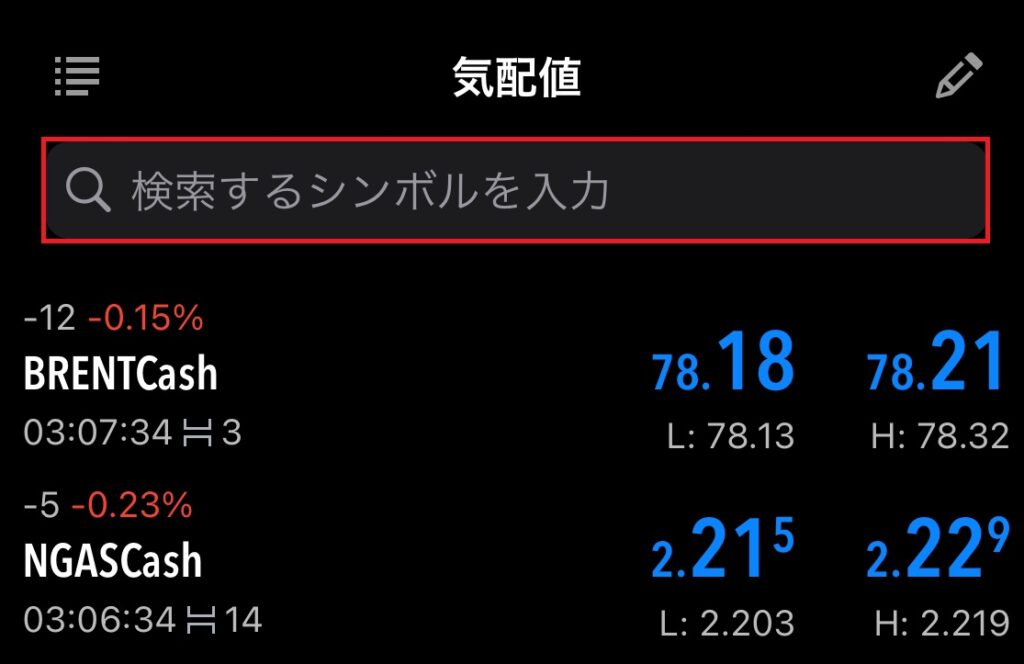
スマホ版MT5でビットコイン銘柄のチャートを表示するには、画面上部の「検索するシンボルを入力」をタップします。
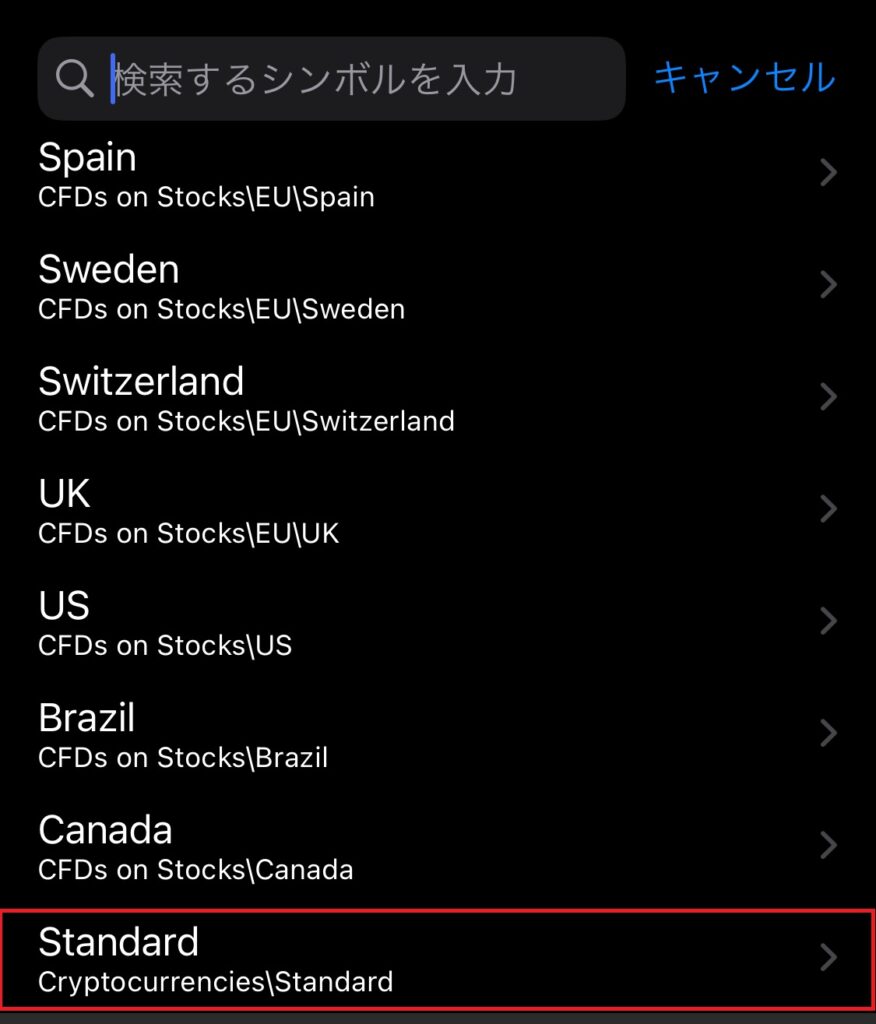
取引可能なシンボル一覧が表示されるので、「Standard」をタップします。
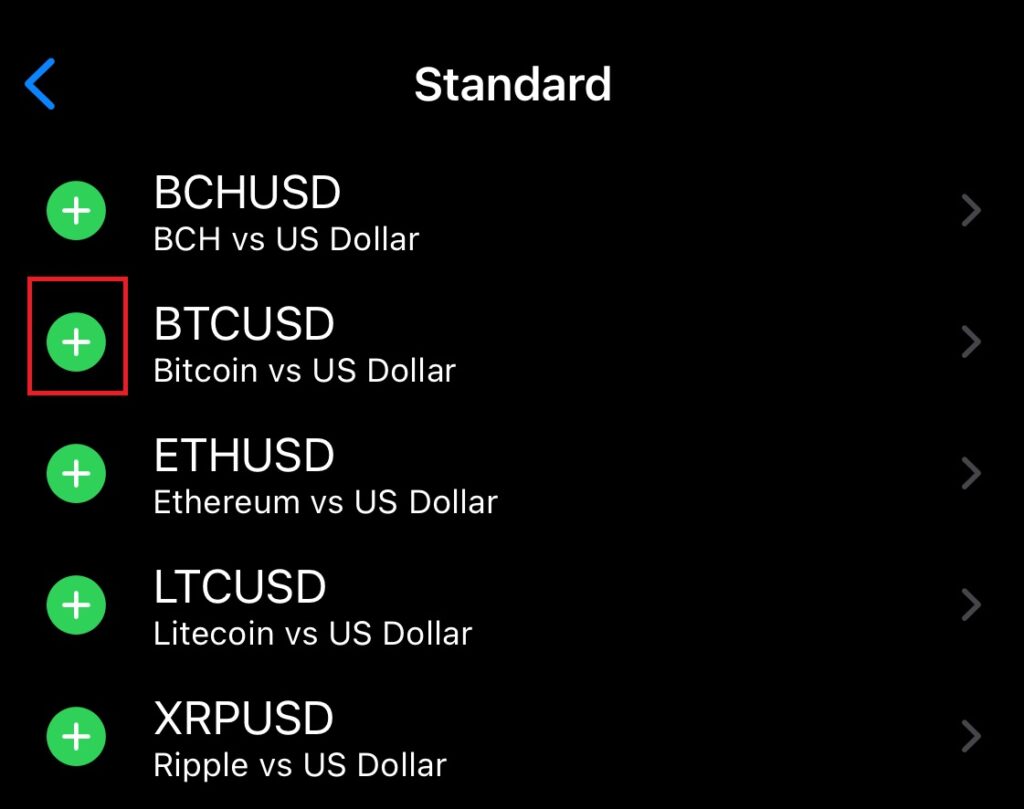
追加したいビットコイン(BTC)を一覧から選択して「+」マークをタップします。
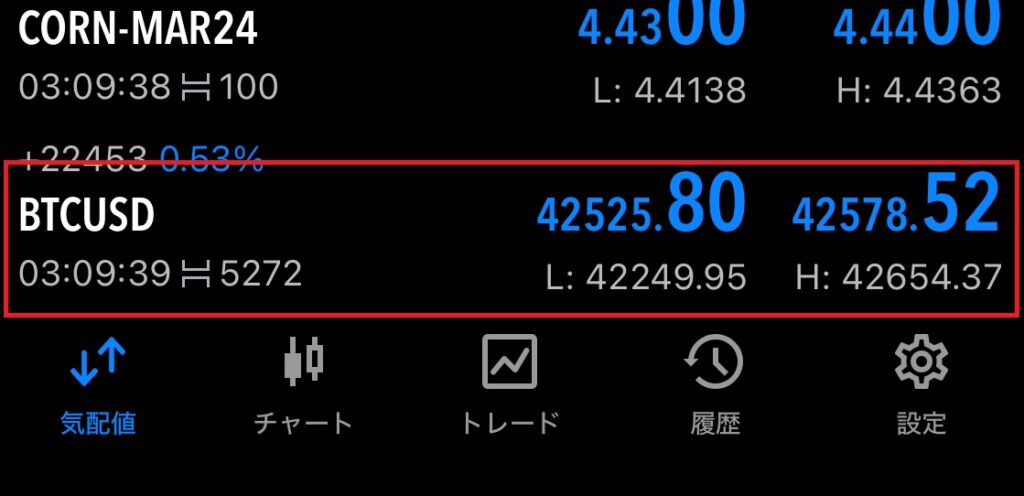
気配値一覧のビットコイン(BTC)銘柄をタップし、「チャート」を選択すれば完了です。
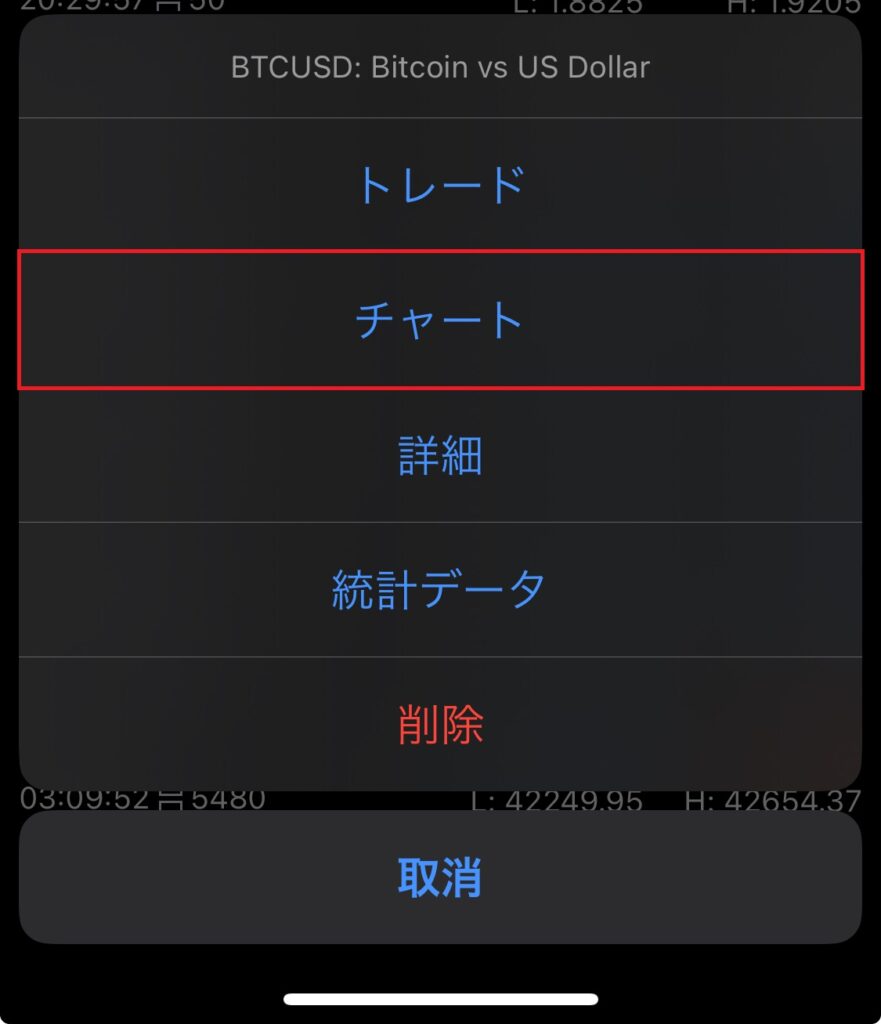
XMのビットコインチャートの見方
XMTrading(エックスエム)のPC版MT4/MT5のビットコインチャートで重要な項目を3つ紹介します。
- PC版MT4/MT5:チャートの変更
- PC版MT4/MT5:時間軸の変更
- PC版MT4/MT5:トレード方法
その他、インジケーターの追加・複数チャートの表示方法等は「XMTradingでチャートを表示する手順・見方を徹底解説」で詳しく解説しているので、参考にしてください。
PC版MT4/MT5:チャートの変更
XMTrading(エックスエム)のPC版MT4/MT5は、初期状態でバーチャートに設定されています。
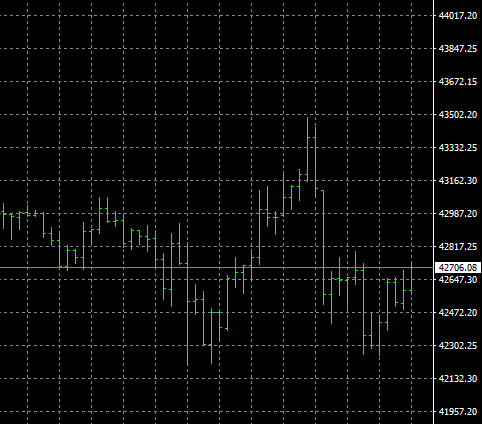
ロウソク足・ラインチャートへの変更は画面上部の「チャート」を選択することで任意のチャートへ変更可能です。
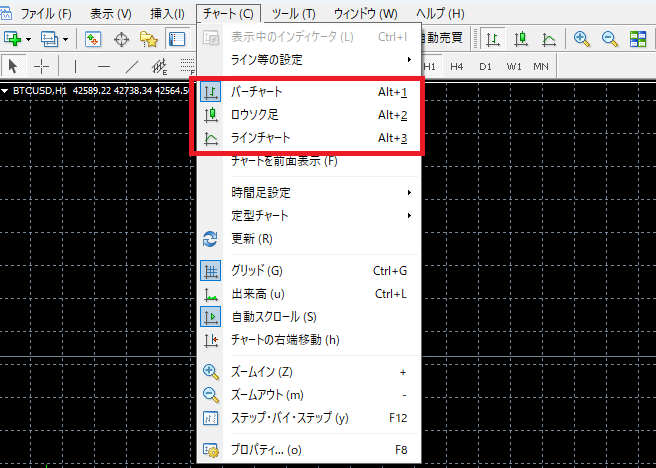
また、画面上で「Altキー」+「1~3」キーを同時押しすることで簡単に切り替えることもできます。
PC版MT4/MT5:時間軸の変更
XMTrading(エックスエム)のPC版MT4/MT5で時間軸を変更するには、画面上部の「M1~MN」を選択することで変更可能です。
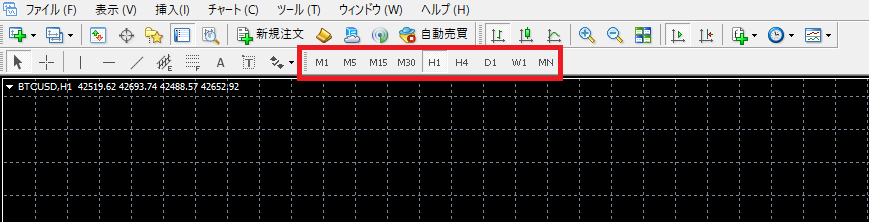

MT4/MT5で表示できる時間軸はそれぞれ下記の通りです。
MT4で表示できる時間軸
| アイコン | 時間軸 |
|---|---|
| M1 | 1分足 |
| M5 | 5分足 |
| M15 | 15分足 |
| M30 | 30分足 |
| H1 | 1時間足 |
| H4 | 4時間足 |
| D1 | 日足 |
| WL | 週足 |
| MN | 月足 |
MT5で表示できる時間軸
| アイコン | 時間軸 |
|---|---|
| M1 | 1分足 |
| M2 | 2分足 |
| M3 | 3分足 |
| M4 | 4分足 |
| M5 | 5分足 |
| M6 | 6分足 |
| M10 | 10分足 |
| M12 | 12分足 |
| M15 | 15分足 |
| M20 | 20分足 |
| M30 | 30分足 |
| H1 | 1時間足 |
| H2 | 2時間足 |
| H3 | 3時間足 |
| H4 | 4時間足 |
| H6 | 6時間足 |
| H8 | 8時間足 |
| H12 | 12時間足 |
| D1 | 日足 |
| WL | 週足 |
| MN | 月足 |
ショットカット上で右クリック>「カスタマイズ」を選択することで、時間軸の追加・削除・並び替えが可能です。
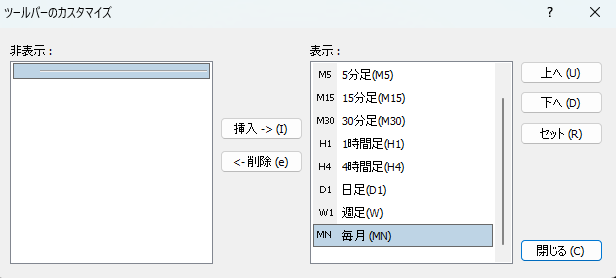
PC版MT4/MT5:トレード方法
XMTrading(エックスエム)のPC版MT4/MT5で実際にトレードを行う方法は下記の通りです。
- 成り行き注文の場合
- 指値注文の場合
それぞれ順番に実際の画面で解説していきます。
成り行き注文の場合
画面上部の「新規注文」>「成行売り・成行買い」を選択 することで、トレード可能です。
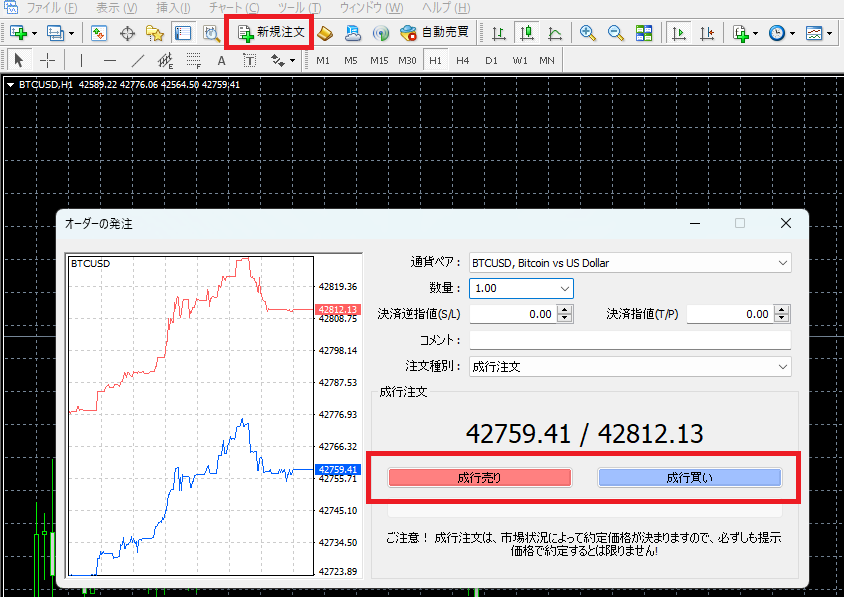
| 項目 | 詳細 |
|---|---|
| 通貨ペア | 取引したい銘柄を選択します |
| 数量 | ロット数を入力します (1.00=1ロット) |
| 決済逆指値(S/L) | ストップロス (ロスカットライン) |
| 決済指値(T/P) | テイクプロフィット (利益確定ライン) |
| 注文種別 | 成行注文を選択します |
また、チャート上で右クリック(Alt+T)>「ワンクリックトレード」からの注文も可能です。
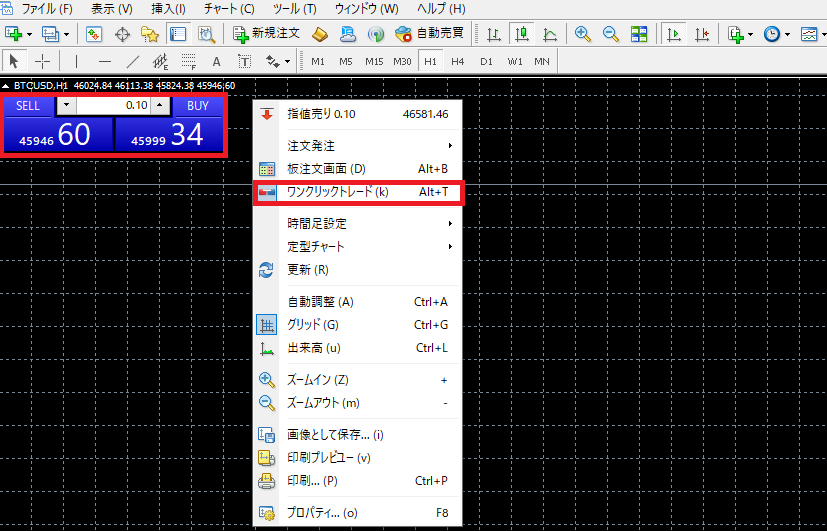
指値注文の場合
画面上部の「新規注文」を選択して「注文種別」を「指値注文」にします。
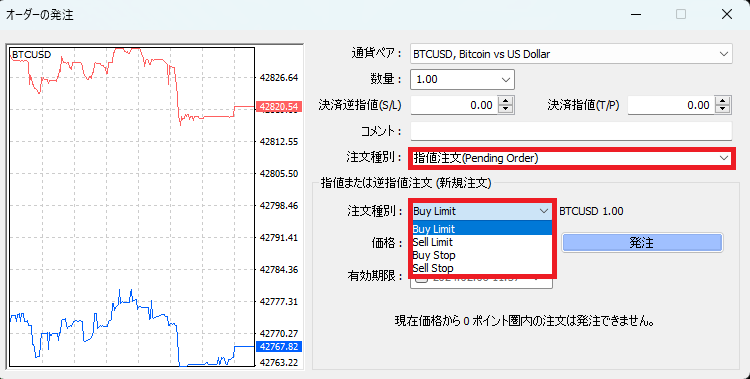
| 注文種別 | 詳細 |
|---|---|
| BuyLimit | 現在の価格よりも安い値段で買い注文を予約したい場合に選択します |
| SellLimit | 現在の価格よりも高い値段で売り注文を予約したい場合に選択します |
| BuyStop | 現在の価格よりも高い値段で買い注文を予約したい場合に選択します |
| SellStop | 現在よりも安い値段で売り注文を予約したい場合に選択します |
買い注文の場合は「BuyLimit/BuyStop」・売り注文は「SellLimit/SellStop」を選択後、「価格」欄に予約したい価格を入力後「発注」をクリックすれば完了します。
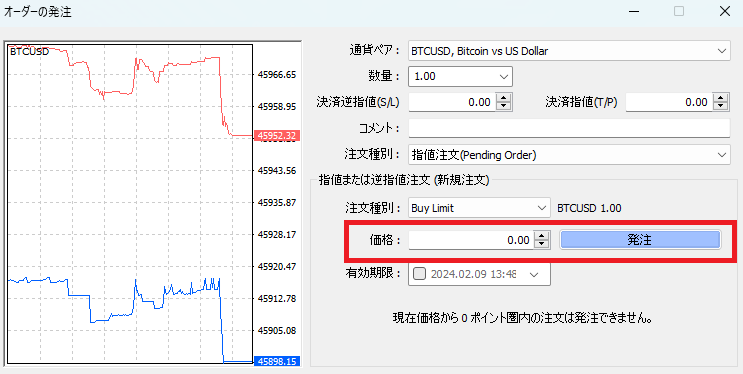
XMでビットコインチャートが表示されない時の原因と対処法
XMTrading(エックスエム)でビットコインが表示されない時の原因と対処方法を紹介します。
ゼロ口座ではビットコイン(BTC)が取引できないので、注意しておきましょう。
- ゼロ口座を選択している
- 初期設定のままでは表示されていない
それぞれ順番に解説していきます。
ゼロ口座を選択している
XMTrading(エックスエム)のゼロ口座はビットコイン(BTC)を含む仮想通貨銘柄を取引することができません。
| 口座タイプ | ビットコイン(仮想通貨銘柄) |
|---|---|
| スタンダード口座 | 取引可能 |
| マイクロ口座 | 取引可能 |
| KIWAMI極口座 | 取引可能 |
| ゼロ口座 | 取引不可能 |
ビットコイン(BTC)を含む仮想通貨銘柄をトレードするためには、「ゼロ口座」以外の口座タイプを追加で開設する必要があります。
XMTradingの追加口座の開設方法
XMTrading公式サイトへアクセスして、会員ページにログインします。
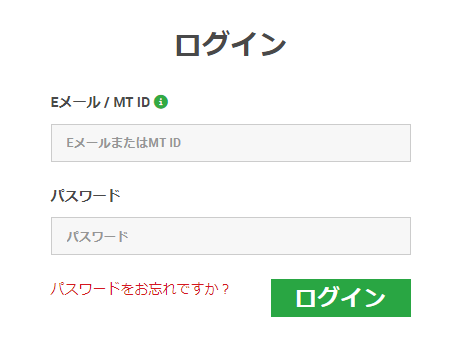
マイページ内の「マイアカウントの概要」から「追加口座開設>リアル口座」を選択します。

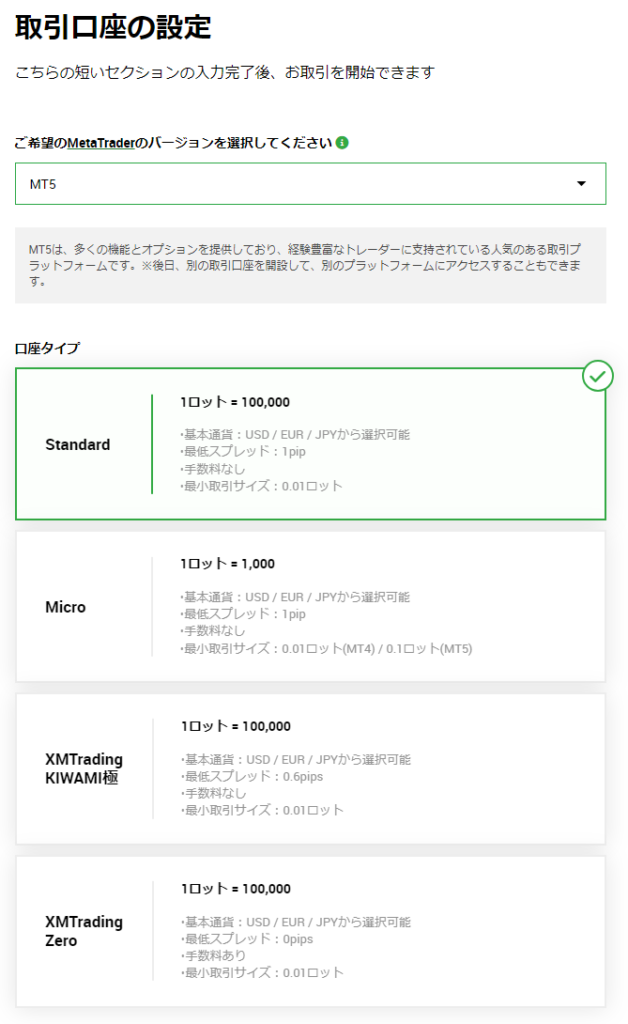
| 口座タイプ | 取引手数料 | ボーナス |
|---|---|---|
| スタンダード口座 | 無料 | 入金ボーナス XMPポイント |
| マイクロ口座 | 無料 | 入金ボーナス XMPポイント |
| KIWAMI極口座 | 無料 | なし |
| ゼロ口座 | 往復10ドル | なし |
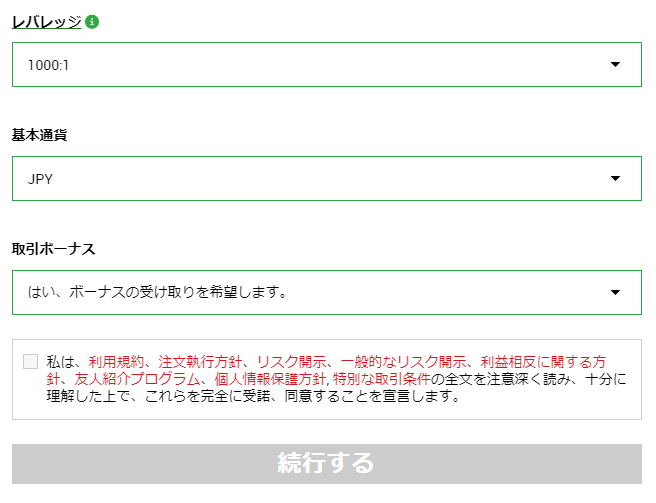
プラットフォームや最大レバレッジなどの追加口座の情報を入力後、「続行する」を選択します。
追加口座の開設が完了したら、登録したメールアドレスに「XMTradingへようこそ – お口座の詳細」という件名のメールが届けば完了です。
XMTradingの追加口座の詳しい開設方法は、下記の記事で紹介しているので参考にしてください。

初期設定のままでは表示されていない
XMTrading(エックスエム)のMT4・MT5は、初期設定のままではビットコイン(BTC)のチャートの表示することができません。
そのため、下記の方法でビットコインなどの仮想通貨銘柄を表示できるように設定する必要があります。
- 「通貨ペアリスト」または「銘柄」を選択
- 「Cryptos」を選択
- 追加したい銘柄を選択
- チャートに表示させる
詳しい解説は「XMでビットコインをチャートに表示する方法」でデバイス・プラットフォームごとに紹介しているので、参考にしてください。
XMのビットコインチャートに関するよくある質問
XMTrading(エックスエム)のビットコインチャートに関するよくある質問を紹介します。
- XMでビットコインのチャートを表示する方法を教えてください。
-
はい、XMTradingでビットコインチャートを表示する方法は下記の通りです。
- 「通貨ペアリスト」または「銘柄」を選択
- 「Cryptos」を選択
- 追加したい銘柄を選択
- チャートに表示させる
- XMでビットコインのチャートが表示されない場合の対処方法を教えてください。
-
はい、XMTradingでビットコインが表示できない場合の対処方法は以下の通りです。
- 口座タイプを確認→「ゼロ口座」の場合は別の口座タイプで追加口座を開設します。
- 初期設定のままの場合→「XMでビットコインをチャートに表示する方法」で詳しく解説しているので、参考にしてください。
- スマホでもXMのビットコインチャートを表示することができますか?
-
はい、スマホ版のMT4/MT5でもビットコインチャートを表示することは可能です。
詳しい表示方法は「XMでビットコインをチャートに表示する方法」で解説しているので、参考にしてください。


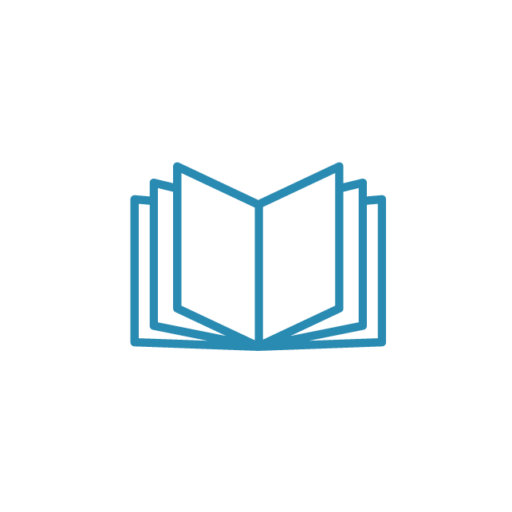








コメント