この記事ではPCでのXMの使い方をまとめています。XMのスマホアプリの使い方は別のページで詳しく解説しています。
XMの使い方は非常にシンプルで、誰でも簡単にFX取引を始められます。
XMが人気No.1業者を長年継続できている理由には、操作方法の分かりやすさも大きく影響います。
FXをやったことがない人も、海外FXが初めての方も迷うことなくトレードを始められるように、実際のPC操作画面に沿って口座開設〜利益を出金するまでのXMの使い方を丁寧に解説していきます。
- XMの取引開始は6ステップで簡単にできる
- MT4/MT5を使いこなせば、効果的なトレードが可能
- 指値注文やXMPポイントを活用すれば、より有利に取引できる
- 口座開設ボーナスと入金ボーナスで資金を増やせるXMTradingがおすすめ!

XMの使い方【初心者でも利益出金まで1人で出来る6ステップ】
まずは大まかなXMの口座開設〜利益出金までの流れを解説します。

実際にXMTradingの口座を開設してから利益を出金するまでの全体的な使い方の流れは以下の通りです。
- XMTradingのリアル口座を開設する
- 取引ツールをインストールしてボーナスを確認
- 追加のトレード資金を入金
- MT4/MT5でチャートを分析・取引の戦略を考える
- 新規注文で取引を開始
- 稼いだ利益を出金
XMTradingの口座開設フォームを開き、必要事項を入力してリアル口座を開設しましょう。
リアル口座の開設が完了しましたら、本人確認書類を提出(アップロード)して口座有効化の手続きまで行います。
口座有効化が完了すると13,000円相当の口座開設ボーナスが手に入ります。
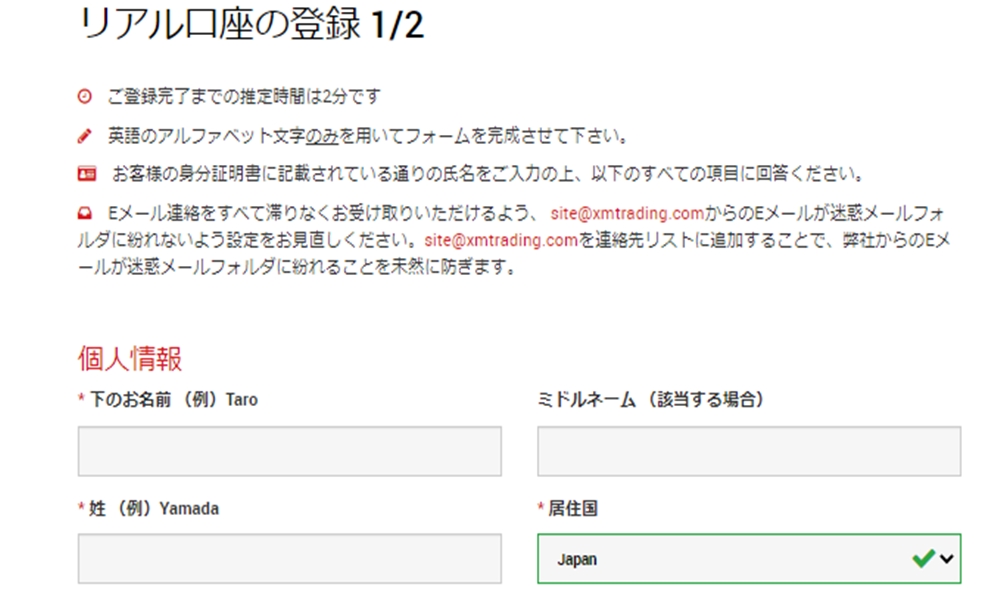
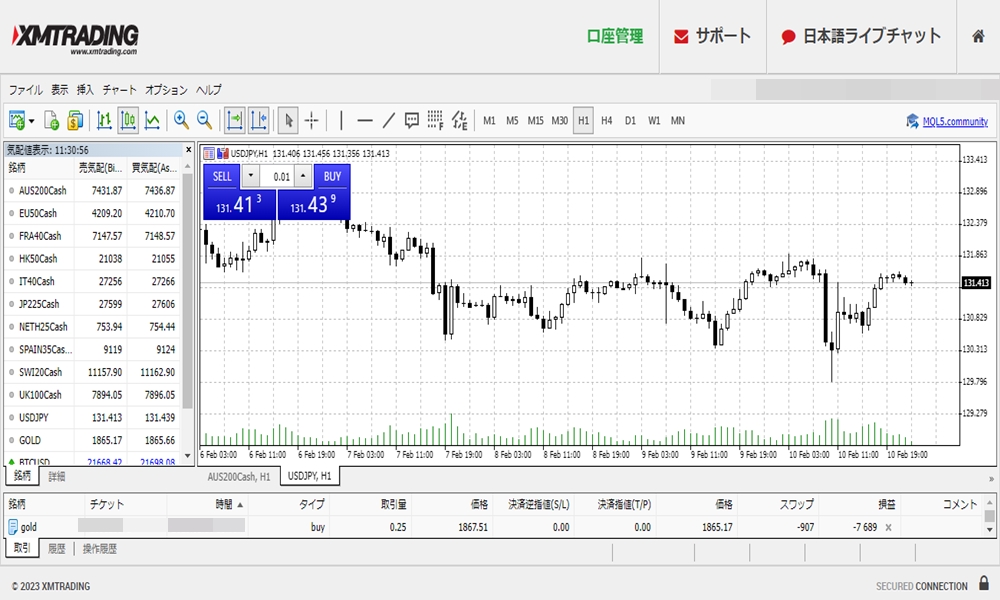
口座有効化まで完了しましたら、XMTrading公式サイトの上部にある「プラットフォーム」から、MT4・MT5をインストールしましょう。
MT4・MT5からリアル口座にログインして13,000円相当のクレジット(口座開設ボーナス)を確認します。
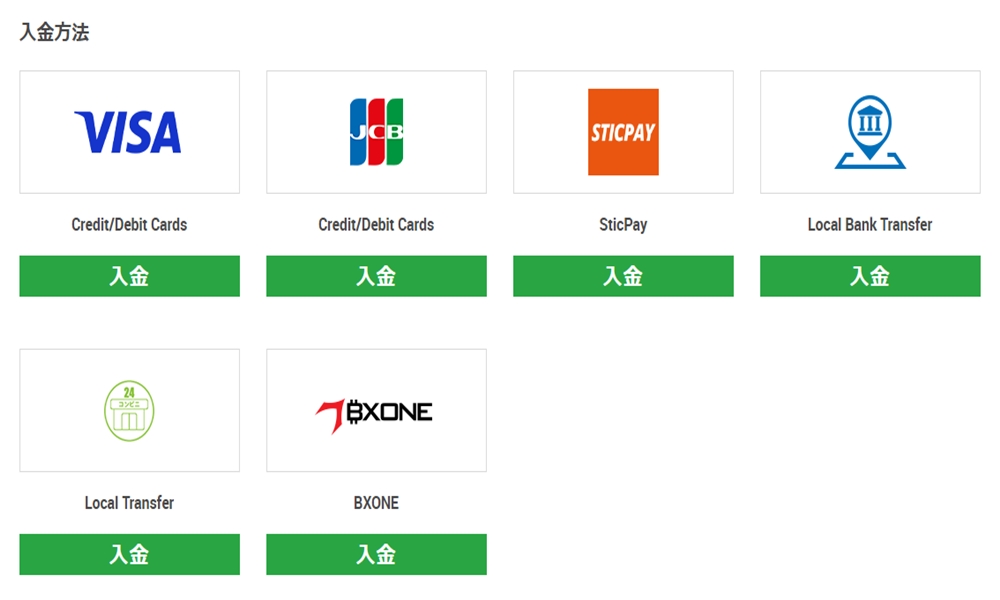
取引に必要なトレード資金を入金しましょう。
入金先の口座タイプがスタンダード口座もしくはマイクロ口座なら、入金ボーナスで最大10,500ドル相当まで追加のトレード資金が手に入ります。
XMの各種入金方法は別ページに詳しくまとめていますので、そちらも参考にしてください。

MT4/MT5は世界中のトレーダーが愛用する優れた取引プラットフォームです。
豊富なテクニカルツールを使ってチャートの分析を行い、取引の戦略を考えましょう。
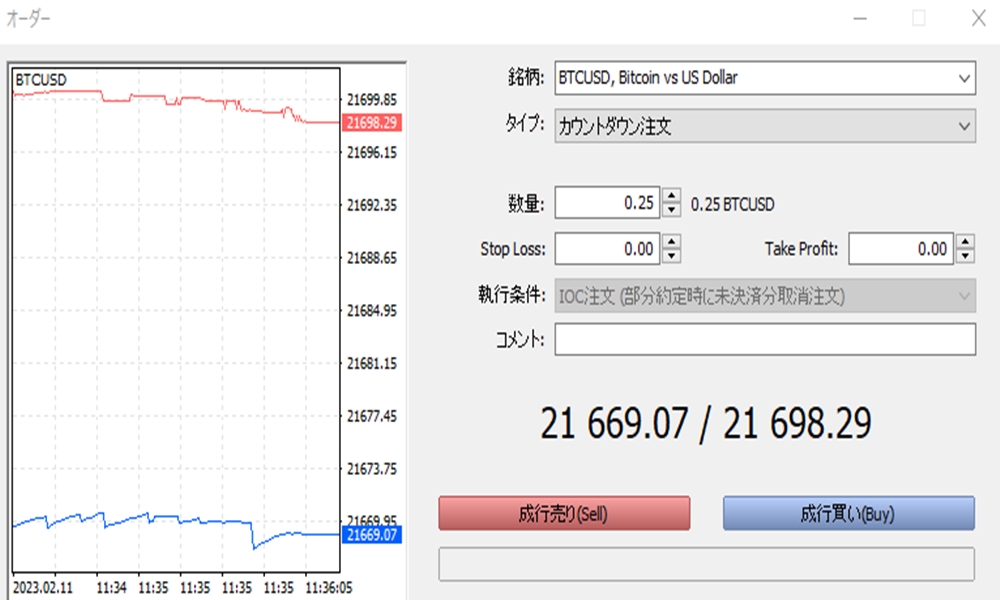
MT4/MT5から実際に新規注文を行って取引をしましょう。
戦略通りに相場が動けば決済して利益を獲得、想定外・戦略と違えば決済して損失を最小限に留めます。
取引を繰り返して、損失を小さく利益を大きく残す損小利大の取引を続けていきましょう。
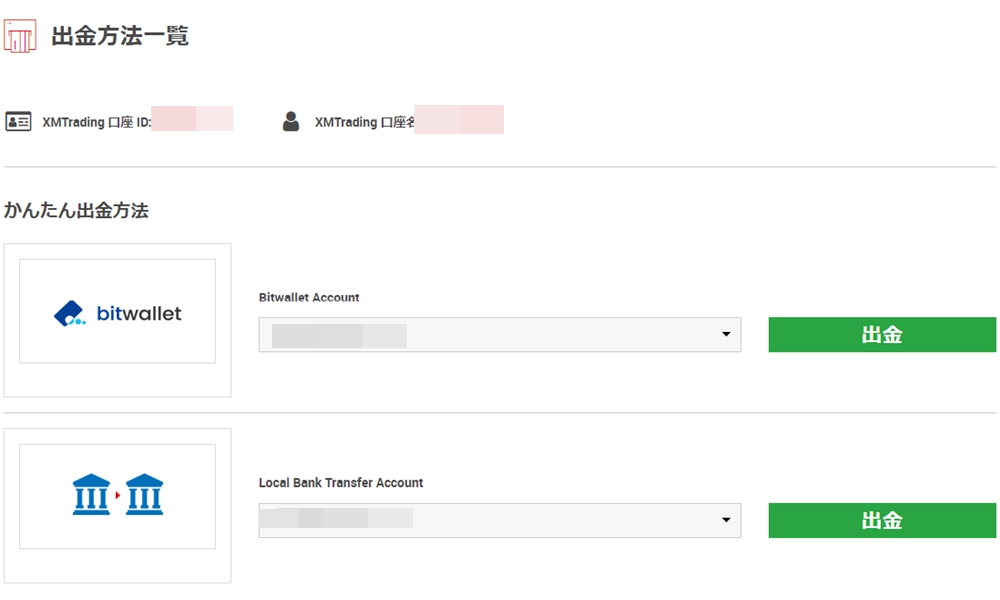
利益が出たら口座から出金しましょう。
入金分は入金時と同じ出金方法、利益分は銀行送金で出金手続きを行うのがXMTradingの出金ルールです。
銀行送金の出金手数料のみ有料なので、手数料がXMTrading負担となる40万円以上の出金額を目安に取引して利益を積み上げることがポイントになります。
XMTradingの銀行送金は業界でも早いと評判で最短翌日の着金もあります。
XMの詳しい出金ルールや出金方法比較は別ページをご覧ください。
各操作ステップごとの詳しい使い方説明は以下のリンクからジャンプしてご利用ください。
XMの使い方ステップ1:口座開設は約5分で完了
XMTrading(エックスエム)の使い方ステップ1:「リアル口座の開設」についてご紹介します。
XMTradingの口座開設手順は以下の通りです。
- XMの口座開設フォームを開く
- 必要事項(名前・メールアドレス・取引プラットフォーム・口座タイプ)を入力する
- 住所を英語表記で入力(翻訳ソフトを使う:JuDress | 住所→Address変換)
- 投資家情報の登録と開設する口座の最大レバレッジを選択する
- XMTradingから届くメールで認証を完了する
- XMTradingの会員ページで本人確認(口座有効化)の書類を完了する
- 口座有効化が完了すると入金・取引が可能になる ※13,000円相当の口座開設ボーナスも
上記の流れでXMTradingの口座開設を進めていきます。
XMTradingの口座開設に必要な手続きは、全てウェブ上で完結するため目安5分程度で終えることが可能です。
もちろん、書類の郵送や電話確認といった手間もないため、その日からトレードを始めることができます。
画像付きのより詳しい開設方法や手順の説明は「XMの口座開設方法と手順」のページをご覧ください。
XMの使い方ステップ2:MT4/MT5にログインしてボーナスを確認
XMTrading(エックスエム)の口座開設が完了しましたら、使い方ステップ2:「MT4/MT5にログインしてボーナスを確認」についてご紹介します。
まずは取引プラットフォームのMT4/MT5を準備しましょう。
- PC版 XMTrading MT4/MT5
- スマホ版 MT4/MT5 アプリ
- XMTrading アプリ
- MT4/MT5 WebTrader
XMTradingでは、スマートフォンとパソコンのどちらでも取引プラットフォームが用意されています。
一番手軽なのは、インストール不要で使える「MT4/MT5 WebTrader」です。
以下の手順にそって、XMTradingのMT4/MT5 WebTraderにログインしましょう。
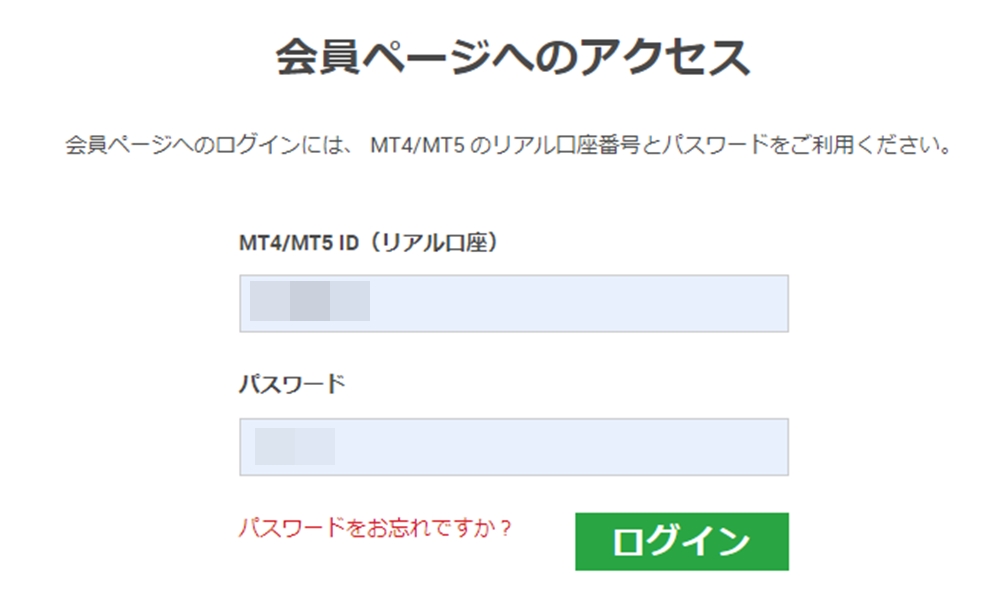
まずはXMTradingの会員ページにログインします。ログインする際に使うのは、口座開設時に設定した以下のログイン情報です。
- MT4/MT5 ID(リアル口座):口座開設時にXMTradingがらメールで通知される口座番号
- パスワード:口座開設時に自身で設定した10文字~15文字のパスワード
上記の内容を入力してログインをクリックしましょう。
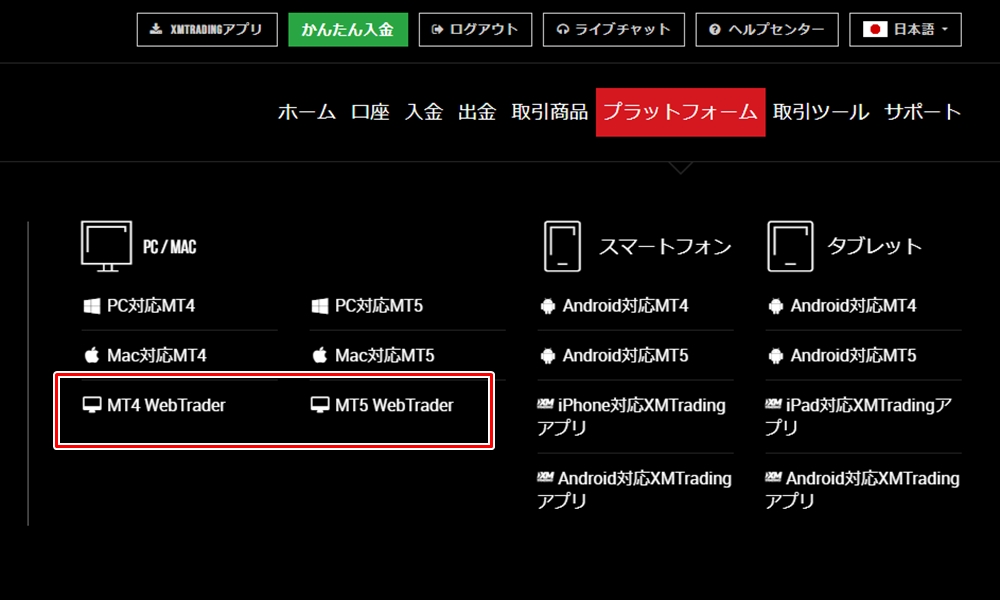
XMTradingの会員ページにログインができましたら、上部にある「プラットフォーム」をクリックして、WebTraderを選択しましょう。
- 口座開設時にMT4を選んだ場合:MT4 WebTrader
- 口座開設時にMT5を選んだ場合:MT5 WebTrader
口座開設時に選んだ取引プラットフォームに合わせてクリックします。
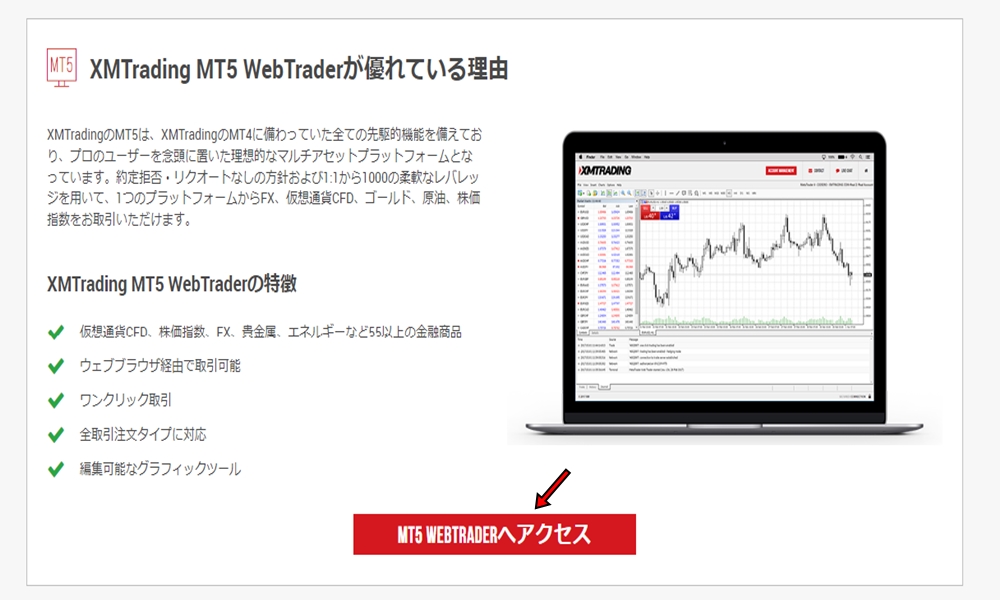
MT4/MT5 WebTraderの紹介が表示されます。そのまま「MT5(MT4)WEBTRADERへアックセス」をクリックして起動しましょう。
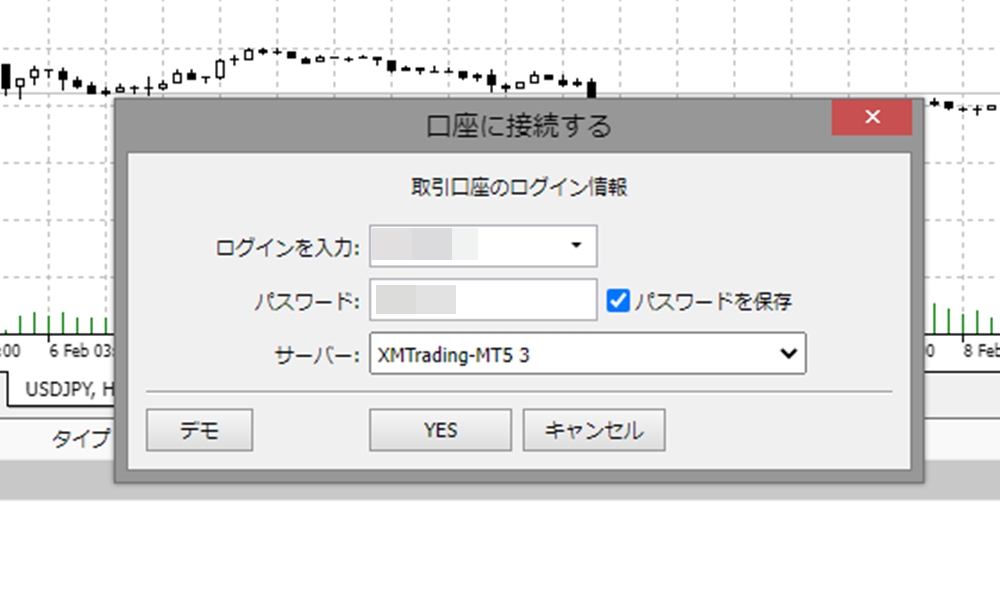
XMTrading MT4/MT5 WebTraderがブラウザ上で起動します。
初回起動時は、XMTradingの会員ページにログインしている口座の情報が自動で入力されるため、サーバーのみ選択しましょう。
最後に「YES」をクリックしてWebTraderからログインは完了です。
画面下にあるターミナルには、13,000円相当の口座開設ボーナスがクレジットとして支給されていることを確認しておきましょう。

XMの使い方ステップ3:入金をして取引資金を追加
XMTrading(エックスエム)の使い方ステップ3:「入金をして取引資金を追加」についてご紹介します。
XMTradingが対応している入金方法は以下の通りです。
| 入金方法 | 手数料 | 反映時間 | 最低入金額 | 1回当たりの 入金上限額 |
|---|---|---|---|---|
| 国内銀行送金 (銀行入金) | 1万円未満: 最大1,500円 1万円以上:無料 | 1時間以内 (金融機関の 営業時間内) | 1万円 | 1,000万円 |
| クレジット デビットカード (JCB・VISA) | 無料 | 即時反映 | JCB:1万円 VISA:500円 | JCB:30万円 VISA:80万円 |
| コンビニ入金 | 無料 | 即時反映 | 1万円 | 20万円 |
| bitwallet | 無料 | 即時反映 | 500円 | 80万円 |
| STICPAY | 無料 | 即時反映 | 500円 | 80万円 |
| BXONE | 無料 | 即時反映 | 500円 | 80万円 |
基本的には、上記の入金方法で出金時に利益分もまとめて出金できる「国内銀行振込」がおすすめです。
XMTradingで国内銀行振込を使って入金する手順は以下の通りになります。
- XMTradingの会員ページにログインする
- 入金ページを開く
- 国内銀行振込(Local Bank Transfer)を選択する
- 振込先情報を確認する
- 振込手続きを完了する
上記の流れで、XMTradingの国内銀行振込による入金を行いましょう。
画像付きの詳しいXM入金方法は別ページに分かりやすくまとめています。
また、入金先の口座タイプがスタンダード口座・マイクロ口座の場合は、以下の入金ボーナスを受け取ることもできます。
- 100%入金ボーナス:最大500ドル相当
- 20%入金ボーナス:最大10,000ドル相当

XMの使い方ステップ4:MT4/MT5の見方をマスター
XMTrading(エックスエム)の口座開設が完了しましたら、使い方ステップ4:「MT4/MT5の見方」についてご紹介します。
XMTradingでは、取引戦略を考えるためのテクニカル分析やポジションの発注・決済まで取引の全てのMT4/MT5で行うことが可能です。
ここでは、MT4/MT5の基本的な見方・使い方として上記の内容で解説していきます。
気配値では表示するチャートの切り替えができる
まずは、買値と売値の確認ができる気配値と各銘柄(通貨ペア)のチャートの切り替え方をご紹介します。
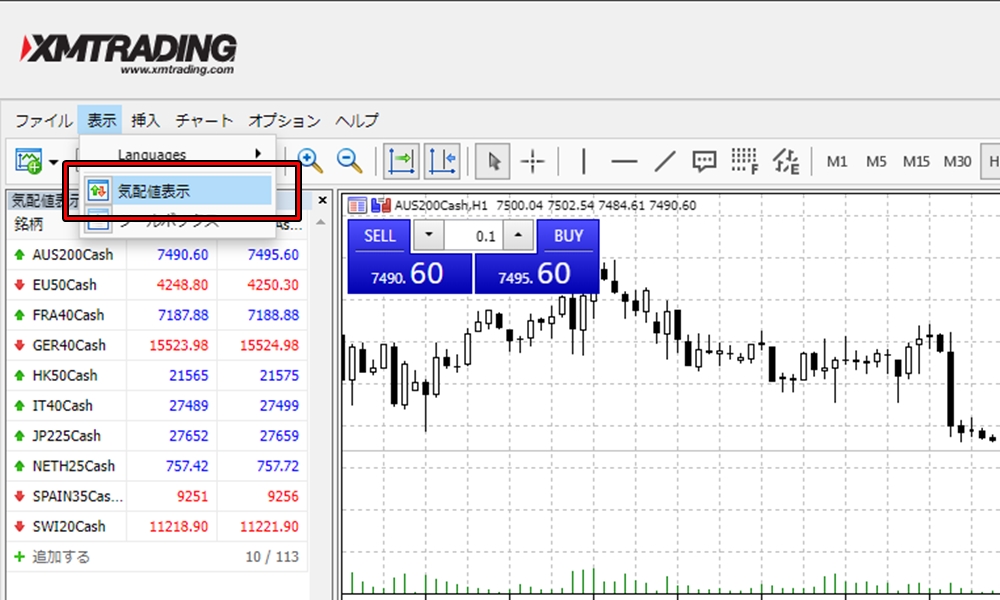
XMTradingのMT4/MT5で上部の「表示」→「気配値表示」から気配値の一覧を表示することができます。
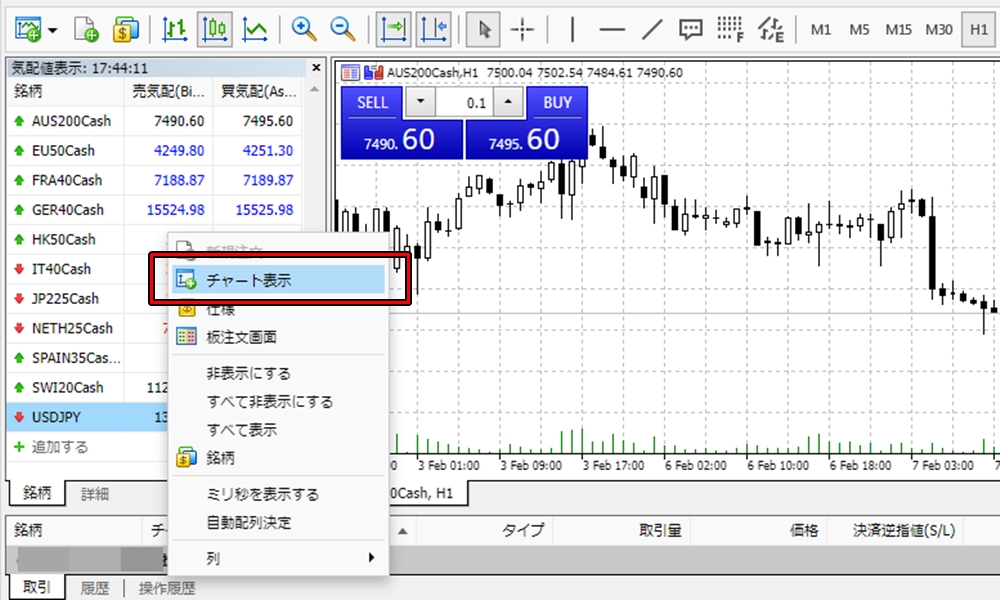
気配値の一覧で取引したい銘柄を右クリックして「チャート表示」をクリックすると、対象の銘柄のチャートを表示することができます。
チャート画面ではテクニカル分析ができる
XMTradingのMT4/MT5は、単にポジションのエントリーと決済だけでなく、チャート画面でテクニカル分析を行う機能も備えています。
ここでは、XMTradingのMT4/MT5でテクニカル分析を行うための、基本的な使い方をみてみましょう。
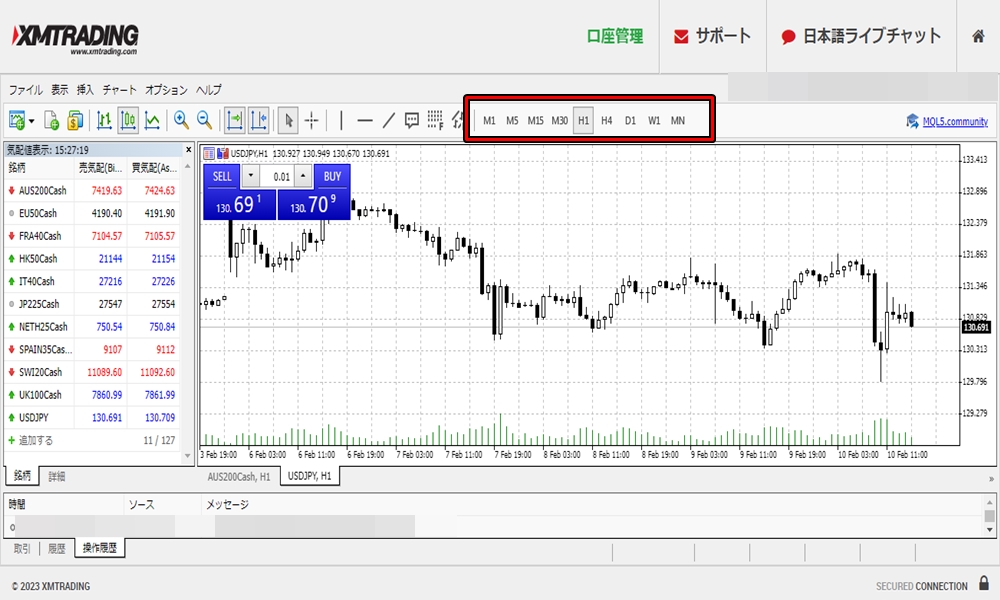
まずは「時間足の切り替え」です。
XMTradingのMT4/MT5は、上部にあるショートカットから簡単に時間足を切り替えることができます。
- M1:1分足
- M5:5分足
- M15:15分足
- M30:30分足
- H1:1時間足
- H4:4時間足
- D1:日足
- W1:週足
- MN:月足
それぞれショートカットをクリックして、チャートの時間足を切り替えましょう。
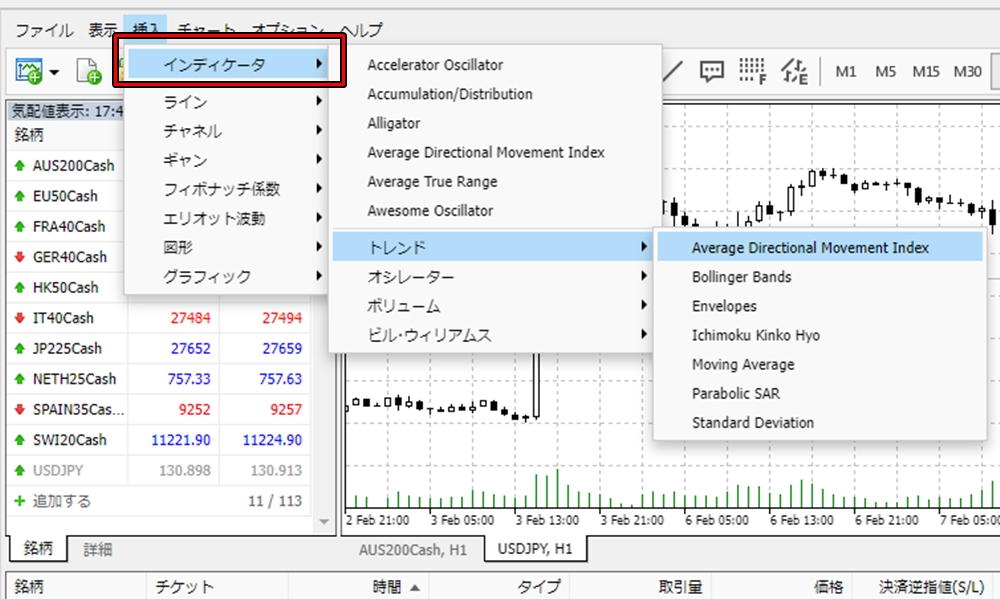
テクニカル分析の手助けとなる「インジケーター」は、上部メニューの「挿入」→「インジケーター」からチャートに追加できます。
XMTradingのMT4/MT5では、テクニカル分析で使われるほとんどのインジケーターが搭載されており、またカスタムインジケーターとして新しく追加することも可能です。
ターミナルでは保有ポジションと含み損益の確認・決済ができる
次にXMTradingのMT4/MT5で、保有ポジションの含み損益の確認・決済などを行うターミナルについて解説します。
まずは、ターミナルを「Ctrl+T」の同時押しで表示しましょう。
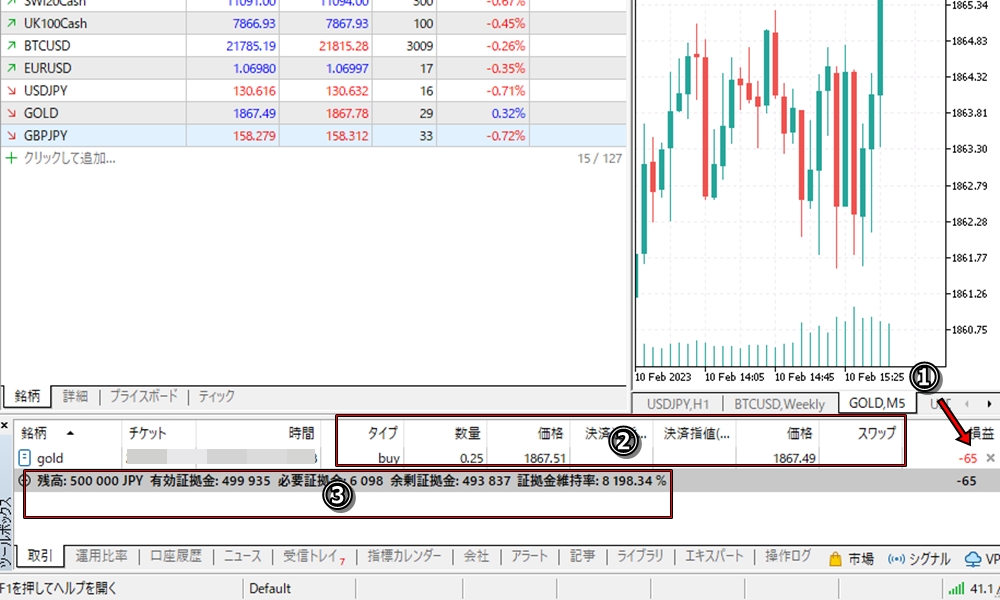
ターミナルで主に使うのは「取引」のタブです。
取引のタブでは、それぞれ画像にあるように以下の機能があります。
- ポジションの成行決済:ワンクリックで保有中のポジションを成行決済
- ポジションの詳細:ポジションの詳細が表示・決済注文の変更もクリックで可能
- 口座状況:有効証拠金や余剰証拠金そして証拠金維持率などを表示
ターミナルでは、取引のタブの使い方を理解しておけば、取引で困ることはありません。

また、ターミナルの下にあるタブでは、それぞれ左から順に以下の役割があります。
- 取引:ポジションの成行決済や損益の確認
- 運用比率:口座で使われている資金の比率を表示
- 口座履歴:トレードの損失・利益や入出金といった残高変動の履歴を表示
- ニュース:ロイターの経済ニュースが表示(MT5のみ)
- 受信トレイ:メタトレーダー開発元からのメールが表示 ※特に使う機会は無し
- 指標カレンダー:経済指標がサーバー時間を基準に表示
- 会社:XMTrading公式サイトが表示 ※特に使う機会は無し
- アラート:価格アラートの設定
- 記事:メタトレーダーに関する記事が表示 ※特に使う機会は無し
- ライブラリ:メタトレーダー公式の最新リリース情報の一覧が表示
- エキスパート:EA(自動売買)の操作・取引ログが表示
- 操作履歴:MT4/MT5の操作履歴が表示
ナビゲーターでは自動売買ツールの設定ができる
続いて自動売買ツール(EA)の設定ができるナビゲーターの使い方をご紹介します。
まずは、ナビゲーターを「Ctrl+N」の同時押しで表示しましょう。
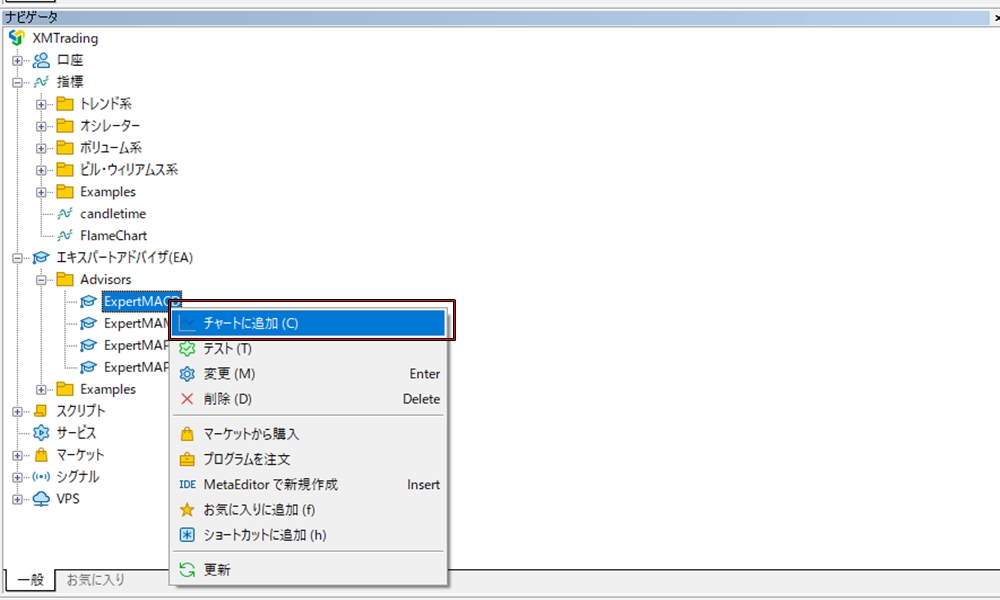
ナビゲーターでは、以下の操作・設定が行えます。
- 口座:取引する口座の選択
- 指標:インジケーター・カスタムインジケーターの設定と追加
- エキスパートアドバイザ(EA):自動売買(EA)の設定
主に使われるのは「エキスパートアドバイザ(EA)」です。
自動売買(EA)を導入した際には、ナビゲーターから使いたい自動売買(EA)を右クリック「チャートに追加」で表示中のチャートを対象に自動売買を設定します。
XMの使い方ステップ5:新規注文を出してみよう
ここでは、XMTrading(エックスエム)の使い方ステップ5:「新規注文の出し方」についてご紹介します。
それぞれ選択した取引プラットフォームからの新規注文の方法を確認しましょう。
XMのMT4での新規注文の出し方
ここでは、XMTradingのMT4で基本となる新規注文の方法を解説します。
XMTradingのMT4では、上記の手順で新規注文を行います。
それでは実際の操作画面にそって新規注文の手順をみてみましょう。

XMTrading MT4の上部メニューから「新規注文」をクリックしましょう。
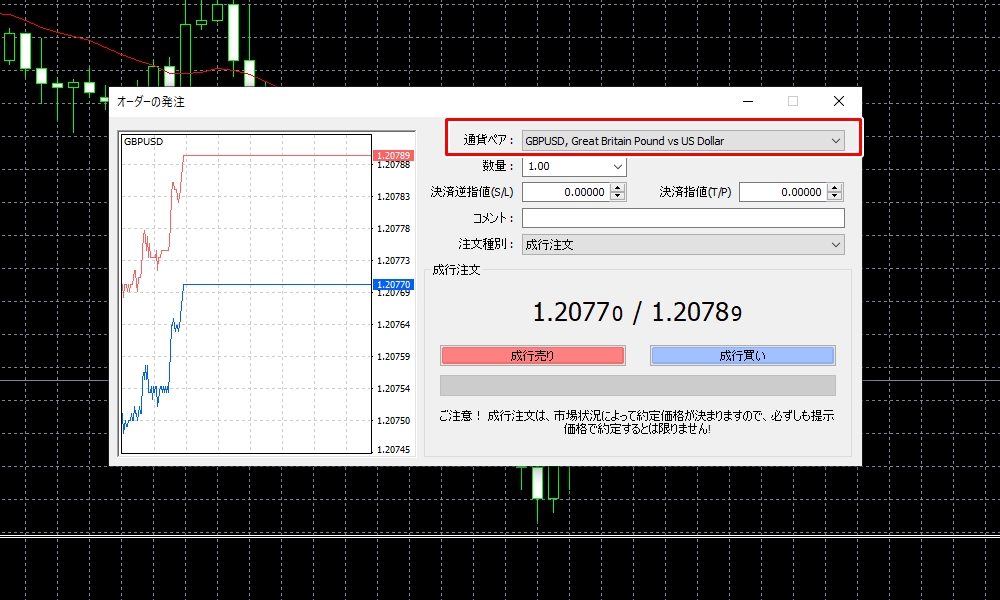
通貨ペアの欄で取引したい通貨ペア(その他CFD銘柄など)・ロット数を選択しましょう。
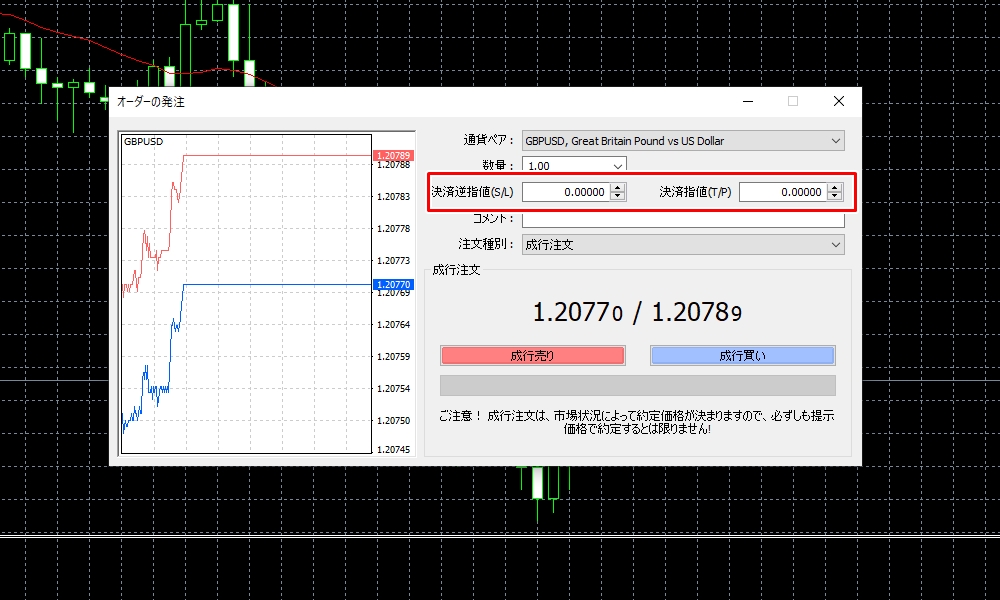
必要に応じて決済逆指値(損切り)と決済指値(利食い)の価格も設定しておきましょう。
後から設定・変更することも可能なので、そのままでも問題ありません。
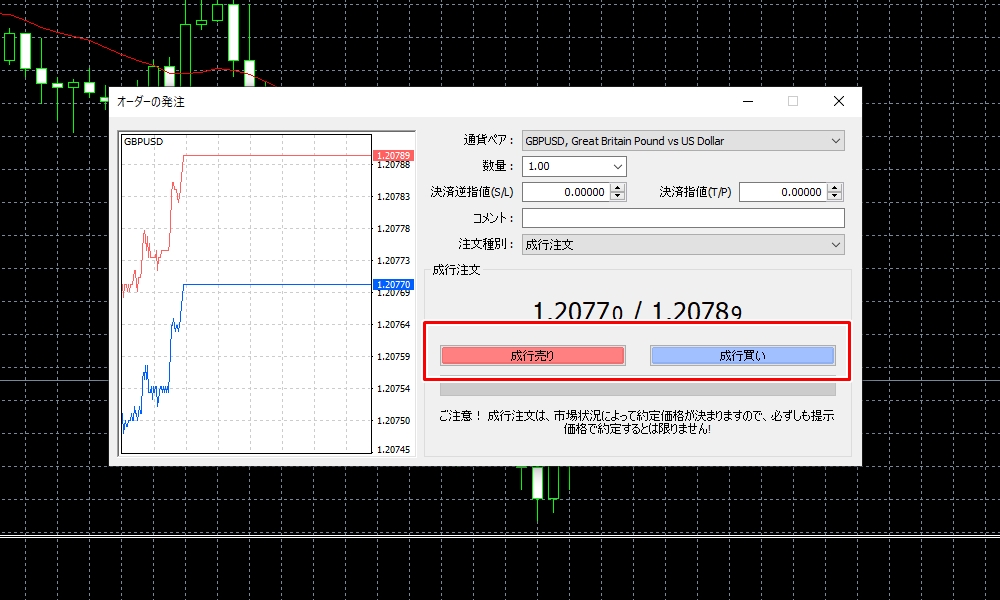
最後にそれぞれ「成行売り(ショート)」もしくは「成行買い(ロング)」をクリックすると新規注文は完了です。
XMのMT5での新規注文の出し方
ここでは、XMTradingのMT5から新規注文(成行注文)を行う方法を解説します。
XMTradingのMT5では、上記の手順で新規注文を行います。
それでは実際の操作画面にそって新規注文の手順をみてみましょう。
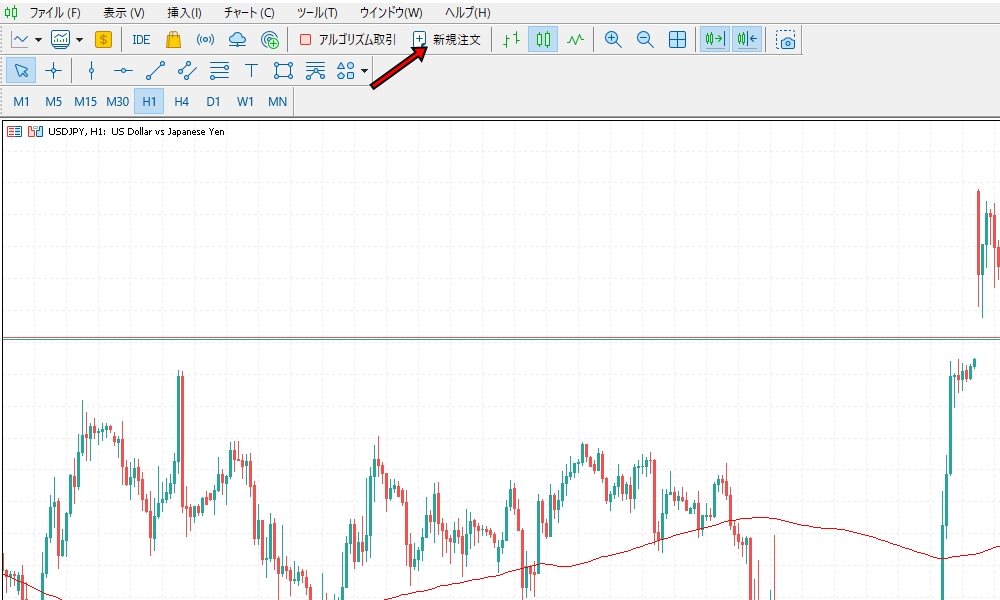
XMTrading MT4の上部メニューから「新規注文」をクリックしましょう。
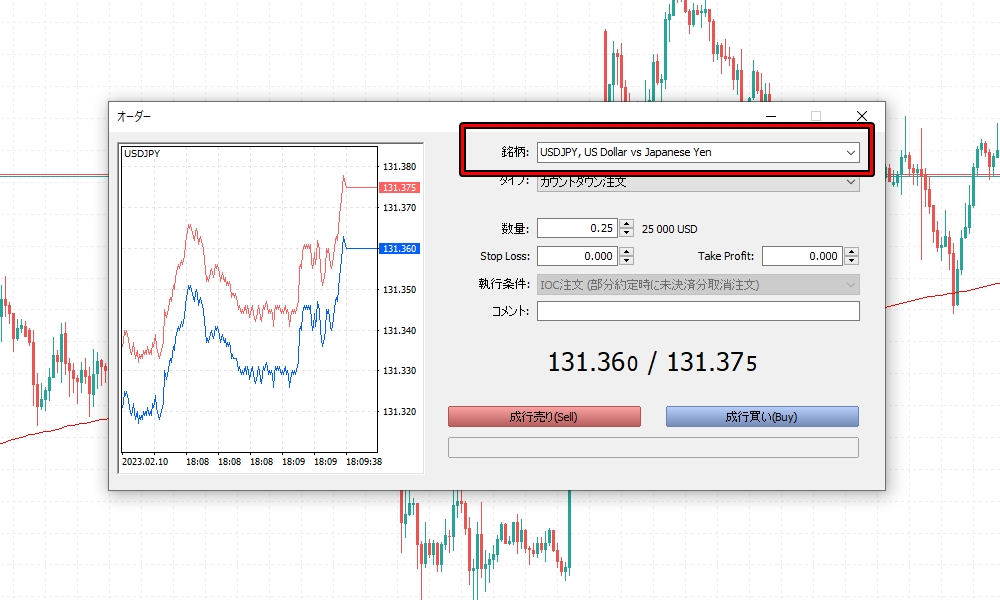
通貨ペアの欄で取引したい通貨ペア(その他CFD銘柄など)・ロット数を選択しましょう。
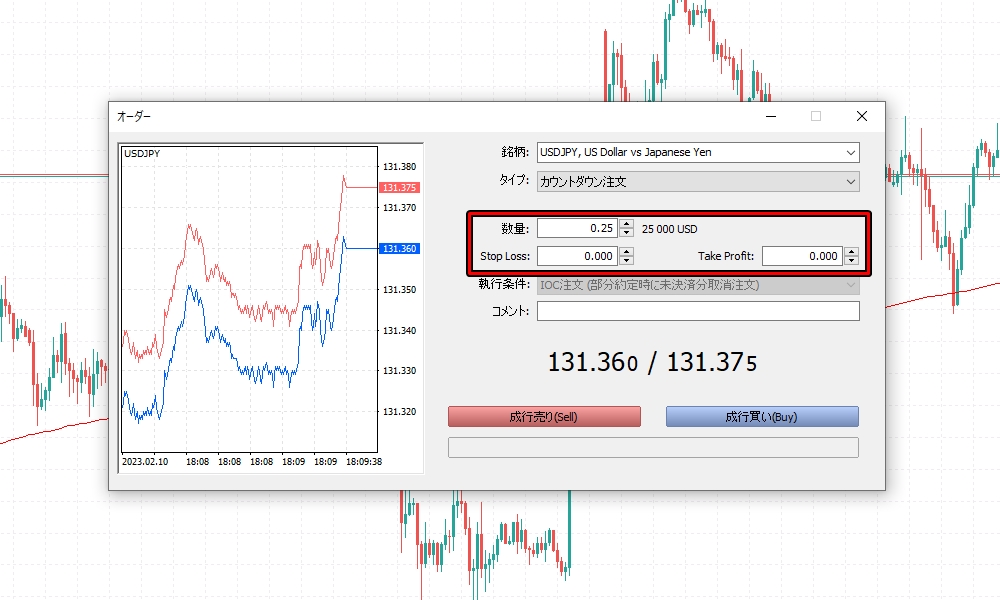
続いて注文するロット数と必要に応じて決済逆指値(Stop Loss)と決済指値(Take Profit)の設定も行います。
決済逆指値・決済指値は後から設定・変更も可能です。
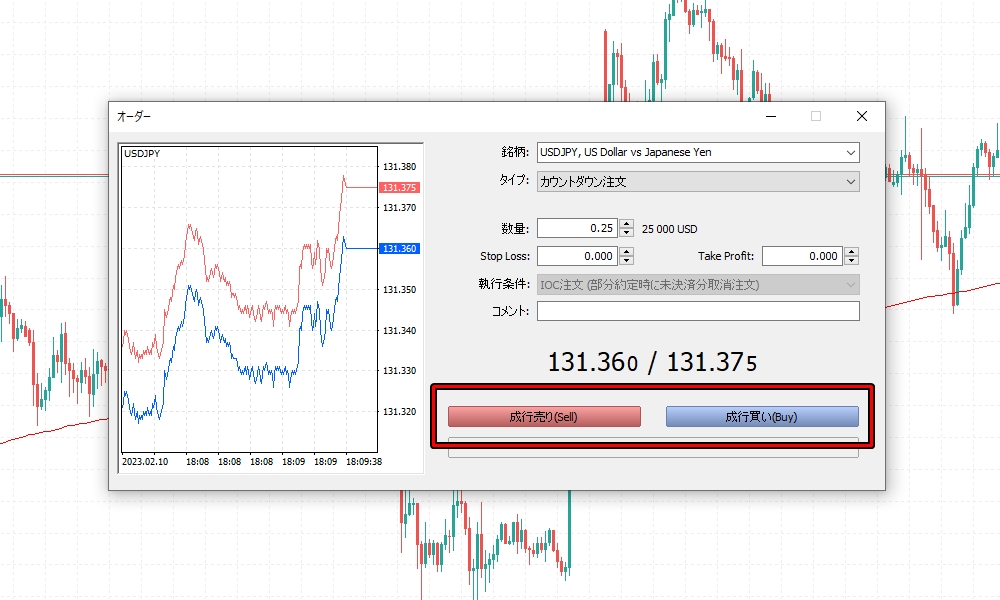
最後にそれぞれ「成行売り(Sell)」もしくは「成行買い(Buy)」をクリックすると新規注文は完了です。
XMの使い方ステップ6:稼いだ利益をスムーズに出金する
ここでは、XMTrading(エックスエム)の使い方ステップ6:「稼いだ利益のスムーズな出金方法」についてご紹介します。
XMTradingが対応している出金方法は以下の通りです。
| 出金方法 | 出金手数料 | 出金処理の 完了目安 | 最低出金額 |
|---|---|---|---|
| 国内銀行送金 | 40万円未満: 2,500円 40万円以上: 無料 | 2~5営業日 | 1万円 |
| クレジットカード | 無料 | カード会社による | 500円 |
| bitwallet | 無料 | 即時反映 | 500円 |
| STICPAY | 無料 | 即時反映 | 500円 |
| BXONE | 無料 | 即時反映 | 500円 |
XMTradingでは、入金分を同じ出金方法で優先して出金しなければなりません。
また、利益分に関しては全て国内銀行振込で出金します。
したがって、入金時に国内銀行振込を使うと「入金分+利益分」をまとめて出金できるのでおすすめです。
- XMTradingの会員ページにログインする
- 出金ページを開く
- 入金分を同じ出金方法で出金リクエストする
- 利益分を国内銀行振込(Local Bank Transfer )で出金リクエストする
- 24時間以内にXMTradingが出金処理を行う
- 各出金方法の目安で着金する
上記の流れで、XMTradingの取引口座から出金を行いましょう。
XMの詳しい出金ルールとおすすめの出金方法については、別ページを参考にしてください。
XMの使い方【中・上級編】
ここでは、XMTrading(エックスエム)の使い方の中・上級編として以下についてご紹介します。
それでは、XMTradingで快適かつ効率的にトレードをするための使い方をみてみましょう。
新規の指値注文の出し方
XMTradingで「新規の指値注文の出し方」についてご紹介します。
指値注文とは、価格を指定して注文を設定しておく取引方法です。
- 外出中・就寝中に狙っている価格に到達しそうな時
- 価格変動が大きい銘柄で成行注文だと判断が間に合わない時
- レンジ相場で細かい値幅をシビアに狙っていきたい時
成行注文と異なり、直感的な操作で行えないものの、指値注文には上記の便利な活用シーンがあります。
それでは、XMTradingのMT5 WebTraderを例に指値注文の手順をみてみましょう。

まずはMT4/MT5の上部にある「新規注文」をクリックしましょう。
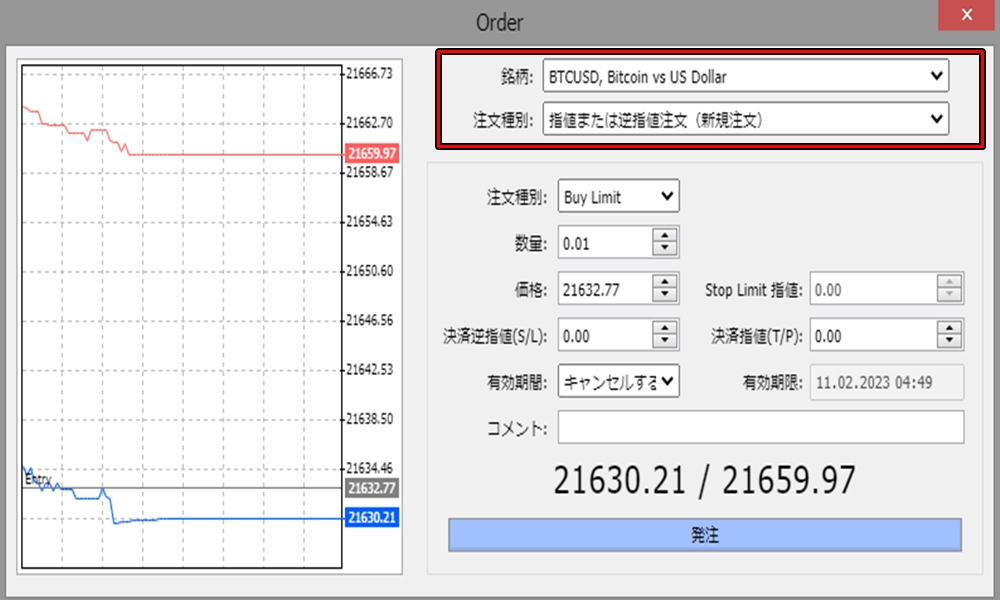
新規注文画面では、最初に以下の項目を設定します。
- 銘柄:取引したい通貨ペア・CFD銘柄を選択
- 注文種別:指値または逆指値注文(新規注文)に変更
取引したい通貨ペア・CFD銘柄が選択肢にない場合は、気配値一覧へ銘柄の追加が必要です。(「表示」→「気配値の表示」→「右クリックで銘柄」から追加)
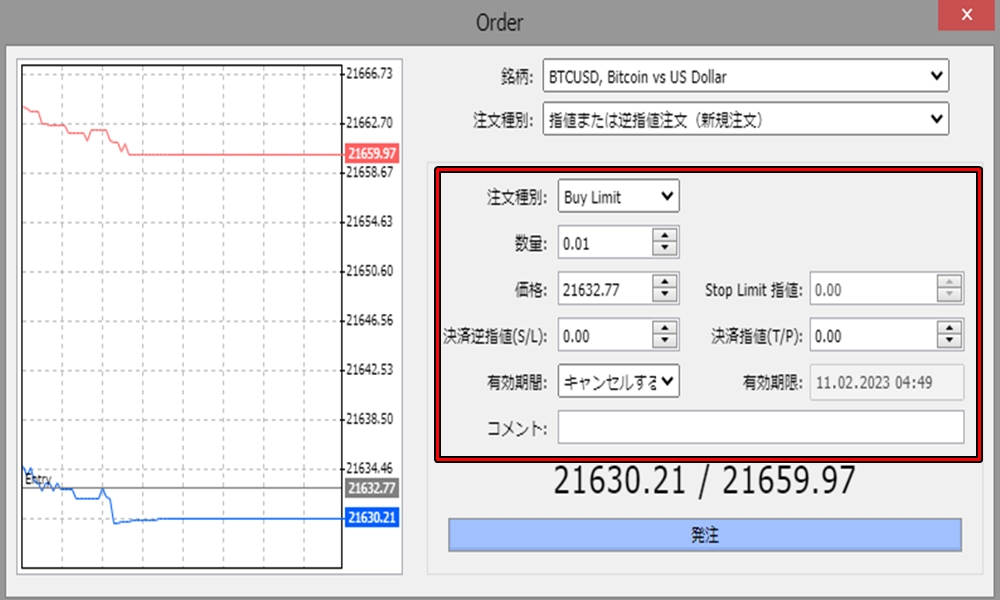
続いて以下の項目を設定しましょう。
- 注文種別:買い注文の場合はBuy Limit・売り注文の場合はSell Limitを選択
- 数量:ロット数を入力
- 価格:指値で注文する価格を入力
- Stop Limit 指値:注文が約定しなかった場合に注文を無効にする価格 ※入力不要
- 決済逆指値・決済指値:損切りと利食いの注文を設定・後から変更も可能
- 有効期間:注文を有効にしたい期間を設定 ※入力不要
- コメント:注文にメモを付けたい場合に入力
上記の項目を必要に応じて設定しましょう。
また、Stop Limit 指値に関してはXMTradingの場合は約定拒否(リクオート)がないため、基本的に入力は不要です。
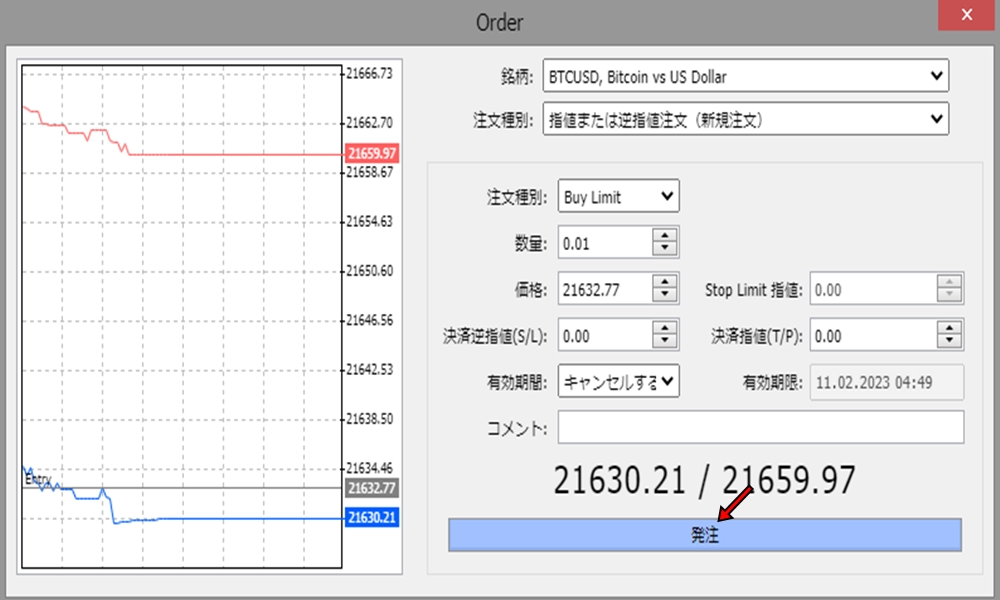
各項目の設定が完了しましたら「発注」をクリックして指値注文は完了です。
決済注文を予約しておく方法
XMTradingで「決済注文を予約しておく方法」についてご紹介します。
決済注文を設定しておくことで、新規指値注文と同じくチャートを見れない状況でも、利食い・損切りのタイミングを逃しません。
決済注文は、先にご紹介した通りに新規注文の際にも設定できますが、ターミナルから変更する方法も便利です。
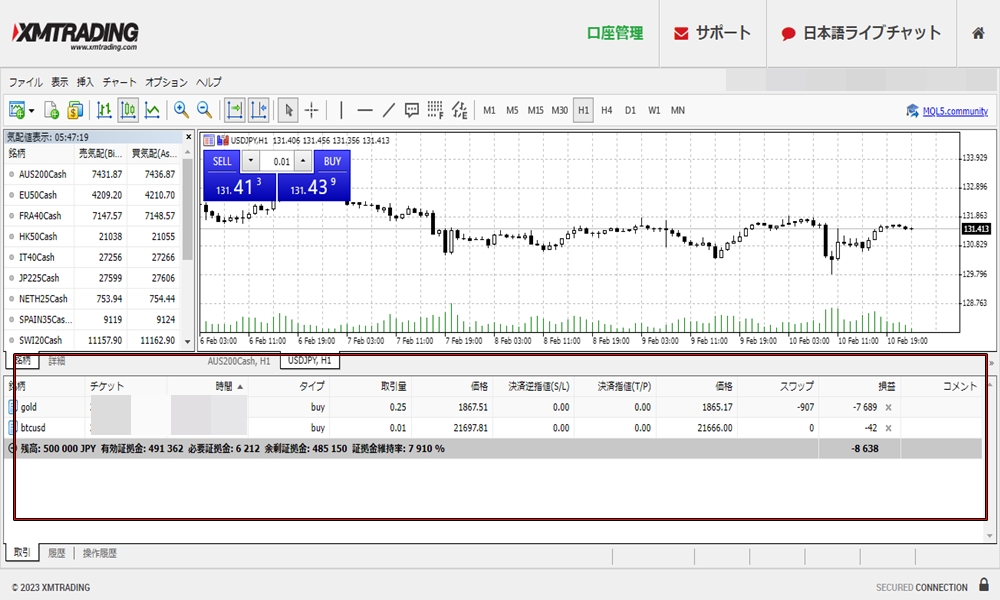
決済注文を予約するには、まずターミナルを開きましょう。
WebTraderの場合は画面下に常に表示されています。
PC版MT4/MT5では、「Ctrl+T」を同時押しでターミナルを表示しましょう。
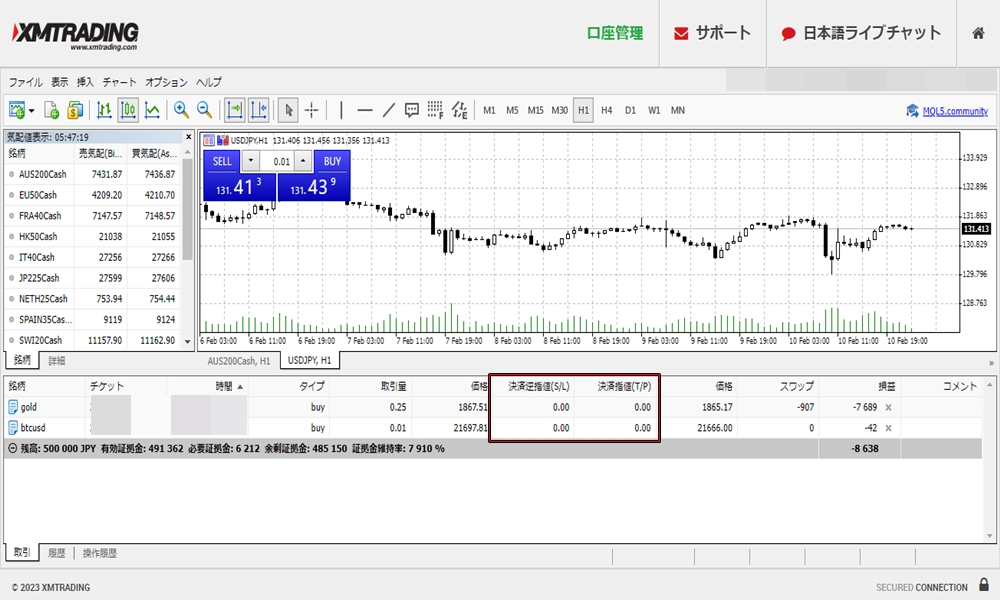
決済注文の変更・予約画面を開くには、上記の枠内をダブルクリックしましょう。
それぞれ、決済注文の予約が完了すると上記の枠内に注文価格が表示されます。
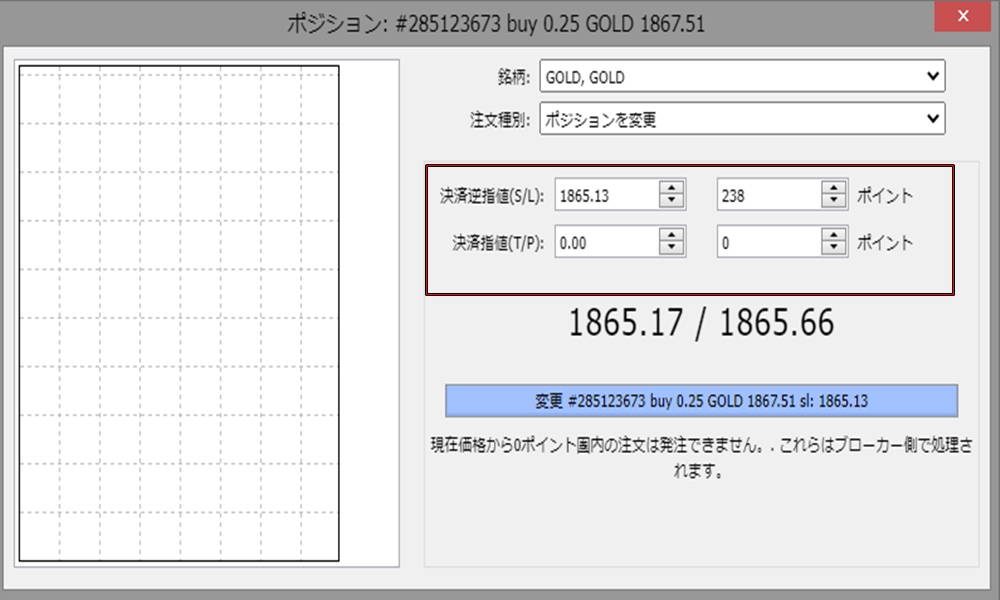
決済注文の変更画面が表示されます。
それぞれ以下の項目に注文価格を入力しましょう。
- 決済逆指値注文(S/L):損切り決済注文を予約
- 決済指値(T/P):利食い決済注文を予約
注文価格の右側は、ポジション価格からいくら値幅が動いたかを基準に決済注文を設定することが可能です。
pips値×10倍の数値がポイントの値になります。
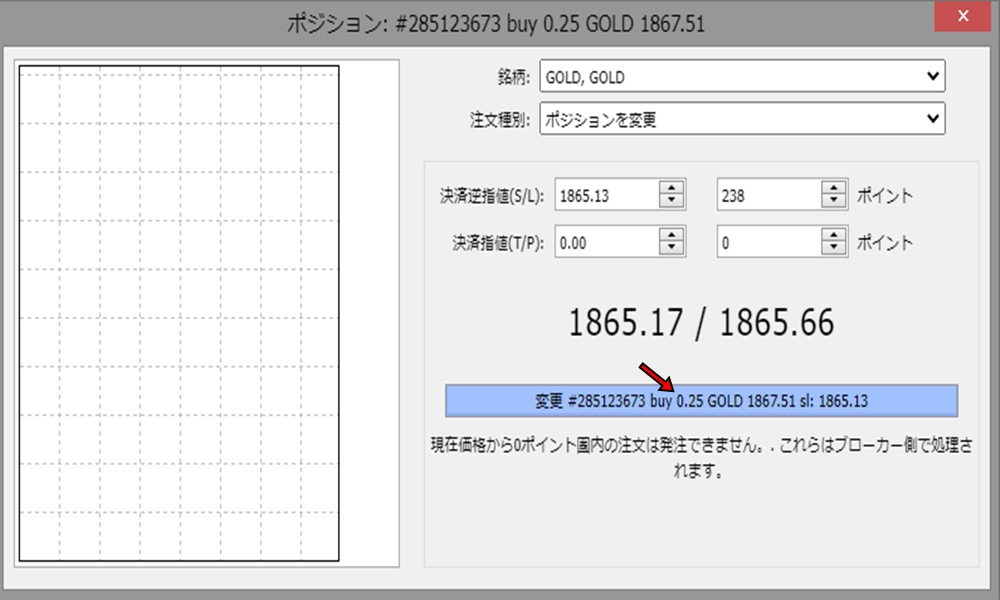
最後に上記の発注ボタンをクリックすると決済注文の予約は完了です。
最大レバレッジの変更方法
XMTradingで「最大レバレッジの変更方法」についてご紹介します。
基本的に最大レバレッジは高いほど、必要証拠金が減るため有利です。
ただし、自動売買(EA)の運用で推奨レバレッジが指定されている場合など、どうしても最大レバレッジの変更が必要な際は以下の手順で手続きしましょう。
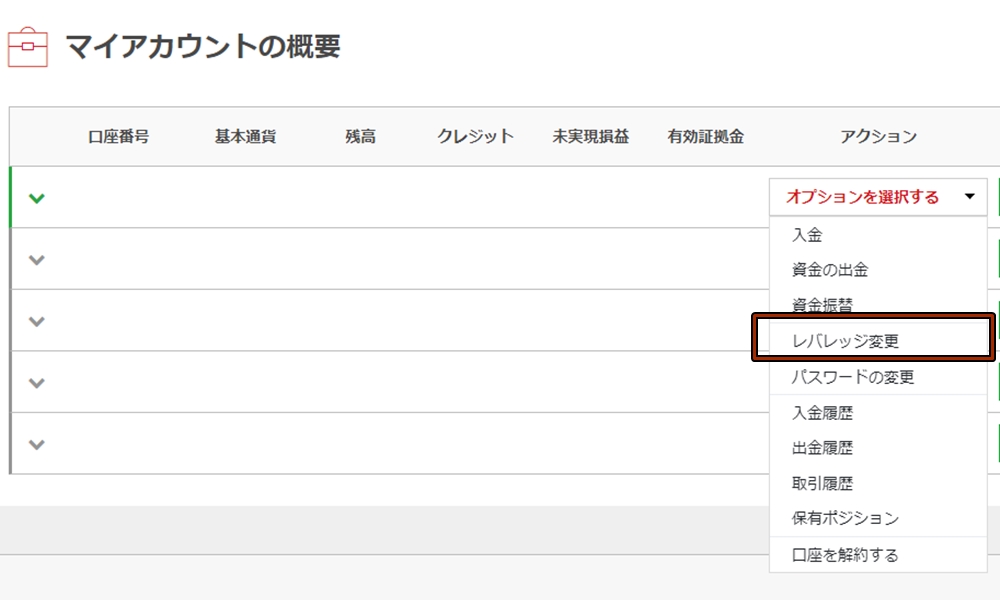
マイアカウント概要から、最大レバレッジを変更したい銘柄の「オプションを選択する」から「レバレッジ変更」をクリックしましょう。
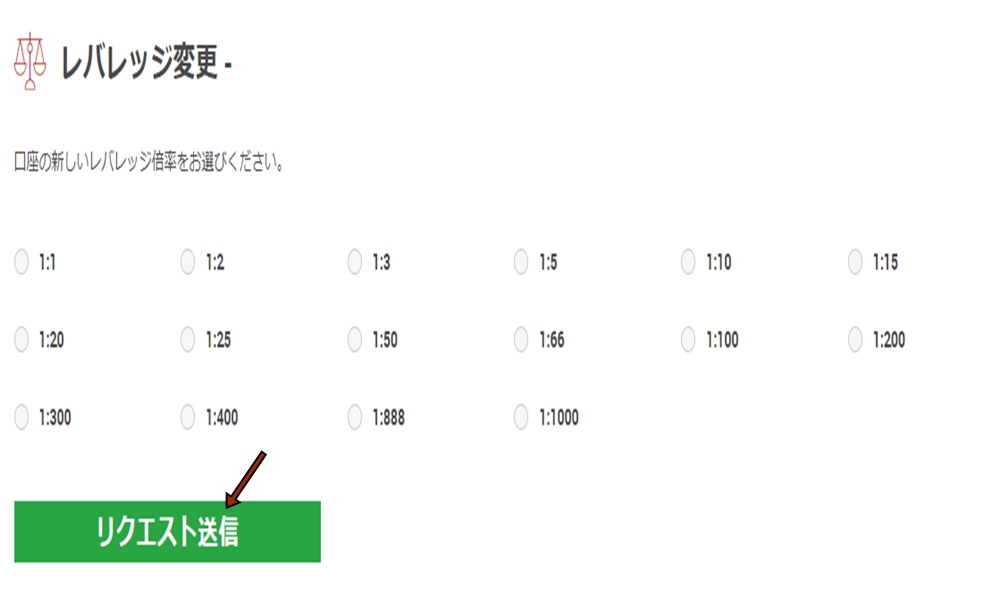
レバレッジ変更のページでは、変更したいレバレッジ倍率を選択しましょう。
最後に「リクエスト送信」して最大レバレッジの変更は完了です。

XMP(XMポイント)の効率的な貯め方
ここでは、XMTradingの「XMP(XMポイント)の効率的な貯め方」についてご紹介します。
XMポイントは取引毎に貯まり、クレジットやキャッシュバックと交換することが可能です。
効率よくXMポイントを貯めることで、多くのクレジット・キャッシュバックが得られるので、XMTradingをお得に使うことができます。
- XMTradingのリアル口座(スタンダード口座)を開設する
- 追加口座でマイクロ口座を開設する
- マイクロ口座へ入金して最小ロットでポジションを建てる
- スタンダード口座をメインに取引を行う
具体的に、XMポイントの効率的な貯め方は上記の通りです。
XMポイントが貯まるロイヤルティプログラムの対象となるマイクロ口座・スタンダード口座は、初回取引からの経過日数で1ロット当たりのXMポイントが多くなります。
| ロイヤルティステータス | 初回取引からの 経過日数 | 1ロットの 往復取引当たりの XMポイント |
|---|---|---|
| Executive | – | 10XMポイント |
| Gold | 30日以上 | 13XMポイント |
| Diamond | 60日以上 | 16XMポイント |
| Elite | 100日以上 | 20XMポイント |
初回取引から100日以上が経過し、少なくとも100日以内に1つのポジションを保有していれば最高ランクのEliteで1ロット当たり20XMポイントが手に入ります。
したがって、ポジション保有のコストが安いマイクロ口座で0.01ロットのポジションを維持しつつ、スタンダード口座で取引すると効率よくXMポイントを貯めることが可能です。
XMポイントの詳しい貯め方や活用方法は別ページを参考にしてください。
XMの使い方に関するよくある質問
XMTradingでは新規口座開設をするだけで取引に使える13,000円分のボーナスを配布中!
通常3,000円のボーナスが大幅に増額されている今がチャンスです。

ボーナス自体の出金はできませんが、ボーナスを使って稼いだ利益は無制限に出金可能。
さらに!入金額に応じて最大10,500ドル(約150万円)のボーナスがもらえる入金ボーナスキャンペーンも。
※対象はスタンダード口座、マイクロ口座のみ
資金2倍ボーナスを活用してFXトレードを有利に進めましょう!
\海外FXで人気No.1!/













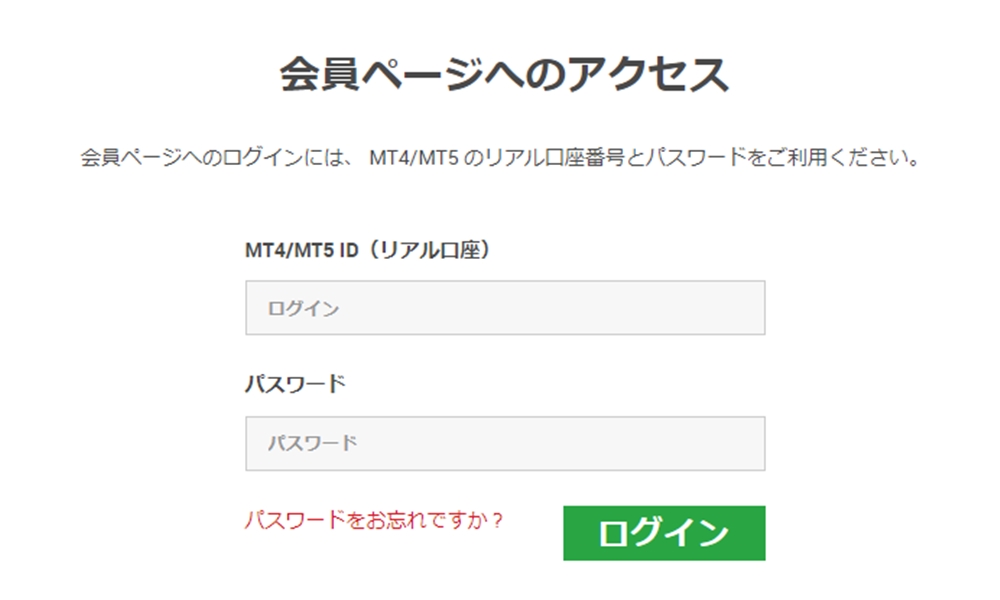
コメント