MT5スマホアプリの使い方について、5つのステップで初めての方にもわかりやすく解説します。ログイン設定など、戸惑いやすい初期設定や、発注方法・チャート分析といった取引でよく使う基本操作を整理しました。
スマホアプリを使いこなせば、場所や時間を選ばず効率的に取引ができ、スキマ時間で履歴を見直してトレード改善にも役立ちます。
まずは基本を押さえたい方は、ぜひこの記事を参考にしてください。
- MT5アプリの基本操作を5ステップで無理なく習得できる
- ダウンロードから取引完了までの流れを一通り理解できる
- スマホ版の特徴やログインエラーなどの注意点を把握できる
MT5対応の証券会社を探している方は、「MT5が使える証券会社はどこ?」をご覧ください。海外業者にも注目すれば、取引条件やサービスの選択肢が広がり、自分に合った取引環境を見つけやすくなります。
MT5 スマホアプリの使い方で押さえておきたい基本操作
MetaTrader 5(MT5)スマホアプリの画面にはさまざまな機能が並んでいますが、実際の取引でよく使うのは、気配値(①)、チャート(②)、トレード(③)の3つのアイコンです。
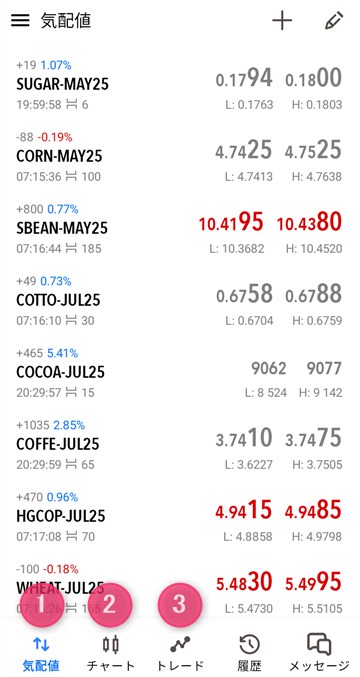
見た目ほど複雑ではなく、基本操作を覚えればスムーズに使えるので、初めての方でも安心して始められます。
ここからは、スマホ版MT5を使いこなすために必要な基本操作を、5つの使い方に分けて解説していきます。
【使い方 1】MT5 スマホアプリの準備
スマホでMT5を使い始めるには、まずアプリのインストールと取引口座へのログイン設定が必要です。ここでは、取引を始めるために欠かせない基本準備を紹介します。
MT5アプリのインストール手順
Google Playでmt5(①)と検索し、MetaQuotes Software Corp.が提供するMetaTrader 5(②)を選んで、「インストール」をタップします。
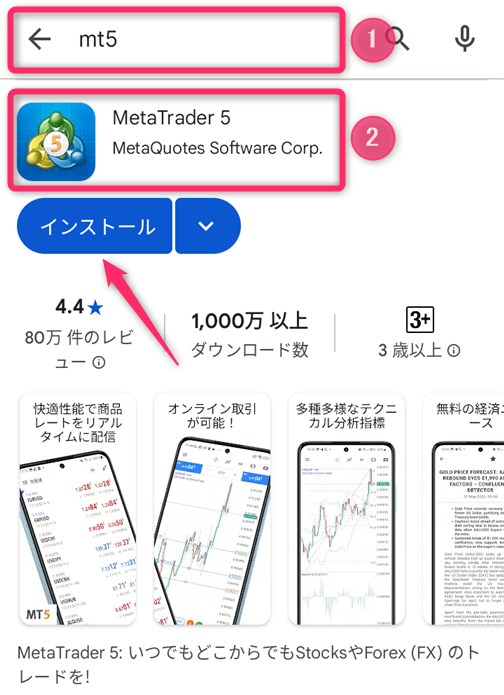
MT5アプリを初めて起動すると、開発元であるMetaQuotes Software Corp.のデモ口座を開設するかどうかを確認する画面が表示されます。
デモトレードを始めたい場合は口座開設(①)をタップして手続きを進めましょう。すでに取引業者の口座をお持ちの方は、×(②)をタップしてこの画面を閉じてください。
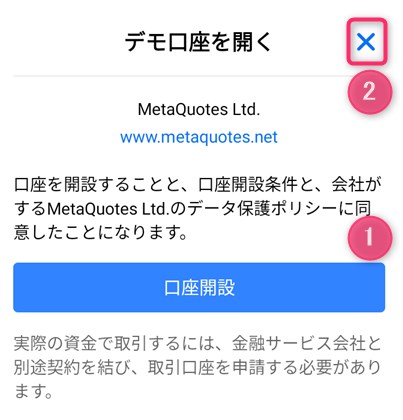
ここでは、実際の取引を始めるために、すでに利用している証券会社や海外FX業者の口座とMT5アプリを連携していきます。
証券会社や海外FX業者の検索
デモ口座を開設しない場合は、証券会社を検索する画面が表示されます。 「証券会社を検索」の空欄に、取引で利用する業者名を入力します。
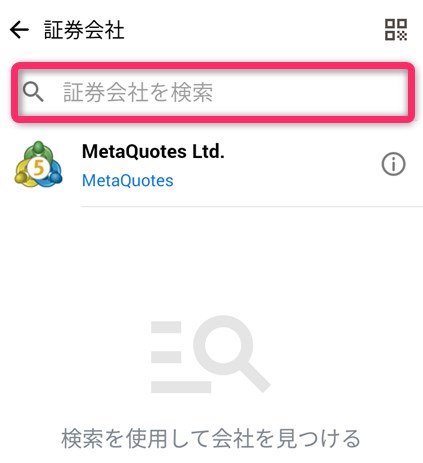
例として、海外FX業者のXMTradingの口座にログインする手順を紹介します。 検索欄に「xmtrading」と入力すると、2つの業者が表示されるので、該当する名称を選択します。
今回は、以前に口座開設をした「FinTrade Limited」を選択して進めます。
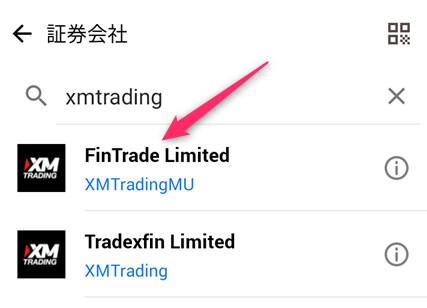
業者を選択した後は、取引口座にログインするための情報を入力していきます。
取引口座にログインする方法
ログイン画面では、口座開設時に発行されたログインID(①)、パスワード(②)、取引サーバー名(③)を入力・選択し、最後にログイン(④)をタップすれば完了です。
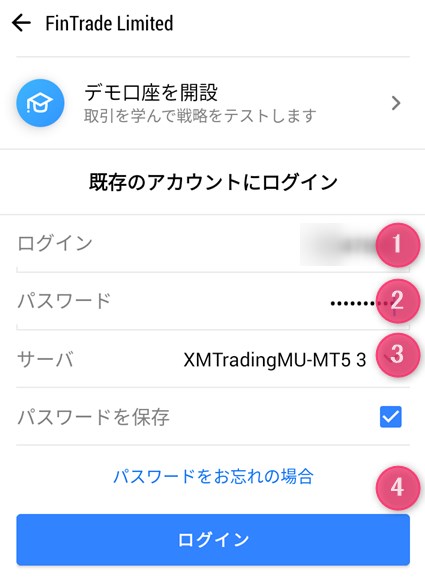
サーバー名は業者によって複数表示されることがあります。正しくログインするために、ご自身の口座に対応したサーバー名をよく確認して選びましょう。
取引を始めるには、あらかじめMT5に対応した取引口座の開設が必要です。多くの海外FX業者がMT5のスマホアプリに対応しており、口座開設から取引開始までの流れもほぼ共通しています。
まだ口座をお持ちでない方は、「【スマホ版】XMの口座開設方法」をご覧ください。XMTradingでのスマホを使った口座開設手順を、わかりやすく紹介しています。
日本の証券会社を利用したい方は、「MT5が使える証券会社はどこ?国内と海外の違いとおすすめ業者を紹介」も参考にしてみてください。国内と海外の違いを比較しながら、自分に合った口座を選べます。
他業者の取引口座の登録方法
まずは、画面左上の「ハンバーガーメニュー(≡)」をタップします。
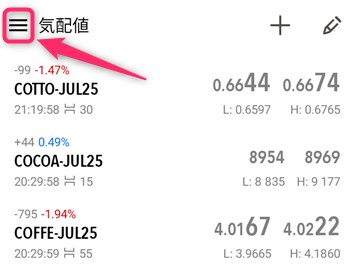
次に、「口座管理」をタップします。
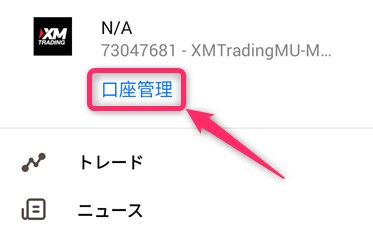
画面右上の「+」アイコンをタップします。
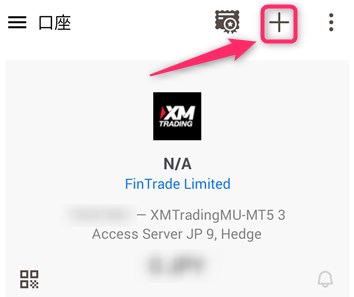
現在登録されている業者一覧の上に「証券会社を検索」が表示されます。 あとは、前述の「証券会社や海外FX業者の検索」と同じ手順で進めることで、新たな取引口座を登録できます。
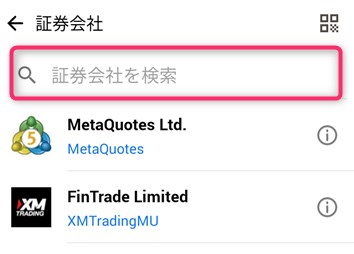
ログインできない原因と対処法
手順通りに操作してもMT5アプリにログインできない場合、いくつかの原因が考えられます。次の項目を一つずつ確認してみてください。
- ログインIDの入力ミス
- パスワードの入力ミス
- サーバー名の選択ミス
- MT4の口座情報をMT5で入力
- MT5の口座情報をMT4で入力
- 別業者のログイン先を選択
- アプリのバージョンが古い
- 通信環境が不安定
- 口座が凍結または無効
- システムメンテナンス中
まずはこれらの基本的な原因を落ち着いて確認しましょう。それでも解決しない場合は、サポートデスクに問い合わせることをおすすめします。
「XMのMT4/MT5にログインできない原因と対処法」では、よくあるログイントラブルへの対処法を紹介しています。多くのFX業者に共通する内容のため、他社をご利用の方もお役立てください。
【使い方 2】MT5 スマホアプリで取引銘柄を管理
MT5 スマホアプリの気配値一覧では、登録銘柄(①)とリアルタイムスプレッド(②)が表示されます。
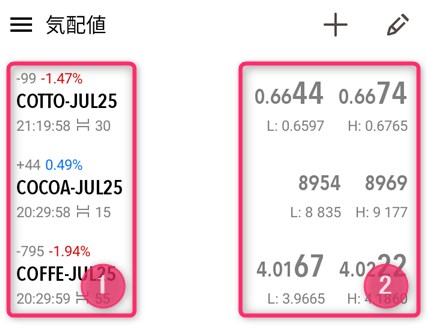
実際に取引する銘柄がこの画面に表示されていると、ワンタップで注文することができて便利なため、まずは取引する銘柄を追加する方法から確認しましょう。
取引するFX・CFD銘柄を追加する
気配値一覧の右上にある「+」アイコンをタップします。
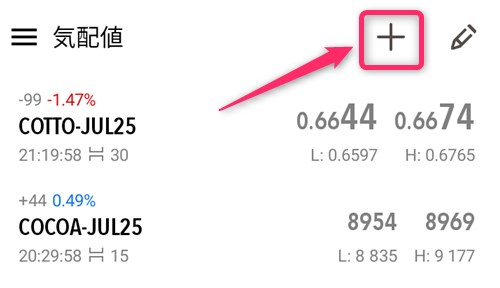
シンボルを検索(①)に銘柄名を入力するか、「銘柄のフォルダ」を選択します。例えば、ユーロ円を追加したい場合は、「eurjpy」と検索するか、Forex(②)を選択します。
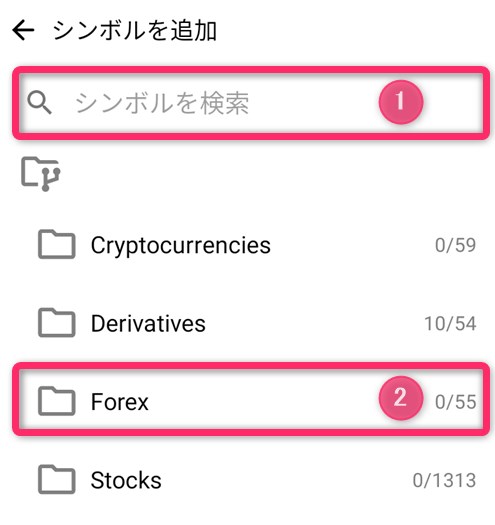
表示された銘柄リストからEURJPY(①)を選択し、続けてシンボルを追加(②)をタップします。
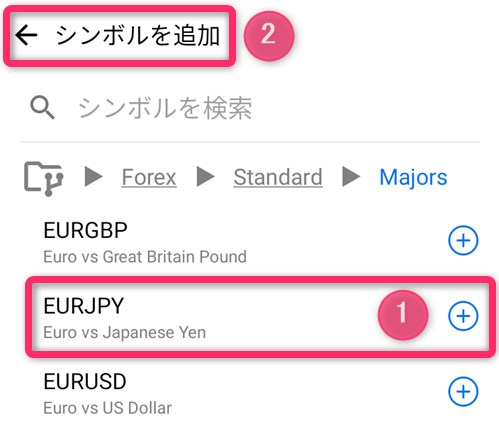
気配値一覧の最下部に、「EURJPY」が追加されます。
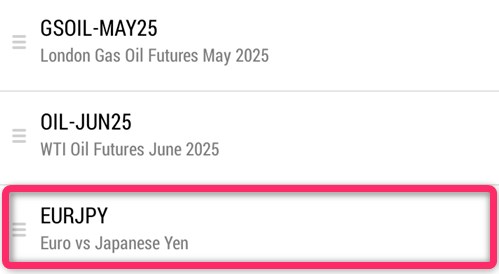
不要な銘柄を非表示にする(削除)
取引しない銘柄を非表示にしておくと、画面がすっきり整理され、目的の銘柄をすばやく見つけやすくなります。
まずは、気配値画面の右上にある「鉛筆」アイコンをタップします。
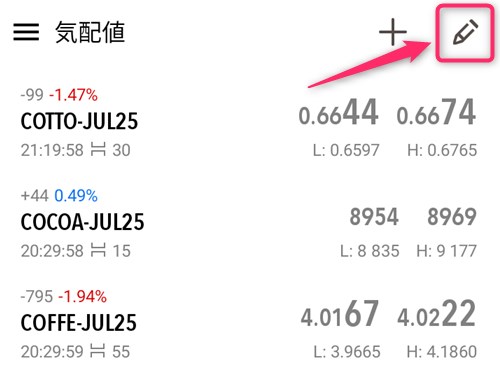
右上のゴミ箱アイコン(①)をタップすると各銘柄の右側にチェック欄(②)が表示され、非表示にしたい銘柄を選択できるようになります。
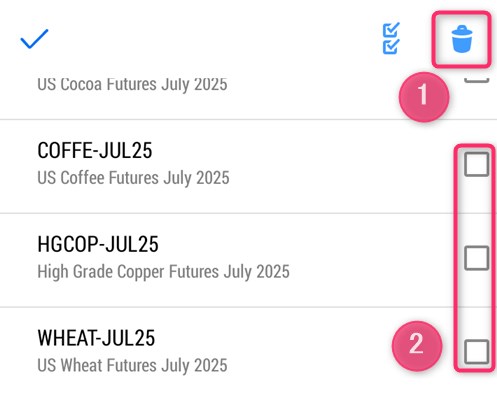
削除したい銘柄(①)にチェックを入れたら、ゴミ箱(②)をタップして完了です。
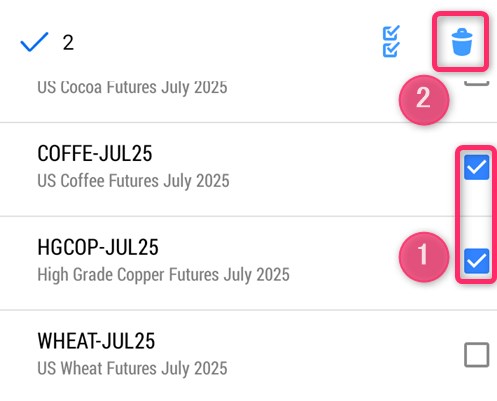
銘柄の表示順を並び替える
頻繁に見る銘柄を上に並べておくと、取引時にすばやく選択でき、スムーズに注文を出せます。
表示順を変更するには、気配値一覧の「鉛筆」アイコンをタップします。
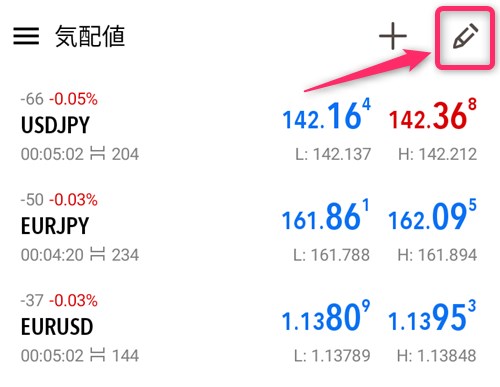
移動させたい銘柄の「≡」アイコンを長押しし、そのまま上下にスライドして移動します。配置が決まったら指を離せば、並び替えは完了です。
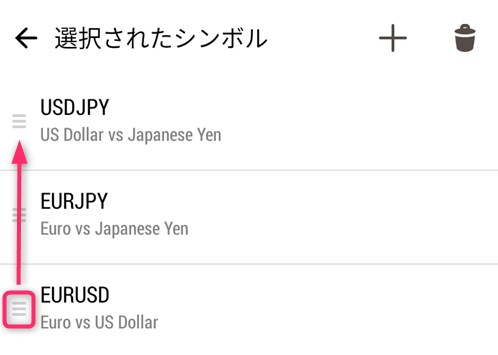
銘柄の取引条件を確認する
気配値一覧で確認したい銘柄をタップし、「設定」を選択します。
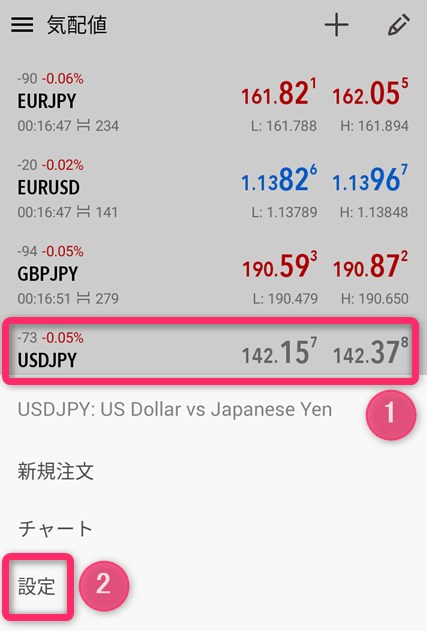
取引条件では、1ロットあたりの通貨量(例:10万通貨)やストップレベルなどを一覧で確認できます。
スワップポイントを確認する
取引条件を下にスクロールすると、買いスワップと売りスワップの数値がポイント単位で表示されます。
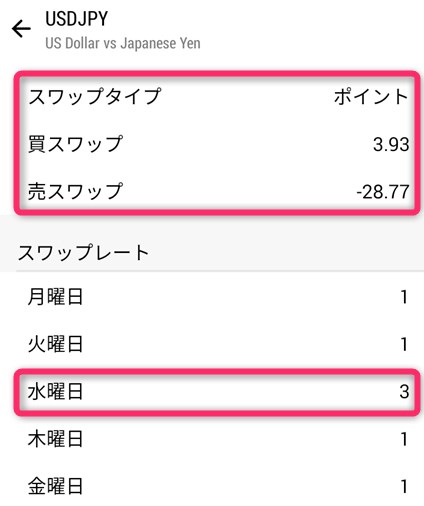
スワップレートに「3」と表示されている場合は、いわゆるスワップ3倍デーを意味します。海外FXでは多くの通貨ペアで、水曜日にスワップが3倍になります。
これは、日本時間の木曜午前7時(夏時間は6時)をまたいでポジションを保有した際に、3日分のスワップが加算される仕組みです。
参考記事:海外FXのスワップポイント比較!おすすめ業者やスワップフリー口座を紹介
スプレッドの種類
各銘柄が変動スプレッドか固定スプレッドかを確認できます。取引コストを見積もる際の参考になります。
レバレッジは表示されない
取引条件には、各銘柄で利用できるレバレッジは表示されません。最大レバレッジを確認したい場合は、公式サイトの銘柄情報を参照するか、変更手続きはユーザー専用のマイページから行う必要があります。
【使い方 3】MT5 スマホアプリでチャート分析
MT5 スマホアプリでは、小さな画面でもローソク足の動きやテクニカル指標をしっかり確認できることが大切です。ここでは、そのために役立つチャート分析の基本操作を紹介します。
チャートを表示する
銘柄ごとのチャートをすばやく切り替えられると、エントリータイミングの見極めにも役立ちます。
まずは、画面左下の気配値(①)をタップし、対象の銘柄(②)を選択します。
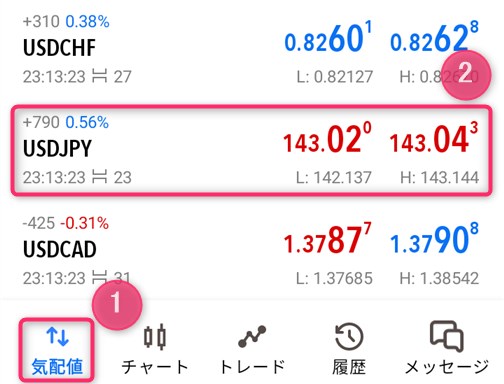
「チャート」をタップすると、選択した銘柄のチャートが表示されます。
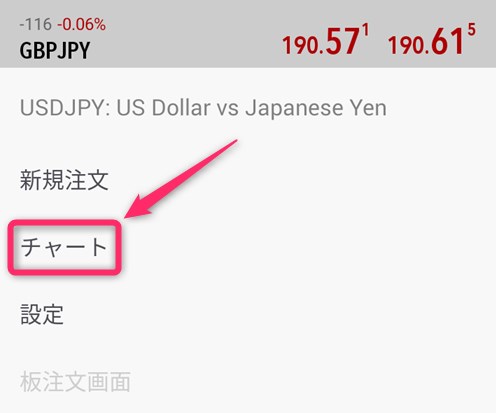
チャートの種類とカラーの変更
MT5スマホアプリでは、チャート画面の空白部分をタップすると、円形のメニューが表示されます。表示されたメニューの中から、「設定」アイコンをタップします。
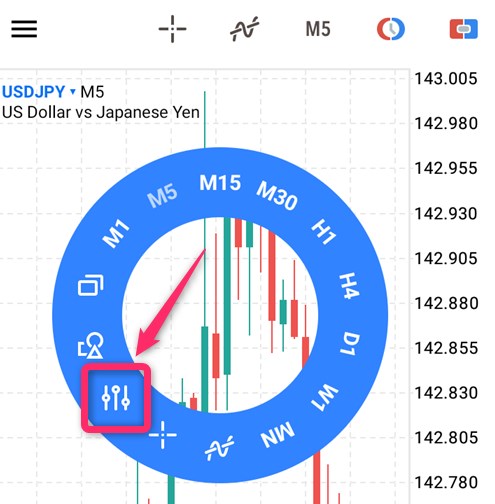
「チャートの種類」をタップすると、「バーチャート」「ローソク足」「ラインチャート」から選択できます。
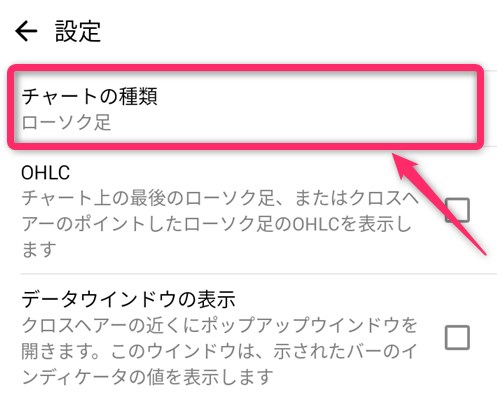
チャートに表示されるローソク足、出来高、価格などの色を変更するには、設定画面の最下部にある「カラー」をタップしてください。
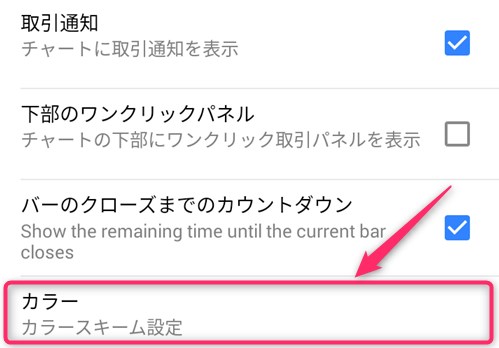
時間足を変更する
MT5スマホアプリでは、21種類の時間足からチャートを自由に切り替えられます。
変更するには、画面上の「時間足」アイコンをタップします。
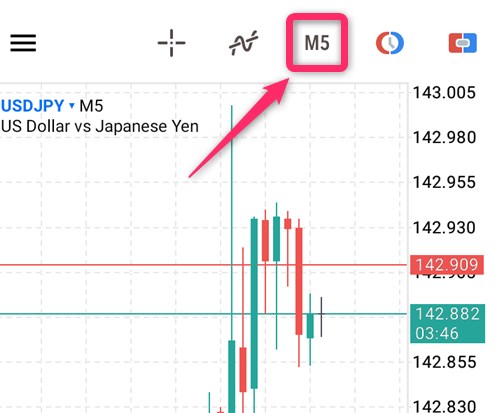
表示された一覧から、希望する時間足をタップして変更できます。
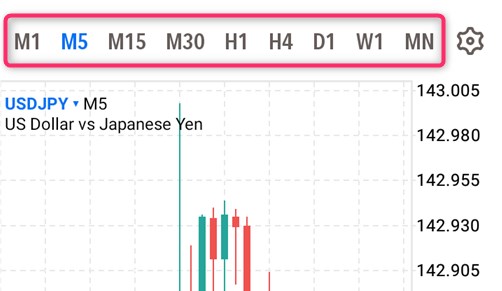
また、チャート上をタップすると円形メニューが表示されます。この中にある「M1(1分足)」〜「MN(月足)」までの9つのアイコンは、主要な時間足にすばやく切り替えるためのショートカットとして利用できます。
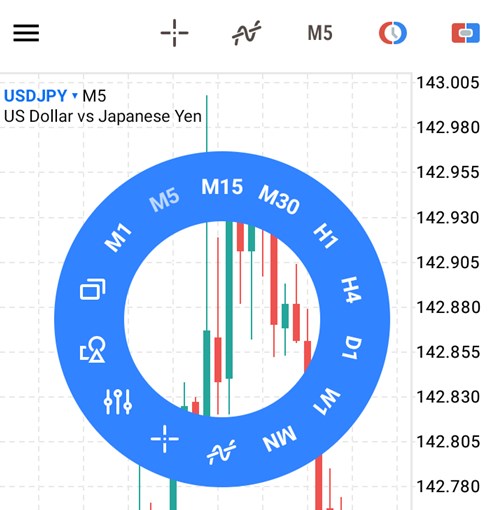
上記では選択できない時間足を表示する場合は、画面上の「歯車」アイコンをタップします。
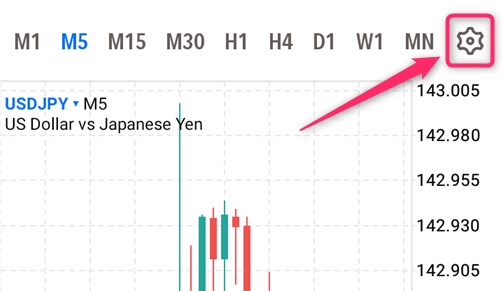
11種類の分足、7種類の時間足、さらに日足・週足・月足を含む、合計21種類から選択できます。
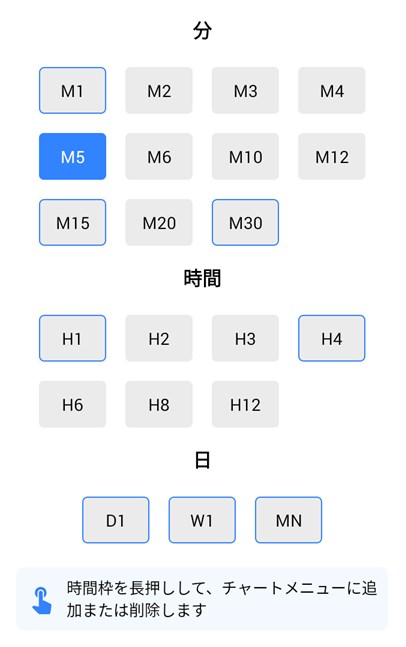
ラインなどのオブジェクトの設定
チャート分析で使う水平線やトレンドラインなどの図形は、MT5では「オブジェクト」と呼ばれます。スマホアプリ版では、「ライン」「チャンネル」「ギャン」「フィボナッチ」「エリオット」「図形」の6つに分類されています。
各オブジェクトの詳細については、MT5開発元の公式サイト「オブジェクト」を参考にしてください。
水平線・垂直性・トレンドラインを引く
チャート画面をタップし、表示されたメニューから「オブジェクト」アイコンをタップします。
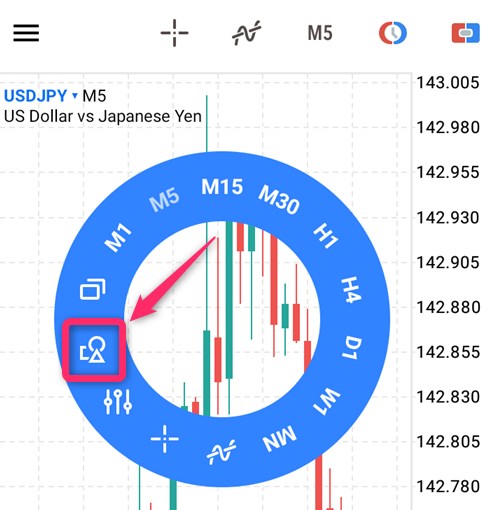
「+」アイコンをタップし、垂直線(①)、トレンドライン(②)、水平線(③)の中から追加したいオブジェクトを選択します。
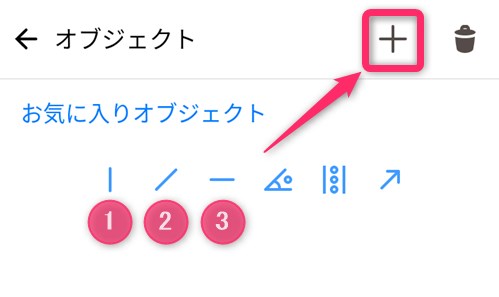
水平線を引く場合は、表示させたい位置でチャートをタップします。上下にスワイプすると位置を調整でき、固定したいときはダブルタップします。
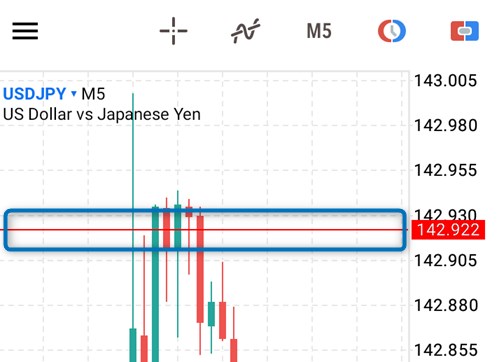
フィボナッチ・リトレースメントを表示
チャート画面をタップし、表示されたメニューから「オブジェクト」アイコンをタップします。
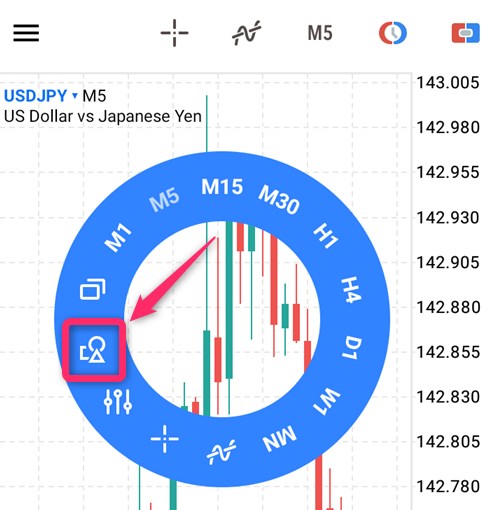
「+」アイコンをタップします。
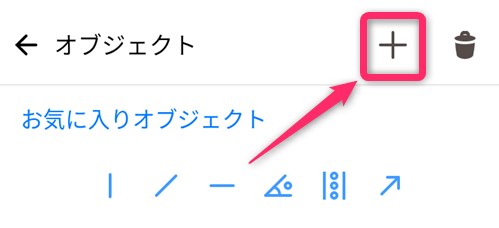
画面を下にスクロールし、「フィボナッチ・リトレースメント」を選択します。
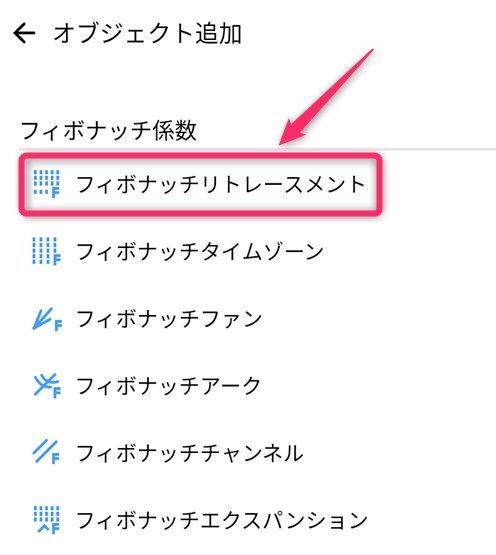
始点となる安値(①)をタップし、そのまま終点の高値(②)までドラッグすると、フィボナッチ・リトレースメントが表示されます。
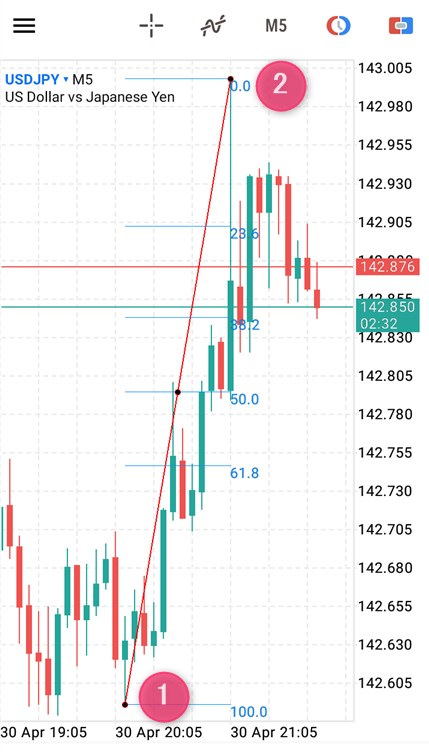
インジケーターをチャートに追加
MT5 スマホアプリでは、「トレンド」「オシレーター」「ボリューム」「ビル・ウィリアムズ」の4つのカテゴリがあります。
各インジケーターの詳細については、MT5開発元の公式サイト「テクニカル分析指標」を参考にしてください。
画面上部の「インジケーター」アイコンをタップします。
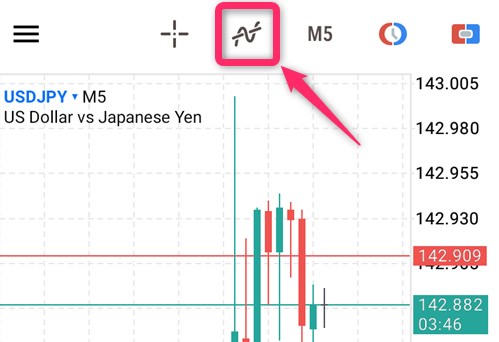
「f+」アイコンをタップします。
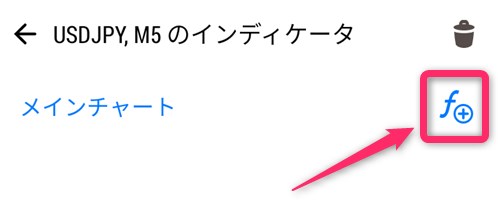
「トレンド」カテゴリの中から「Moving Average」をタップします。
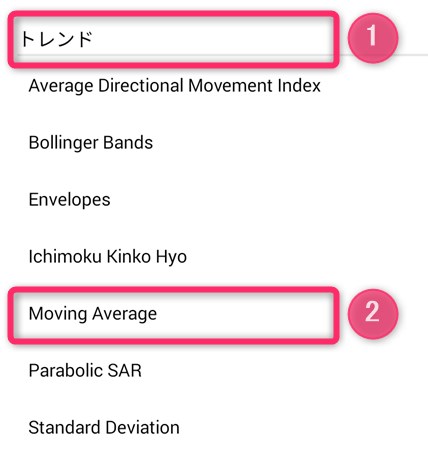
※インジケーター名はすべて英語表記です。
各パラメータを設定したら、「保存」をタップして完了です。
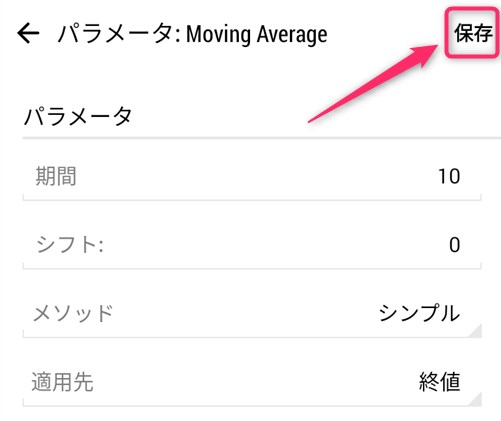
【使い方 4】MT5 スマホアプリで注文する方法
MT5スマホアプリでは、取引スタイルに応じて4種類の注文方法を使い分けることができます。ここでは、それぞれの基本操作を紹介します。
成行注文(ストリーミング注文)の出し方
成行注文(ストリーミング注文)は、現在の価格水準で即座に約定させる方法です。相場の急変時など、チャンスを逃さず取引したい場面でよく使われます。
まずは、画面下の気配値(①)から、トレードする銘柄(②)をタップします。
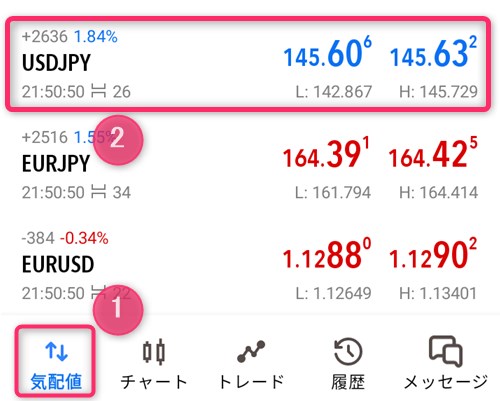
「新規注文」をタップします。

注文画面でトレードする銘柄(①)が正しいかを確認します。成行注文(②)を選択し、取引量(③)をロット単位で設定します。最後にSELLまたはBUY(④)をタップして注文完了です。

指値注文・逆指値注文を使い分ける方法
指値注文は、現在の価格より有利な水準での約定を狙う注文方法です。逆指値注文は、損失の拡大を防ぎたいときや、相場のブレイクアウトを狙う場面で使われます。
まずは、画面下の気配値(①)から、トレードしたい銘柄(②)をタップします。
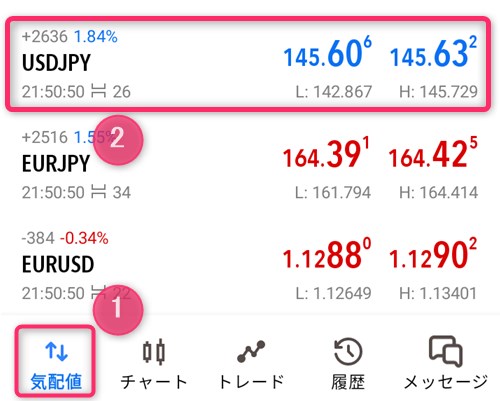
成行注文と表示された部分をタップすると、7つの注文方法が表示されます。この中から「買指値」「売指値」「買逆指値」「売逆指値」のいずれかを選びます。
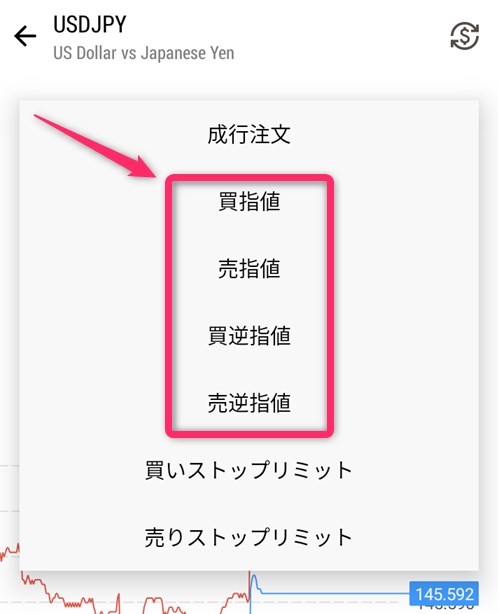
注文画面で、銘柄(①)と注文の種類(②)が正しいかを確認します。取引量(③)をロット単位で設定し、最後に発注(④)をタップして完了です。
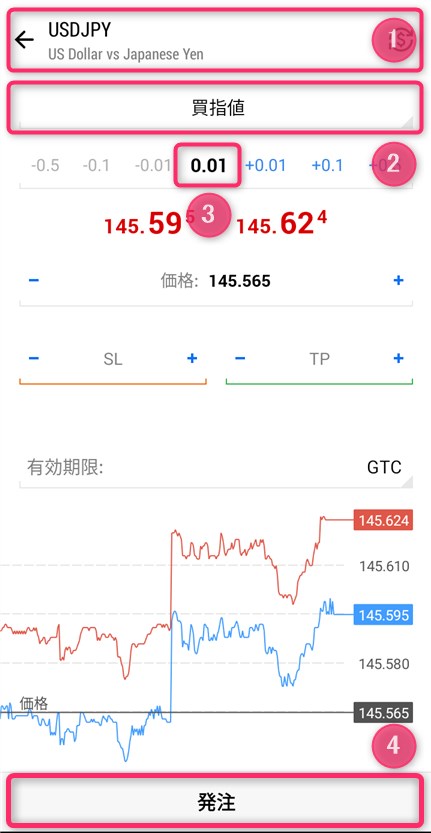
ストップリミット注文の出し方と活用法
ストップリミット注文は、あらかじめ条件を設定しておき、指定した価格に達したときに自動で指値注文を出す予約注文です。
たとえば、「価格が高値を超えたあとに少し下がったところで買う」や「安値を割ったあとに戻ったところで売る」といった順張りの場面で活用できます。
まずは、画面下の気配値(①)から、トレードしたい銘柄(②)をタップします。
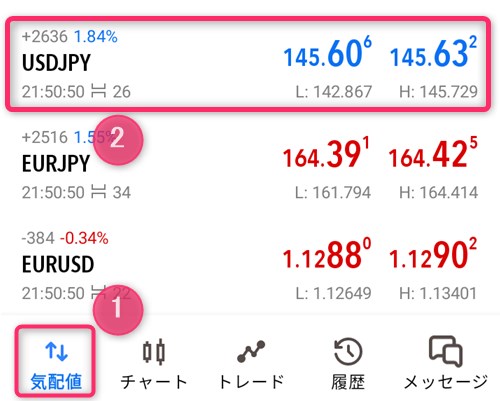
成行注文と表示された部分をタップすると、7つの注文方法が表示されます。この中から「買いストップリミット」または「売りストップリミット」を選びます。
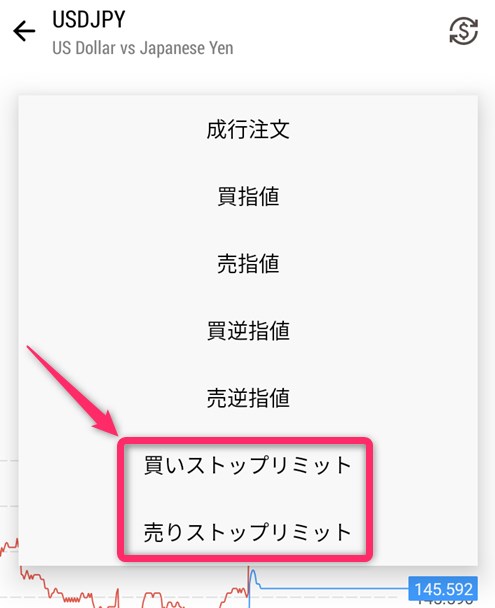
注文画面で、銘柄(①)と注文の種類(②)が正しいかを確認します。取引量(③)をロット単位で設定し、最後に発注(④)をタップして完了です。

ワンタップ注文(ワンクリック注文)の使い方
ワンタップ注文とは、1回のタップで発注できる方法です。特にスキャルピングでは、数秒の差が損益に直結するため、スピード重視の場面で役立ちます。
まずは、チャート右上にある「ワンタップ注文」アイコンをタップします。
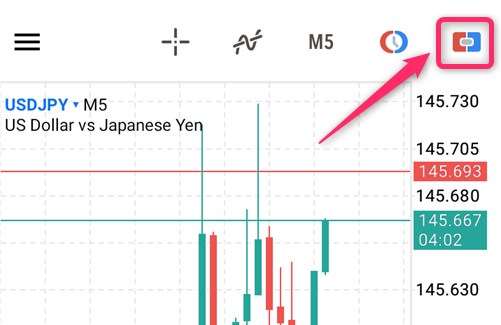
ロット数(①)を指定し、SELLまたはBUY(②)をタップすると、すぐに発注されます。すばやく操作できる一方で、誤発注には注意が必要です。
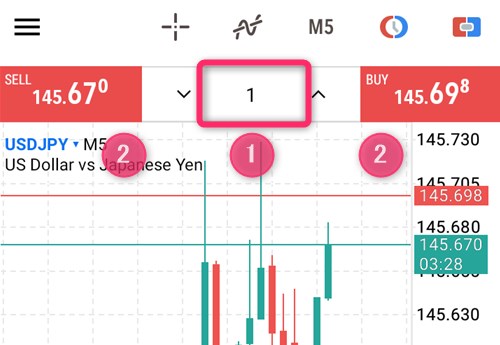
注文時のロット数の設定方法
ロット数の設定方法は、すべての注文で共通です。直接入力(①)するか、0.01、0.1、0.5ロット単位でマイナス(②)またはプラス(③)の調整ができます。
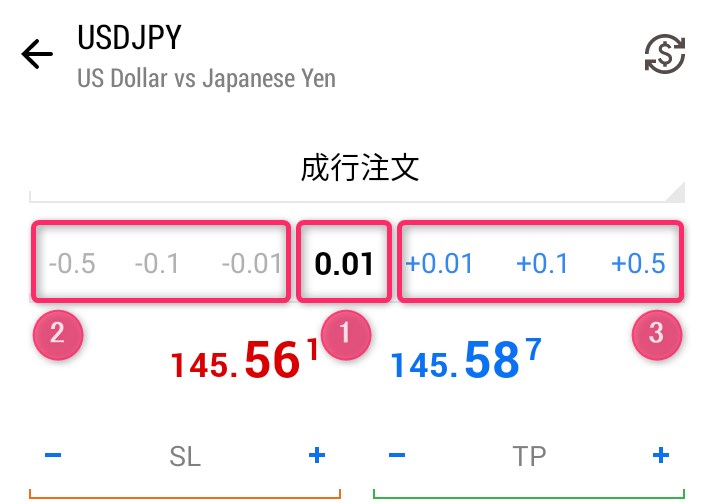
海外FXでは1ロットが10万通貨、国内FXでは1ロットが1万通貨とされるのが一般的です。また、業者によっては1ロットあたりの通貨量が異なる場合があるため、事前に確認しておきましょう。
実行レバレッジの調整
MT5アプリでは、アプリ内からレバレッジ設定を直接変更することはできません。ただし、ロット数や有効証拠金の増減によって、実行レバレッジを調整できます。
たとえば、口座の最大レバレッジが100倍に設定されている場合、ドル円を0.1ロット(1万通貨)取引すると、取引額は150万円(1万通貨 × 150円)、必要証拠金は1万5,000円(1万通貨 ÷ 100倍 × 150円)となります。
※1ドル=150円で計算
資金が10万円ある場合、実行レバレッジは15倍(150万円 ÷ 10万円)となります。
【使い方 5】MT5 スマホアプリでポジションと履歴管理
MT5スマホアプリを使った、ポジションや注文の管理、決済、履歴の確認方法を紹介します
保有ポジションと予約注文を確認
現在のポジションや予約中の注文がどこに表示されるかを確認しましょう。
まずは、画面下の「トレード」アイコンをタップします。
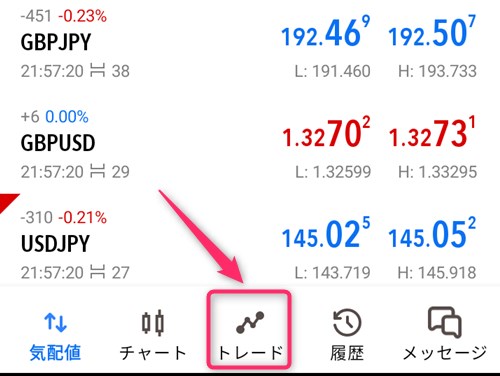
取引中の銘柄はポジション(①)に、予約中の銘柄はオーダー(②)に表示されます。
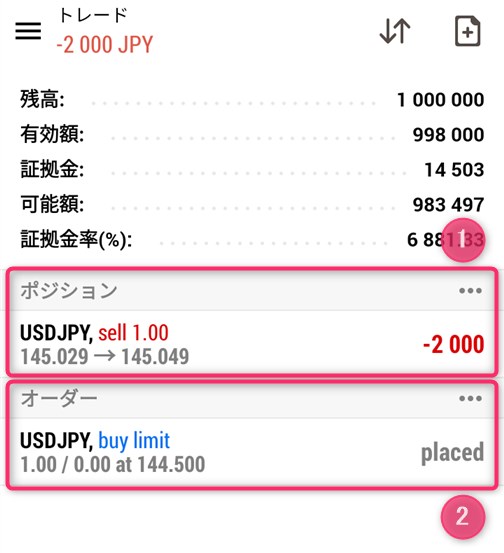
ポジション(①)やオーダー(②)をタップすると、詳細情報が確認できます。
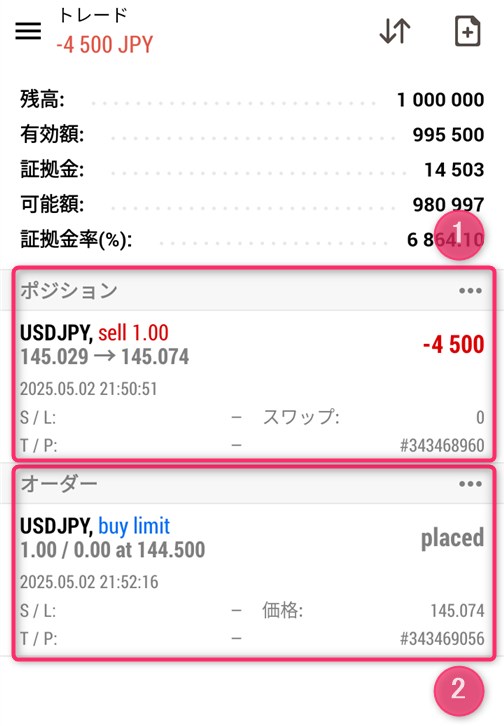
ポジションの決済(利確・損切)
決済とは、取引を終了し、利益や損失を確定させることです。ここでは、MT5 スマホアプリでの決済方法を紹介します。
まずは、画面下の「トレード」アイコンをタップします。
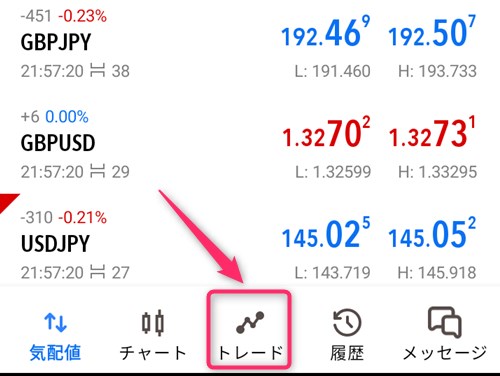
決済するポジション(①)を長押しし、決済(②)をタップします。または、ポジションを左にスライドし、「決済・削除」アイコンをタップすることでも決済できます。
画像1
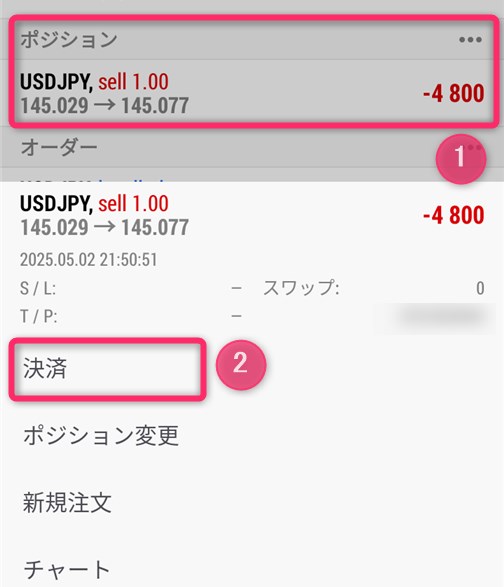
画像2
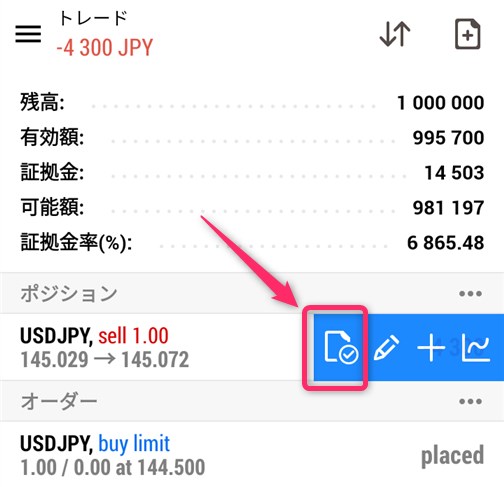
画面下に利益額または損失額が表示されるので、その部分をタップすると決済されます。
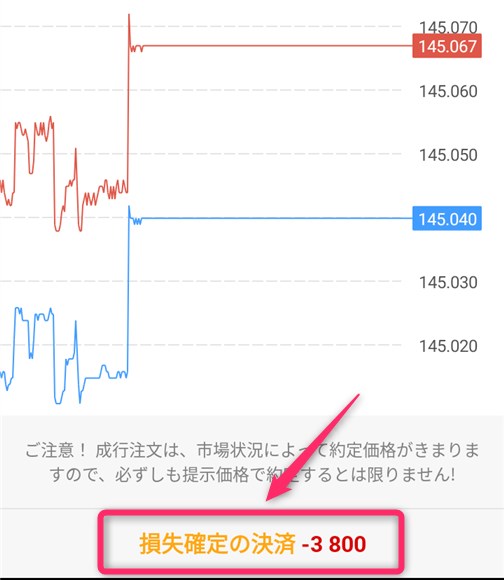
予約注文の削除
前述の「MT5 スマホアプリで注文する方法」で紹介した予約注文は、「トレード」アイコンをタップした後に表示される「オーダー」内で管理できます。
キャンセルする場合は、削除したい予約注文(①)を長押しし、オーダー削除(②)をタップします。または、削除するオーダーを左にスライドし、「決済・削除」アイコンをタップする方法でもキャンセルできます。
画像1
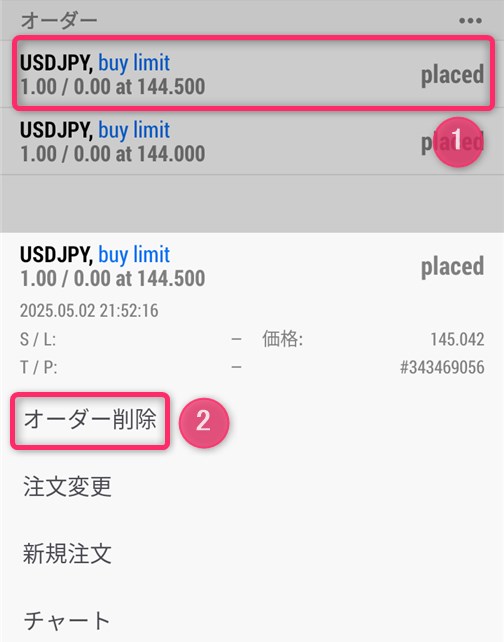
画像2
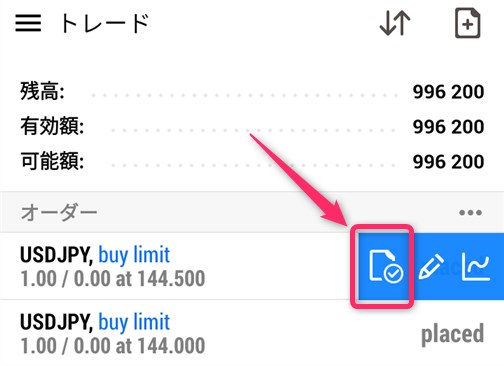
取引履歴の表示
MT5アプリの取引履歴には、「ポジション」「オーダー」「約定」の3種類があります。各タブで確認できる内容を順番に見ていきましょう。
まずは、画面下の「履歴」アイコンをタップします。
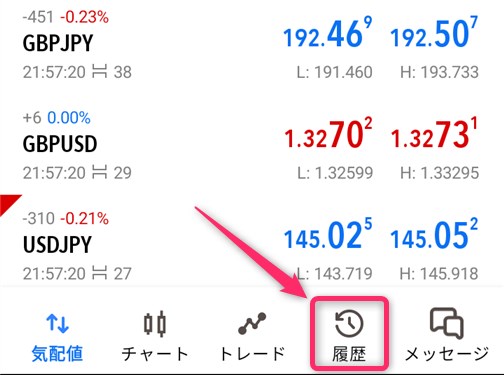
続いて、各タブで確認できる情報を説明します。
損益と有効証拠金がわかるポジション
「ポジション」タブでは、過去の取引に基づく現在の有効証拠金が表示されます。①の「残高」はリアル口座への入金額(②)と、決済が完了した取引(③)に基づいて計算されます。スワップポイントや取引手数料(④)も加味されます。
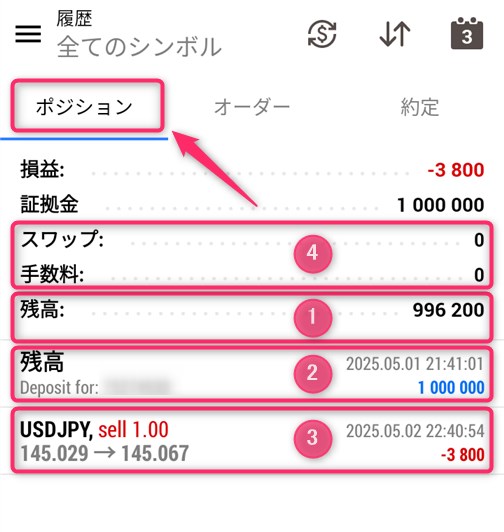
※デモ口座の場合、残高(②)に表示される金額は仮想資金です。
約定・キャンセル・予約がわかるオーダー
「オーダー」タブでは、約定済み、キャンセル済み、未約定の注文をまとめて確認できます。
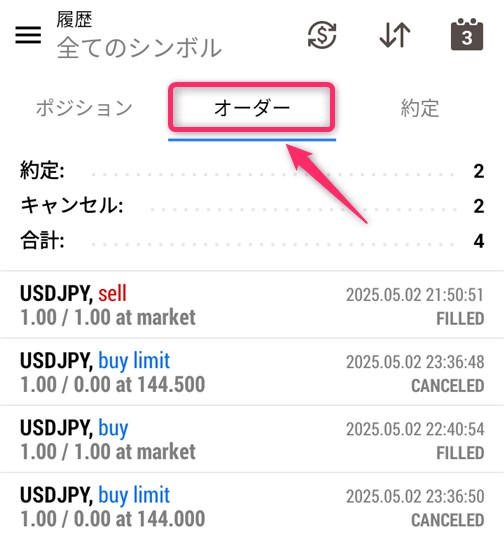
決済済みの取引がわかる約定
「約定」タブでは、決済が完了した取引履歴を確認できます。
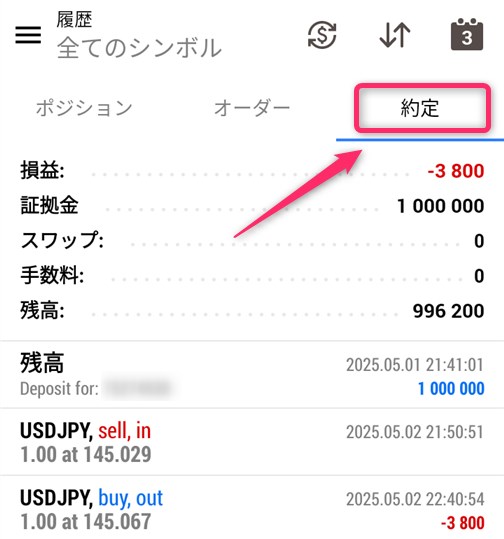
なお、表示期間を指定するには、右上の「カレンダー」アイコンをタップし、「今日」「先週」「先月」「直近3ヶ月」「期間設定」から選択します。
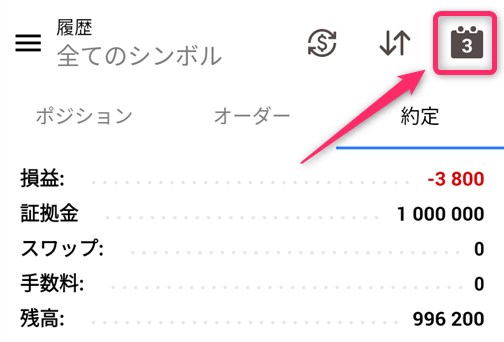
MT5 スマホアプリで知っておくと便利な基本設定・操作
MT5スマホアプリで、取引以外にも知っておくと便利な設定や操作を紹介します。
取引口座を切り替える
MT5アプリでは、現在ログインしている口座から他業者の口座に切り替えることができます。
まずは、左上の「≡」アイコンをタップします。
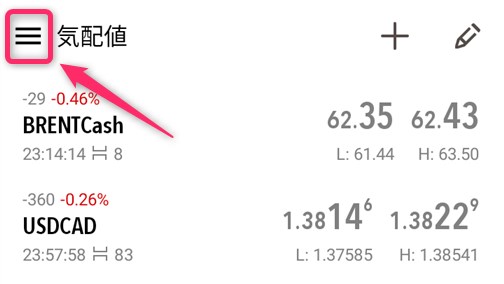
メニューから「口座管理」をタップします。
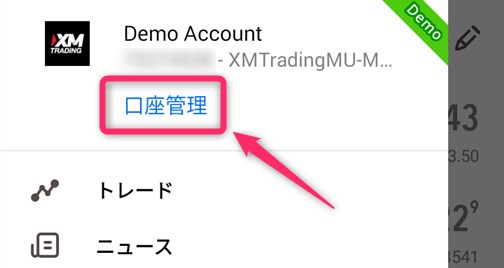
MT5アプリに登録済みの口座は一覧で表示されます。一番上(①)には、現在利用中の口座(XMTrading)が表示されます。
たとえば、XMTrading(①)からVantage(②)に切り替える場合は、②をタップするだけで切り替え完了です。
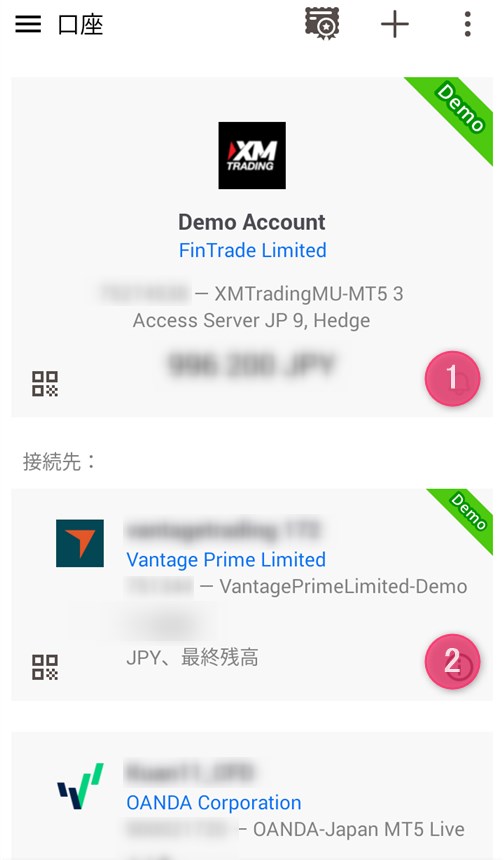
入金と出金の手続き
リアル口座での入出金手順を確認していきます。
まずは、MT5アプリで入出金を行う取引口座にログインし、画面右上の「縦三点リーダー」をタップします。
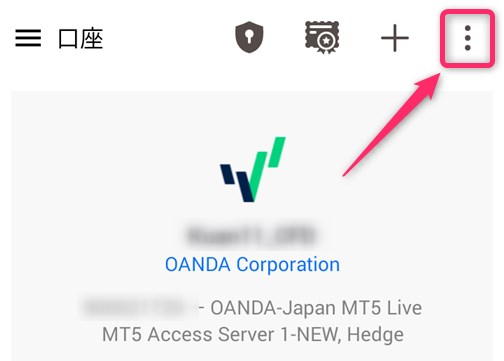
表示されたメニューから「入金」または「出金」を選択します。
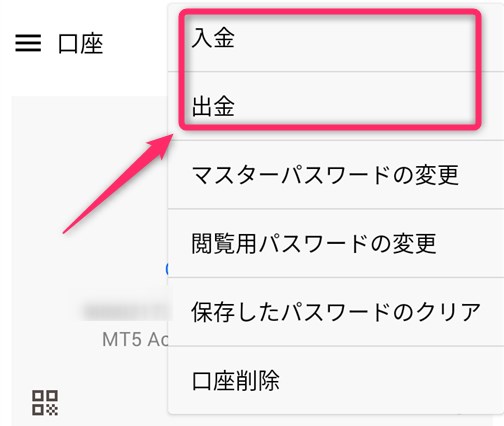
この後は、各業者のマイページにログインし、案内に従って手続きを行います。
チャート右側に余白を作る
チャートの右側に余白を作ることで、値動きの先を見やすくできます。①のチャート上をタップしてスライドするか、軽くフリックすると、②の位置までチャート右端を移動させられます。
①余白なし
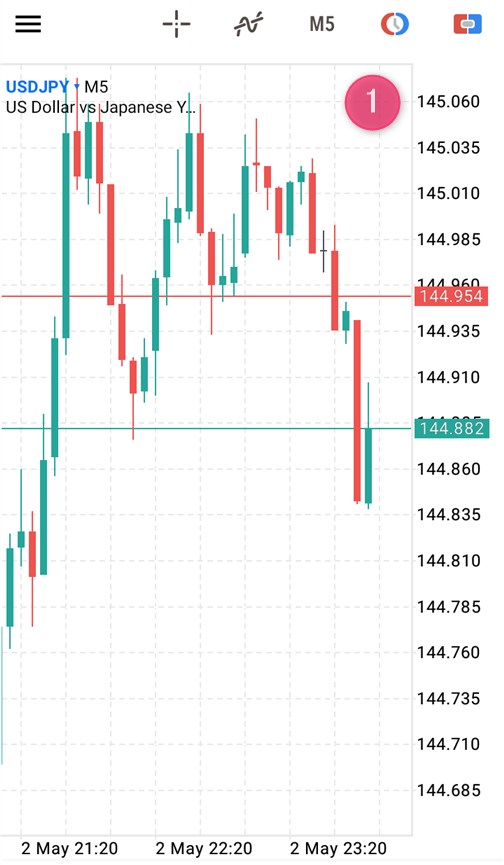
②余白あり
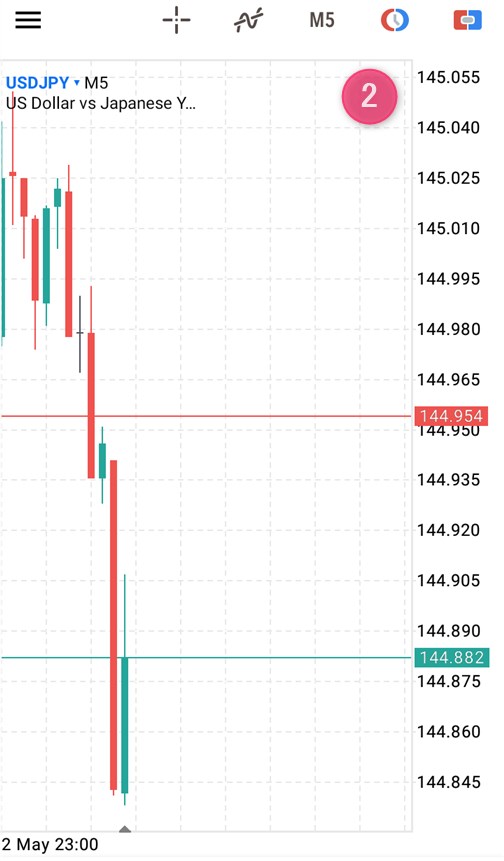
MT5アプリのアンインストール
MT5アプリが不要になった場合は、次の手順で簡単にアンインストールできます。
まずは、スマホ画面に表示されるMT5アプリを長押しし、「アプリ情報」をタップします。
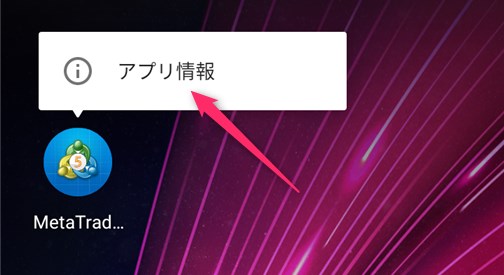
「アンインストール」を選択すれば完了です。
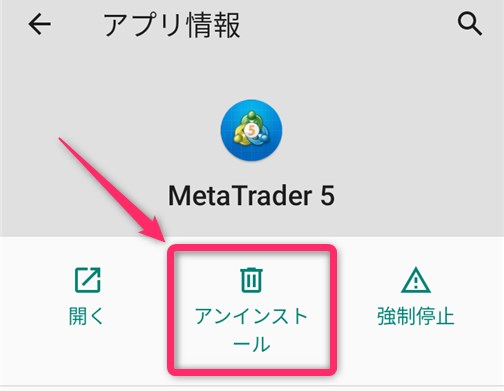
MT4にはないMT5 スマホアプリ独自の便利機能
MT5 スマホアプリには、MT4には搭載されていなかった便利な機能があります。ここでは、トレードやチャート操作をより快適にする代表的な機能を紹介します。
複数ポジションを一括決済
複数のポジションをまとめて決済したい場合は、以下の手順で操作します。
まずは、複数のポジションを保有した状態で「トレード」をタップし、いずれかのポジションを長押しします。
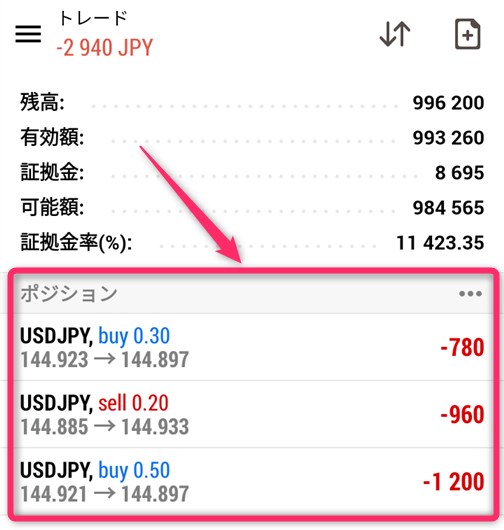
「一括操作」をタップします。
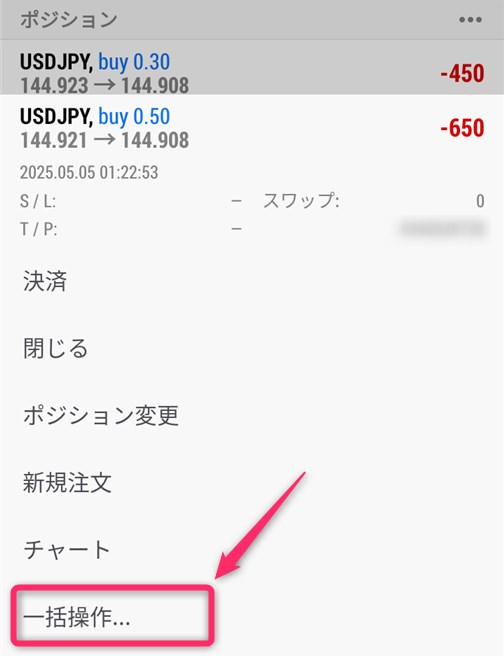
希望する一括操作を選択してください。
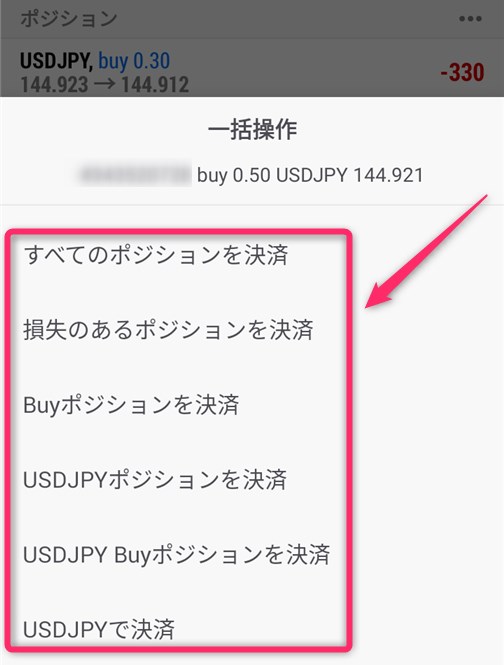
ストップリミット注文に対応
MT5スマホアプリでは、ストップリミット注文を利用できます。あらかじめ決めた価格に到達したとき、自動で指値注文を出せるため、計画的な取引に役立ちます。
チャート画面からそのまま指値注文
MT5アプリでは、チャート画面を見ながら指値注文を出せるため、すばやくかつ計画的な取引が行えます。
チャート右上のアイコンをタップすると、指値注文を設定できます。
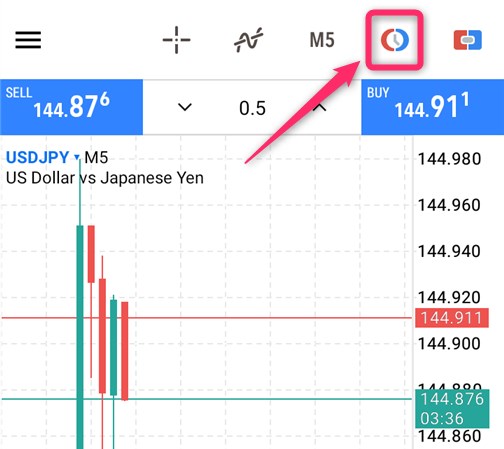
現在のレート(①)より指値ライン(②)を下に動かすと、注文方法(③)では「BUY LIMIT」「SELL STOP」「SELL STOP LIMIT」から選べます。上に動かすと、「BUY STOP LIMIT」「SELL LIMIT」「BUY STOP」から選べます。
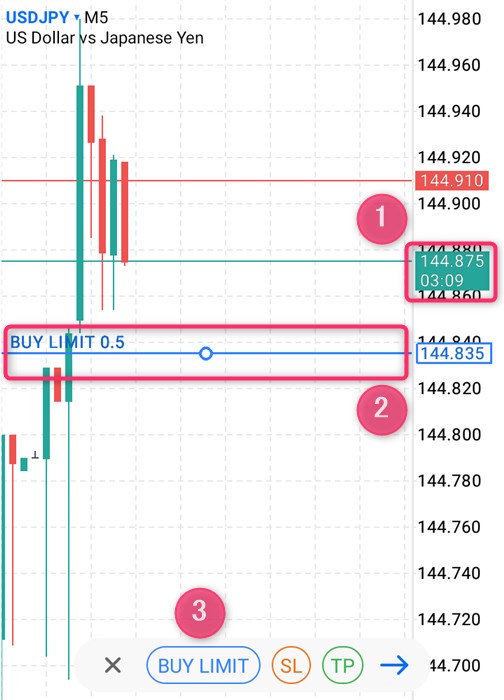
損切りや利益確定を設定する場合は、SL(①)やTP(②)をタップし、それぞれのラインを上下にスライドして調整します。
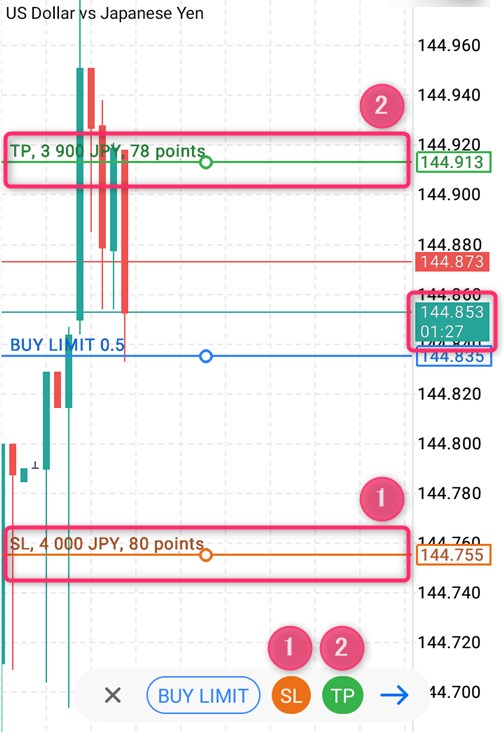
最後に、TP(②)の右横にある「→」アイコンをタップすると注文内容の確認画面が表示されます。最下部の「発注」をタップして完了です。
チャートを2画面表示(Android版限定)
Android版のMT5アプリでは、チャートを2画面に分けて表示できます。
まずは、チャート上をタップして「画面分割」アイコンを選択します。続いて、「+新規チャート」をタップすると、2画面表示が有効になります。
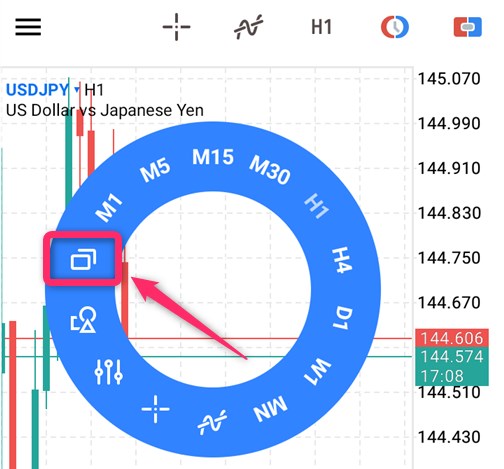
短い時間足だけでは長期のトレンドがわかりにくいですが、上に長期足、下に短期足を表示することで、全体の流れをつかみやすくなります。また、チャート左上の銘柄(USDJPY)をタップすると、他の銘柄に切り替えられます。
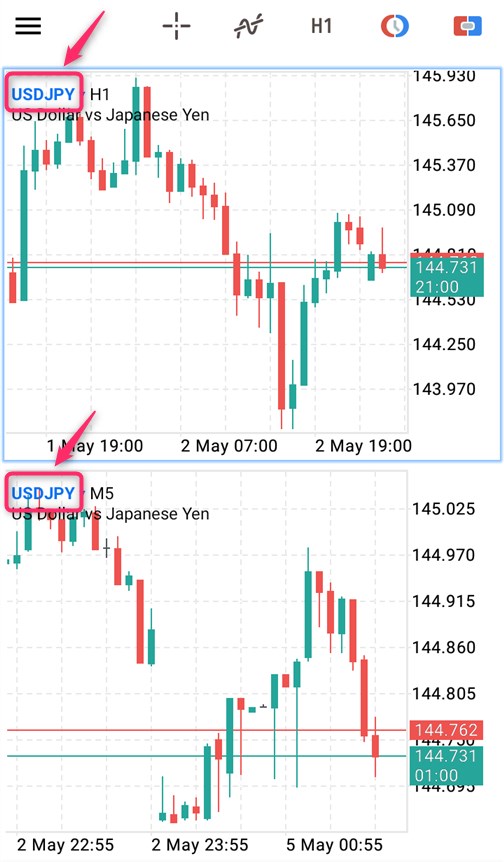
ラインをオブジェクト履歴から再表示
チャート上に引いたラインなどは、削除しても簡単に復元できます。
「オブジェクト」アイコンをタップすると、削除したラインや図形の一覧が表示されます。あとは、再表示したいオブジェクトを選ぶだけです。
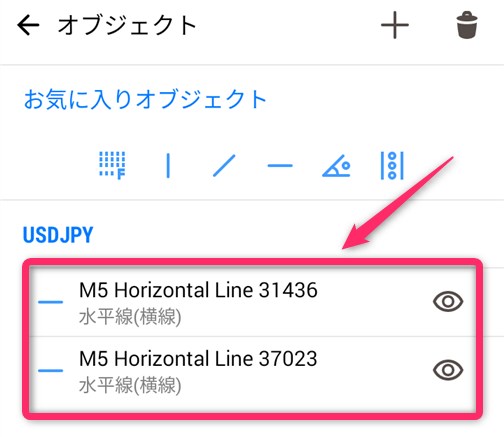
サブウィンドウのサイズを自由に調整
サブウィンドウとは、RSIなどのオシレーター系指標を表示できる、チャート下部の小さなエリアのことです。縦幅を調整することで、売買サインやトレンドの動きがより見やすくなります。
まずは、メインウィンドウ(①)またはサブウィンドウ(②)の好きな位置を長押しします。
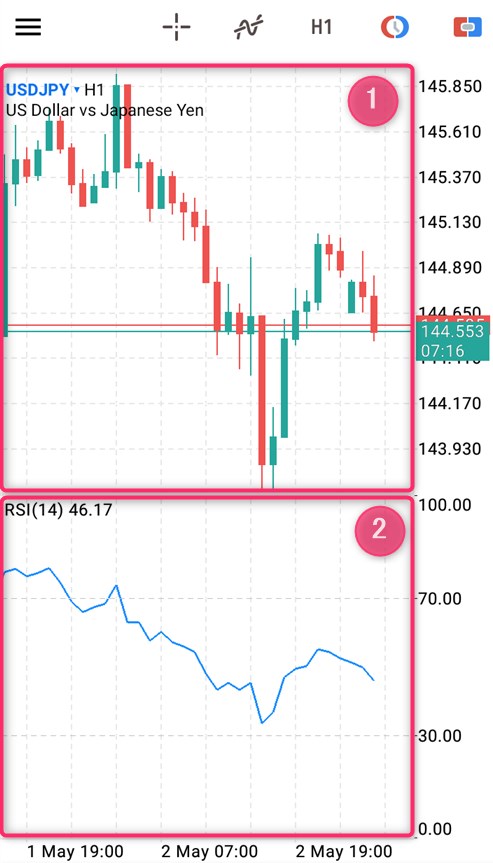
境界線(①)を上下にスライドさせると、各ウィンドウのサイズを調整できます。また、「×」アイコンをタップするとサブウィンドウを非表示にできます。
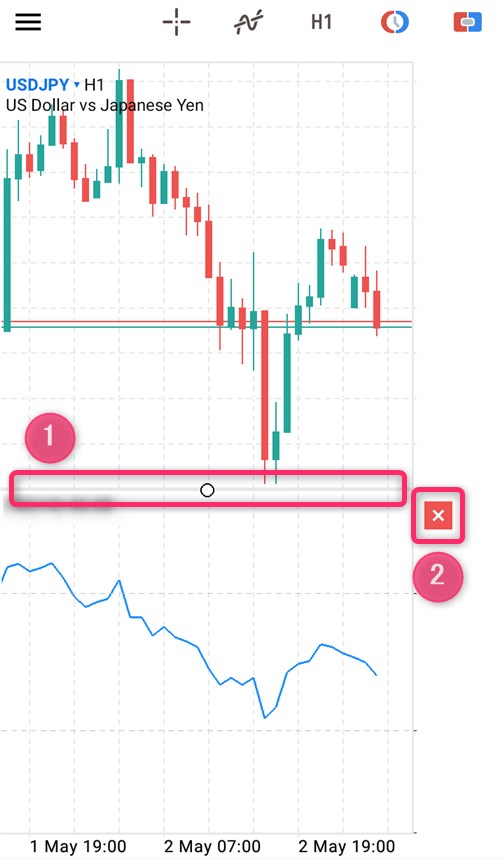
円形メニューから時間足をすばやく変更
チャート上をタップすると表示される円形メニューから、時間足をすばやく切り替えられます。1分足からMNまで9種類の時間足を選べるので、トレードスタイルに合わせて柔軟に調整できます。
MT5 スマホアプリの使い方に関するよくある質問
MT5 スマホアプリの使い方について、よくある質問にお答えします。
- MT5 スマホアプリはiPhoneとAndroidで使い方が違う?
-
MT5スマホアプリの基本的な使い方は、iPhone版もAndroid版もほとんど同じです。アイコンの配置やデザイン、表記に細かい違いはありますが、操作手順や機能に大きな差はありません。
- MT5 スマホアプリでログインできないのはなぜ?
-
MT5 スマホアプリでログインできない原因には、ログインIDやパスワードの入力ミス、サーバー名の間違い、MT4口座情報の誤入力、口座の凍結や無効化などが考えられます。また、アプリのバージョンが古かったり、通信環境が不安定な場合もログインできないことがあります。
- MT5 スマホアプリでサーバーが見つからないのはなぜ?
-
MT5 スマホアプリでサーバーが見つからない原因として、FX業者名やサーバー名の検索ミス、古いバージョン、通信環境の不安定さなどが考えられます。また、MT5対応ではなくMT4専用サーバーを探している場合も見つからないことがあります。
- XMのMT5 スマホアプリの使い方は?
-
XMのMT5 スマホアプリの使い方は、「気配値」「チャート」「トレード」の3つの画面を中心に使います。チャート分析や各種注文、ポジション管理までスマホで一通りの操作が可能です。
- MT5 スマホアプリでおすすめのインジケーターは?
-
MT5 スマホアプリでは、移動平均線(MA)やRSIなど、シンプルで見やすいインジケーターがおすすめです。移動平均線はトレンド確認、RSIは相場の強弱を測るのに役立ちます。スマホでは、複雑な分析よりすばやく使えるものが向いています。
- MT5 スマホアプリでEAや外部インジケーターは使える?
-
MT5 スマホアプリでは、EAや外部のインジケーターは使えません。ただし、標準搭載のインジケーターは利用できます。EAや外部インジケーターを使いたい場合は、PC版MT5を利用してください。
- MT5 スマホアプリがフリーズ・重たいときの対処法は?
-
MT5スマホアプリがフリーズしたり重くなる主な原因は、端末のメモリ不足や通信環境の不安定さです。不要なアプリを終了する、スマホを再起動する、通信状況の良い場所で接続し直すなどを試してみてください。アプリのバージョンが古い場合は、アップデートも有効です。
- MT5 スマホアプリで表示言語を変更する方法は?
-
MT5スマホアプリでは、「設定」をタップして表示されるメニューから「Language」を開き、希望の言語を選ぶと変更できます。

- MT5 スマホアプリの「口座削除」とは?選択するとどうなる?
-
MT5 スマホアプリの口座削除は、アプリ内に登録された口座情報を消去する操作です。口座自体はFX業者側に残るため、再び取引サーバーを検索してログインすれば、取引を再開できます。資金や取引履歴が消える心配はありません。なお、MT4では「口座削除」がログアウトの意味になるため、混同しないよう注意してください。
- MT5 スマホアプリでログアウトする方法は?
-
MT5スマホアプリには専用のログアウト機能はありません。ログアウトしたい場合は、口座管理画面で登録済みの口座情報を削除することで、アプリからログアウトした状態にできます。なお、この操作はアプリ内の情報のみを消去し、FX業者側の口座は残ります。

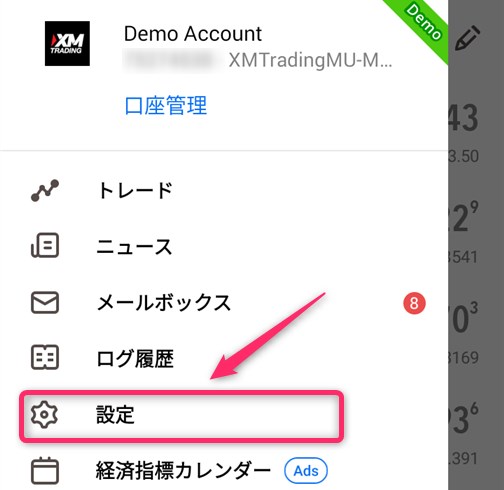
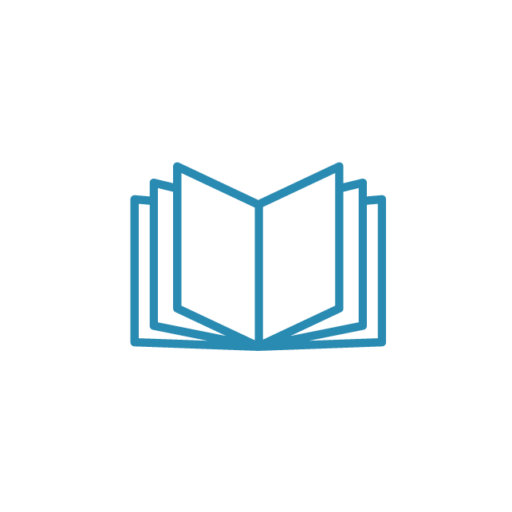








コメント